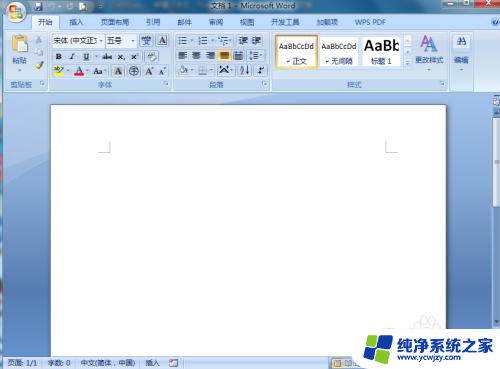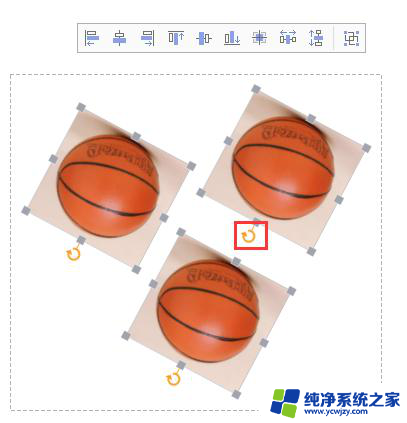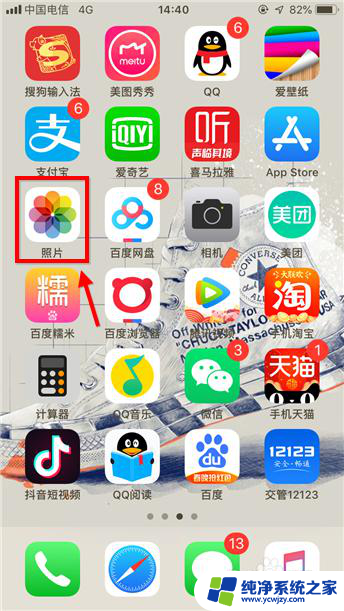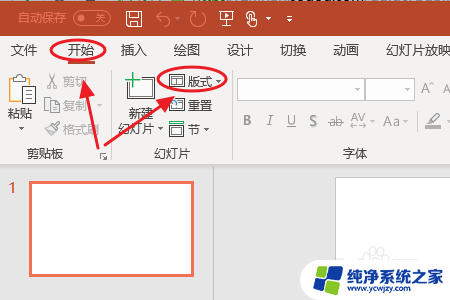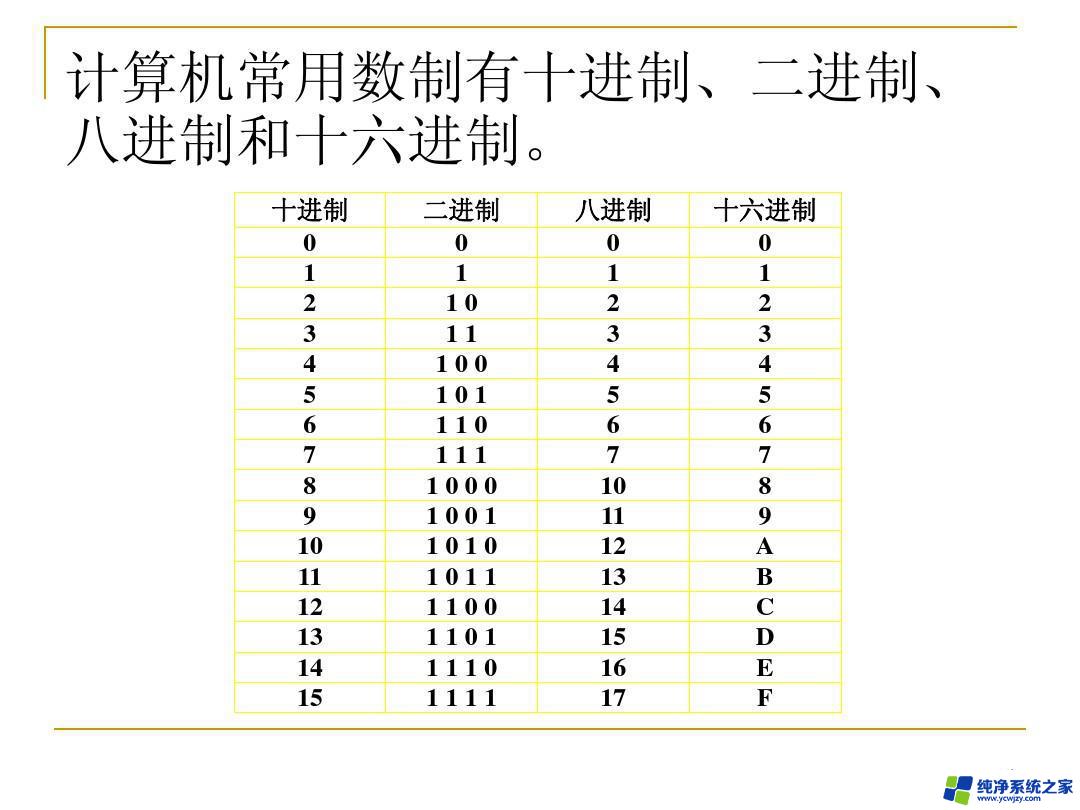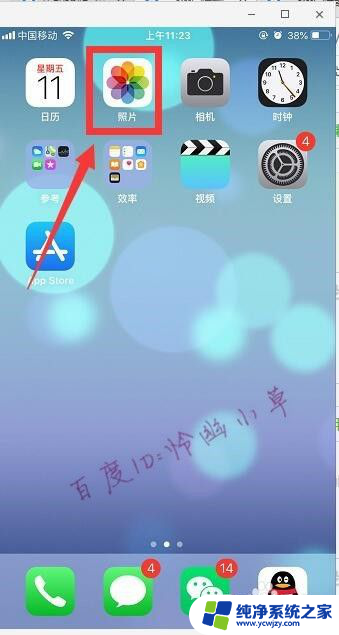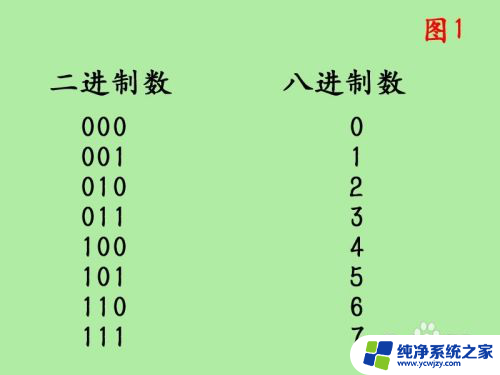八卦动态图 旋转 PS制作太极八卦图片的动态旋转效果教程
八卦动态图 旋转,在如今充斥着各种动态图的时代,旋转动态图成为了一种非常受欢迎的设计元素,而在这些动态图中,太极八卦图片的动态旋转效果更是备受瞩目。你是否也曾被这种神秘而又美妙的图像所吸引?如果是的话,那么今天就让我们一起来学习如何利用PS制作太极八卦图片的动态旋转效果吧!这个教程将会为你揭示制作这样一个炫酷效果的步骤,让你轻松掌握制作动态图的技巧。无论是为了个人兴趣还是为了提升设计能力,这个教程都将是一个不容错过的学习机会。让我们开始吧!
步骤如下:
1.首先,我们新建一个600X600像素的透明画布。
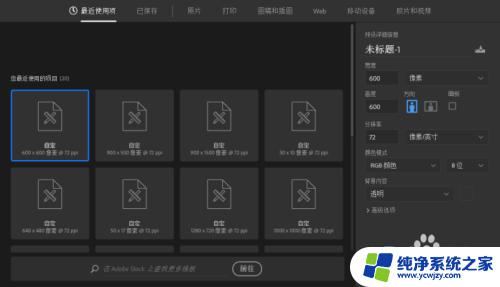
2.接下来我们选择椭圆工具,在画上点击,新建一个500X500像素的圆形。

3.接下来我们再创建两个像素为205X250像素的圆形,颜色为一黑一白,按照距离摆放好
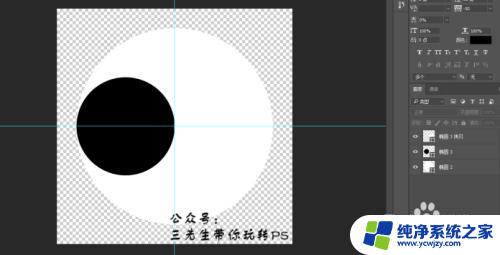
4.好的,接下来我们把下边的大圆形图层进行栅格化处理。然后把圆形的下半部分用矩形选框工具选中,然后填充为黑色。

5.接下来我们再创建一黑一白两个像素为50X50的小圆形,放在放在适当位置并按快捷键CERL+ALT+SHIFT+E盖印图层。
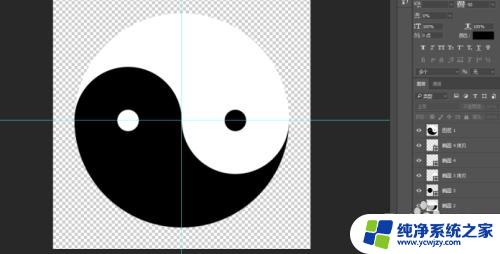
6.接下来我们让它旋转起来,点击窗口,找到时间轴工具栏
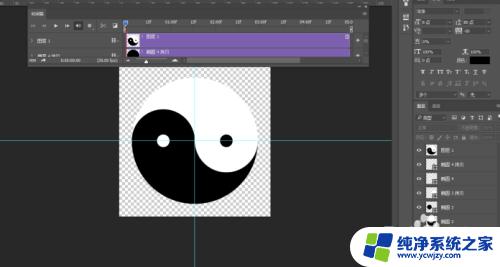
7.七、我们首先将时间结尾拖拽到2秒处(不需要太长时间),然后点击白色小箭头找到旋转,逆时针,设置完成
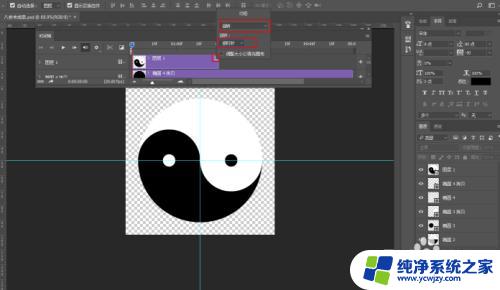
8.点击图层1左侧的小箭头,我们可以看到两个关键帧小黄点。我们将后面的一个删除掉,将时间轴的小滑块拖拽到15f处,然后对图层进行自由变换,逆时针90度,敲回车键,我们可以看到15f处又出现了一个黄色的关键帧小黄点,以此类推,分别在1.0f,下一个15f和2f处都执行自由变换逆时针90度操作,敲击回车。
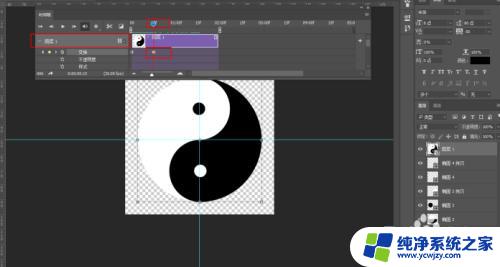
9.好的,我们把关键帧都设置好之后直接点击播放按键就可以看见它已经可以旋转起来了

10.最后我们将其保存为web可用格式GIF文件就可以了,为了观察清晰呢,我们也可以为其加上其他颜色的背景

以上就是八卦动态图旋转的全部内容,如果您遇到这种情况,可以按照小编的方法解决,希望能对大家有所帮助。