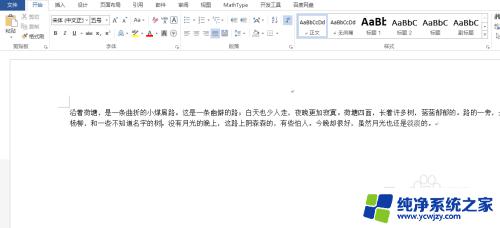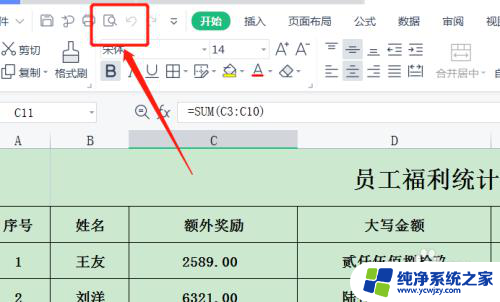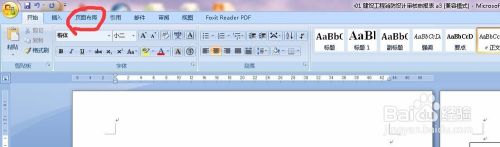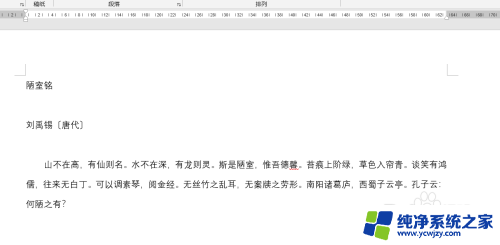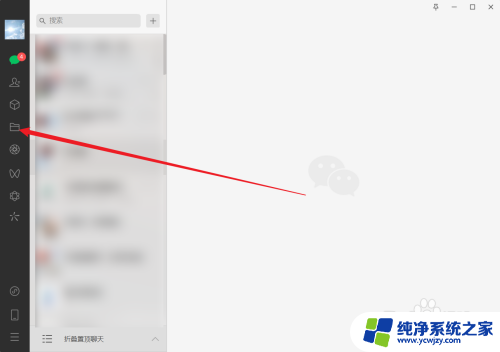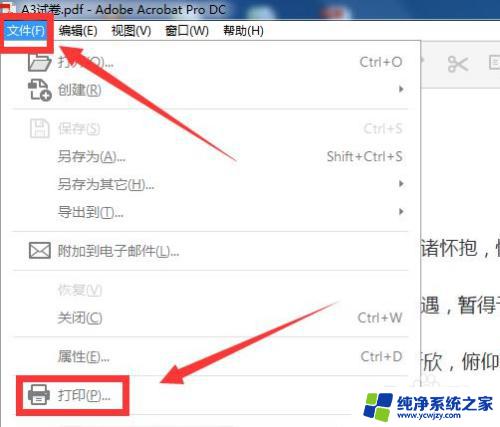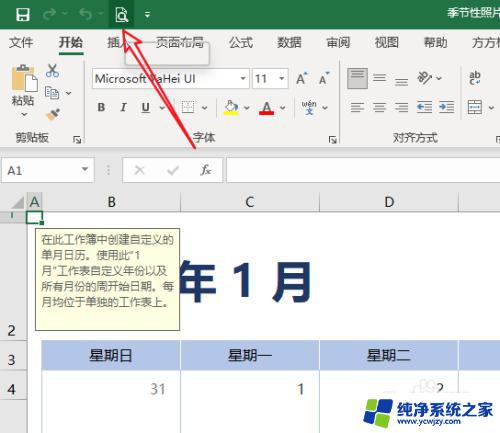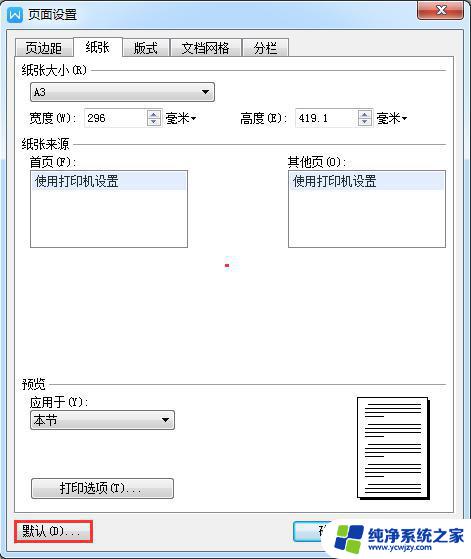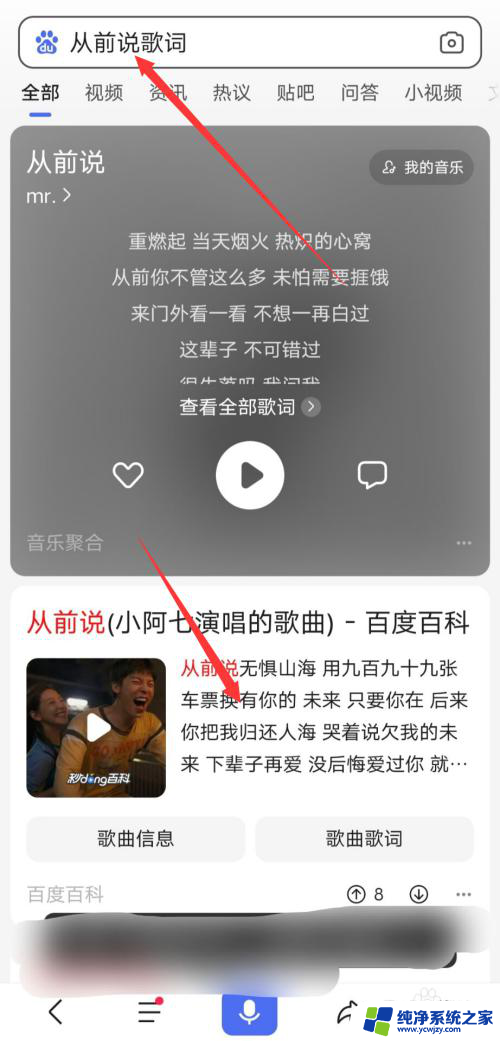a3文档怎么打印在a4纸上 word文档A3版面在A4纸上如何打印
更新时间:2023-09-30 11:04:03作者:xiaoliu
a3文档怎么打印在a4纸上,在工作和学习中,我们经常会遇到需要打印文件的情况,有时我们可能会遇到一个问题:当我们有一个A3版面的Word文档,而我们只有A4纸张,该如何将它正确地打印出来?这个问题困扰着许多人,但幸运的是,有一些简单的方法可以帮助我们解决这个问题。在本文中我们将介绍一些实用的技巧和步骤,以确保我们能够将A3文档正确地打印在A4纸上。无论是为了工作上的演示,还是为了学习中的课堂报告,这些技巧都将帮助我们轻松应对这个问题。
步骤如下:
1.打开已有的A3版面的word文档,然后点击左上角的“文件”菜单项。
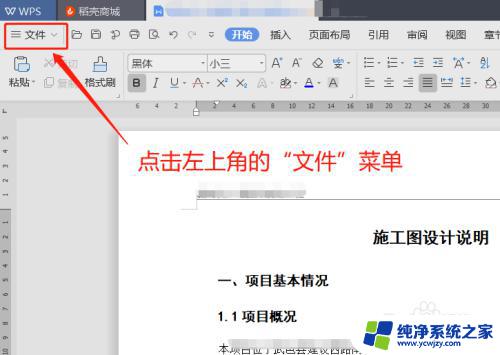
2.在弹出的下拉菜单中点击“输出PDF”按钮。
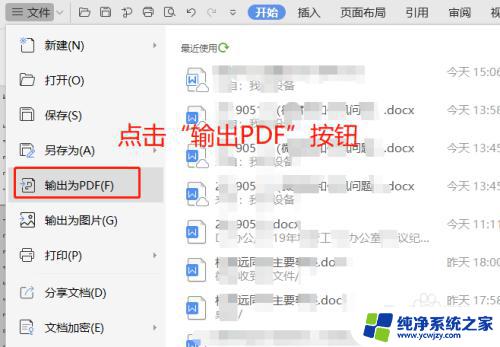
3.然后点击“开始输出”按钮。
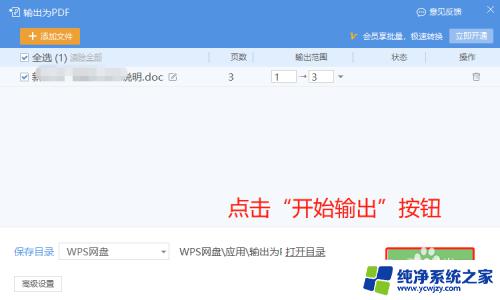
4.转换完成后,点击后面的“打开文件”按钮
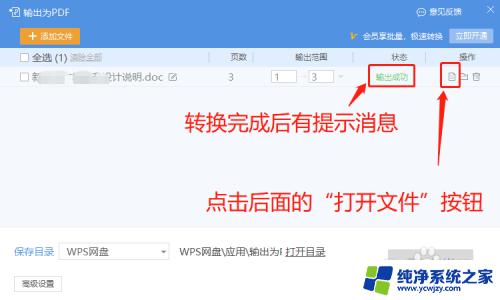
5.打开后,点击左侧上方的打印按钮。
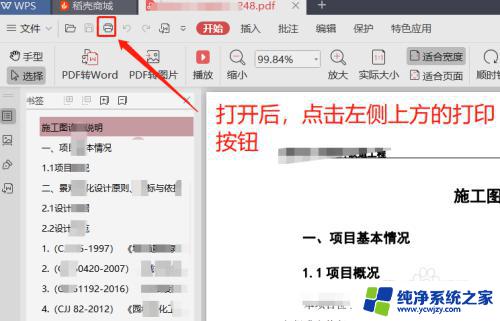
6.此时,在弹出的对话框中。我们会看到系统默认为A4大小,在右侧预览中可以看到是横向还是纵向,选择好方向,直接打印即可在A4纸上全部打印出来。
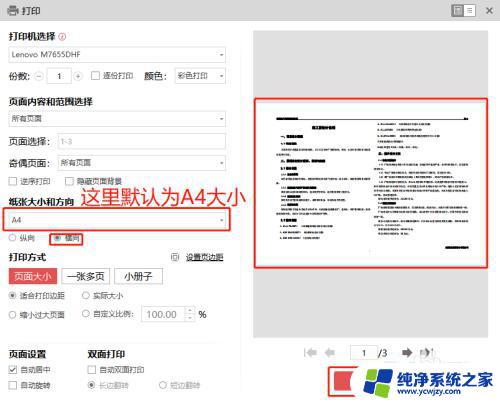
以上就是如何在A4纸上打印A3文档的全部内容,有需要的用户可以依照本文提供的步骤进行操作,希望本文能为大家提供帮助。