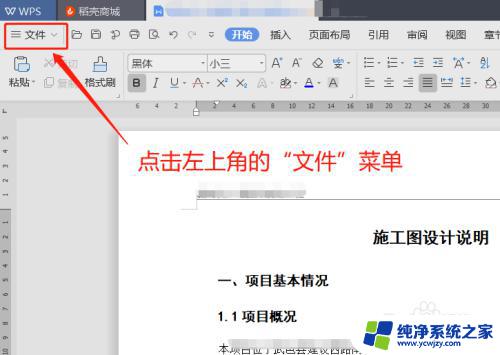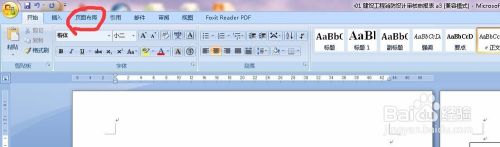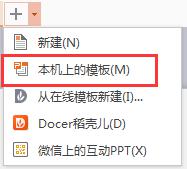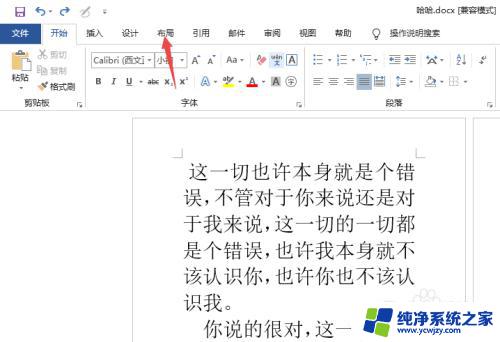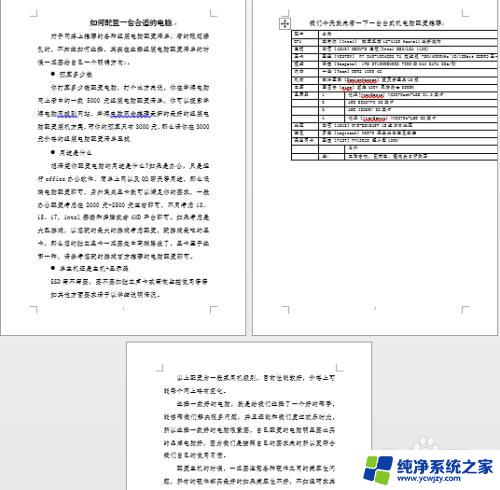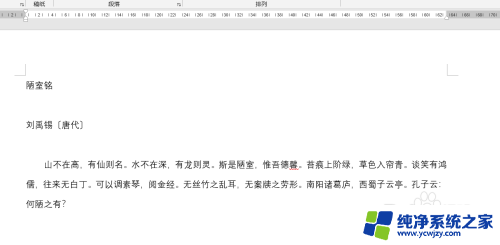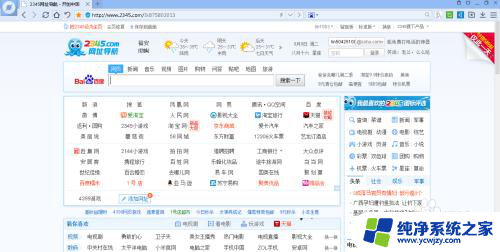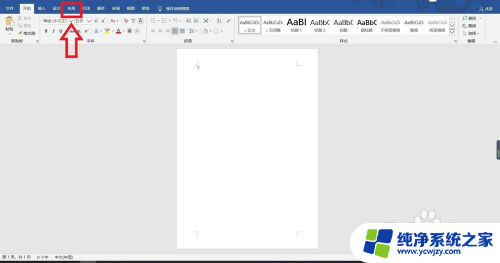a3文档怎么排a4版 Word怎么调整A3页面为A4大小排版
更新时间:2023-09-24 13:50:10作者:xiaoliu
在日常办公和学习中,我们经常需要使用到不同规格的纸张来完成各种任务,而A3和A4纸张则是最为常见的两种规格。在使用Word进行排版时,有时候我们需要将A3页面调整为A4大小,以便更好地适应打印和阅读的需求。怎样才能实现这一调整呢?本文将从A3文档怎么排A4版和Word怎么调整A3页面为A4大小两个方面进行介绍和讨论。无论是在工作还是学习中,掌握这些技巧都能提高我们的效率和专业度。接下来让我们一起来了解一下吧!
操作方法:
1.如图为A3排版样式,具体如图所示:
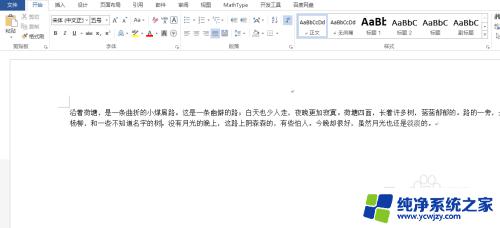
2.在页面布局选项卡下点击纸张大小,具体如图所示:
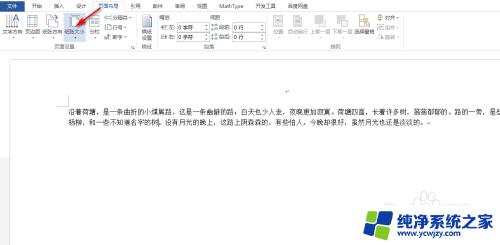
3.在出现的下拉菜单中,点击A4,具体如图所示:
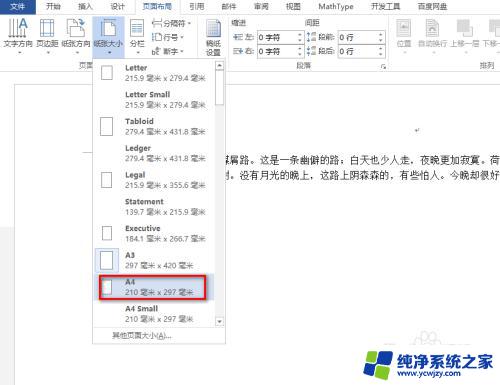
4.然后可以看到A4排版的效果,具体如图所示:
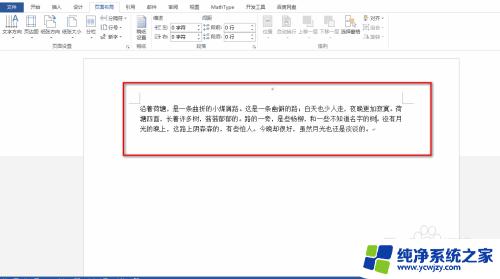
5.进一步,如果觉得页面不够宽。可以设置纸张方向为横向,从而便于输入内容以及查看,具体如图所示:
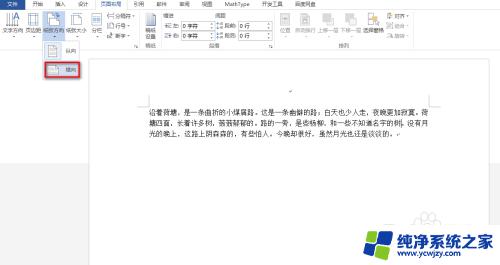

以上就是如何将A3文档转换为A4版的全部内容,如果您遇到这种情况,可以根据本文提供的方法来解决,希望这些方法能够对您有所帮助。