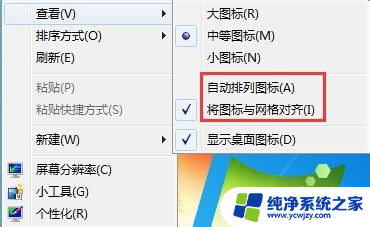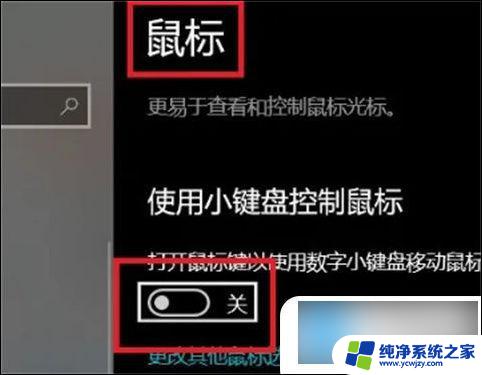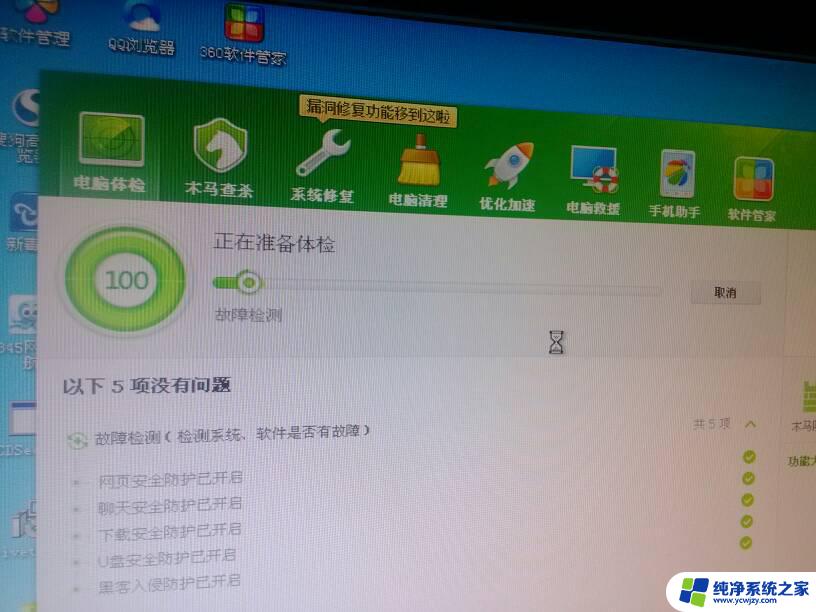电脑鼠标突然不能动了是为什么 怎么在控制面板中解决电脑鼠标无法移动的问题
电脑鼠标是我们日常使用电脑时不可或缺的重要工具,然而有时候我们会遇到鼠标突然无法移动的问题,为什么会出现这种情况呢?通常情况下,这可能是由于鼠标驱动程序出现问题、鼠标连接不良或者系统设置错误等原因所致。为了解决这一问题,我们可以尝试在控制面板中进行相应的调整和设置,从而恢复鼠标的正常功能。下面我们将一起来探讨一下具体的解决方法。
具体步骤:
1.第一步:首先我们可以通过电脑上触摸键盘右击屏幕打开快捷菜单,如下图所示。找到“个性化”并打开。
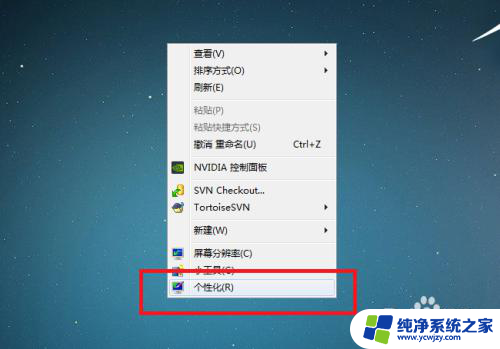
2.第二步:进入“个性化”界面后,找到“控制面板主页”,如下图所示红色框住部分。然后打开控制面板主页。
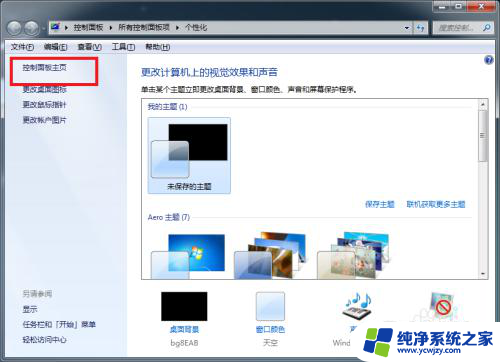
3.第三步:我们打开控制面板主页后,在“所有控制面板项”中找到“电源选项”。如下图所示。打开电源选项。
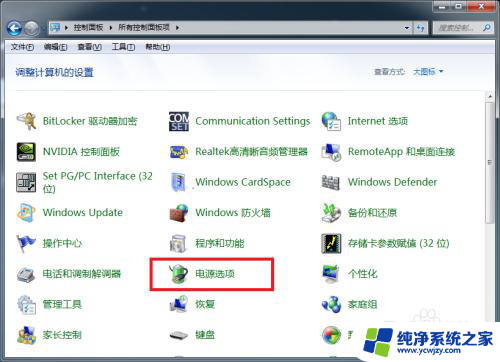
4.第四步:进入电源选项后,如下图所示。找到平衡(推荐)右侧的“更改计划设置”。然后点击打开更改计划设置。
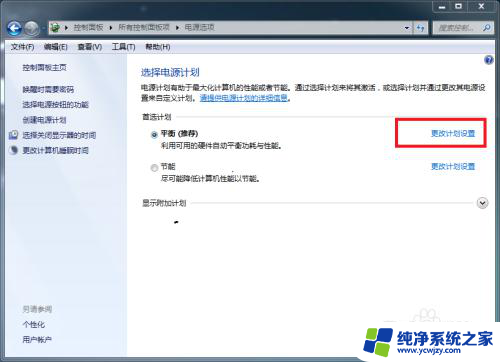
5.第五步:这时我们可以在编辑计划设置中找到“更改高级电源设置”,如下图所示。点击进入。
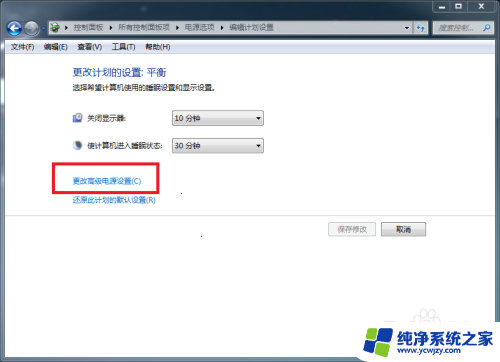
6.第六步:这时进入到高级设置,如下图所示。可以看到USB设置,我们点击USB设置左侧的+号展开子菜单。
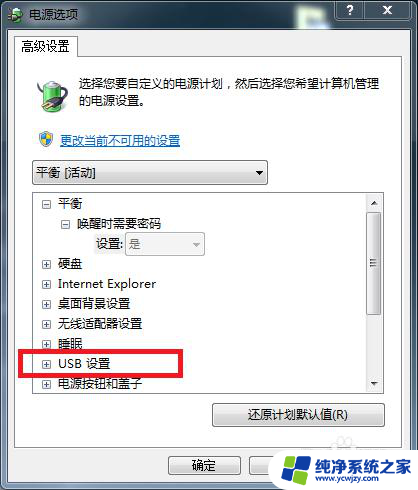
7.第七步:展开USB设置子菜单,如下图所示。可以看到USB选择性暂停设置是“已启用”状态,这也是我们的电脑鼠标突然不能移动的关键所在了。
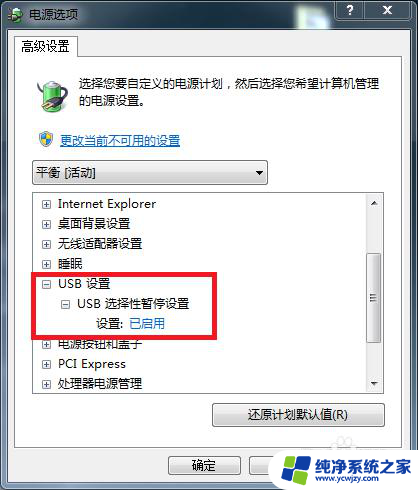
8.第八步:这时我们点击“已启用”这时将展开如下图所示的另一个选择,我们可以选择“已禁用”。
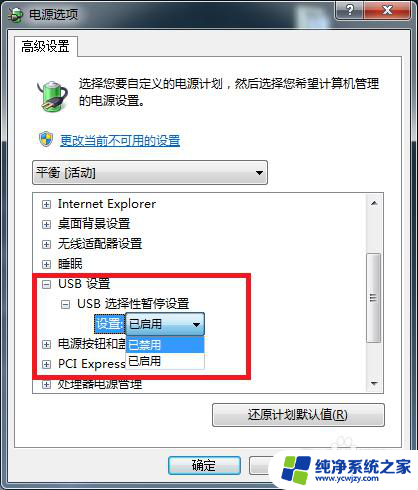
9.最后一步:我们选择“已禁用”然后点击“确定”按钮,如下图所示。就可以禁用USB选择性暂停设置了。这时我们的电脑鼠标突然不能移动的问题也就解决了。
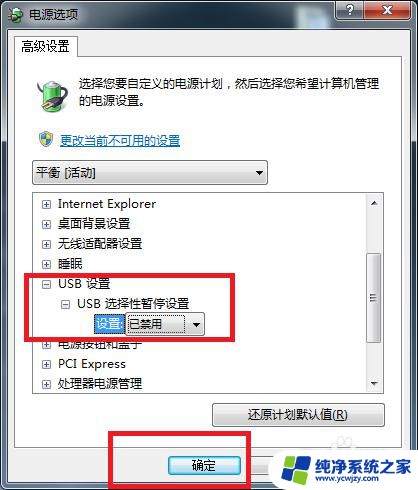
以上是电脑鼠标突然无法移动的原因,如果您遇到这种情况,您可以按照以上方法进行解决,希望对大家有所帮助。