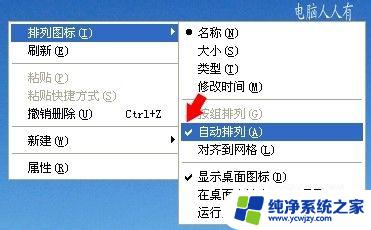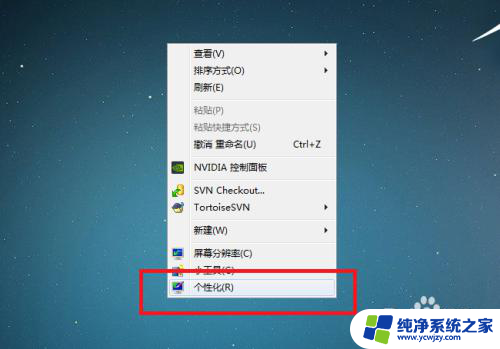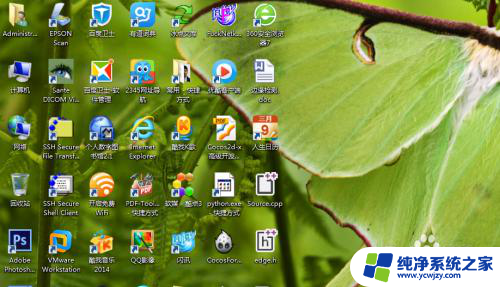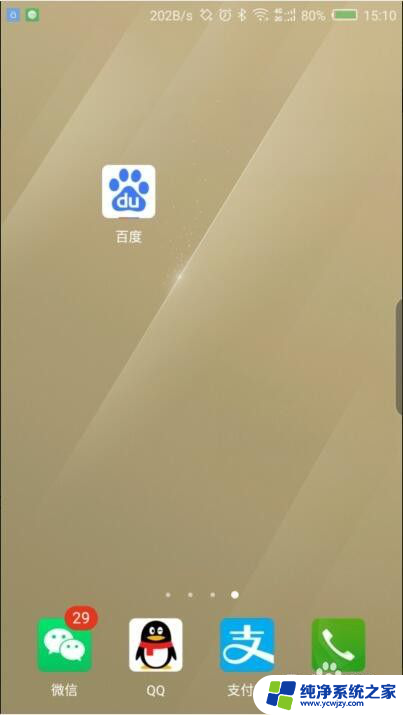桌面的图标不能移动了是设置了什么 电脑桌面图标不能移动的解决办法
电脑桌面图标不能移动是一个常见的问题,许多人在使用电脑时都会遇到,当我们发现桌面上的图标无法随意移动时,往往会感到困惑和烦恼。为什么会出现这个问题呢?电脑桌面图标不能移动通常是由于我们对系统设置进行了一些更改所导致的。在解决这个问题之前,我们需要了解产生这种情况的原因,并掌握相应的解决办法。只有这样我们才能更好地管理自己的电脑桌面,提高工作效率。
方法如下:
1.由于系统本身具有锁定图标的功能,所以我们先确定是不是设置错了。在桌面上空白处点击右键,查看“自动排列”和“对齐到网络”是否有勾选。如果有,请取消即可,如图所示:
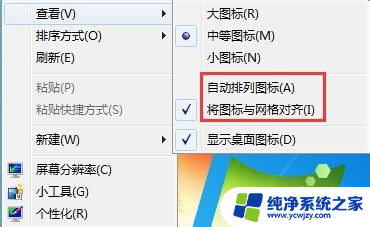
2.在桌面任务栏上右键选择“属性”,在弹出的窗口中点击“开始菜单”选项卡。然后点击“自定义”,如图所示:
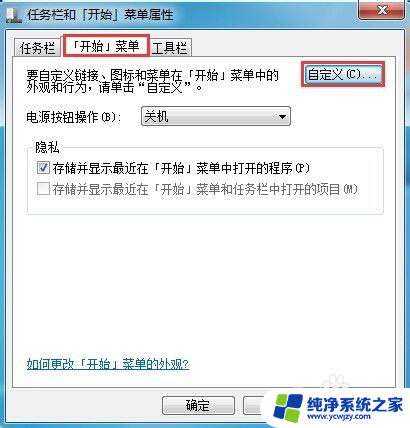
3.下拉滑条找到启用拖放的选项,勾选即可,如图所示:
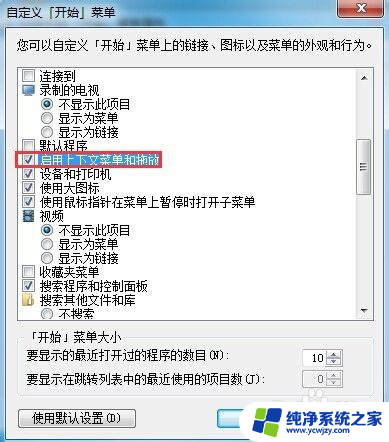
4.如果以上方法都无效,用户可以尝试进进组策略编辑器中设置(按win+r后输入gpedit.msc),依次点击“用户配置--管理模板--windows组件--任务计划程序”。在右侧列表中找到“禁止拖放”,将其设置成“已禁用”,如图所示:
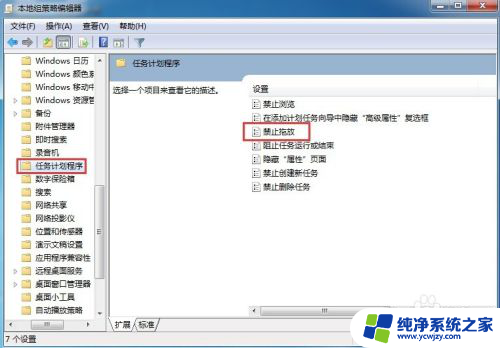
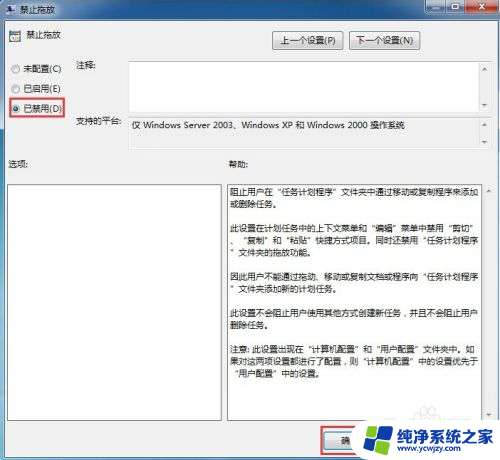
以上就是桌面的图标不能移动了是设置了什么的全部内容,如果你遇到这种情况,你可以按照以上步骤解决,非常简单快速。