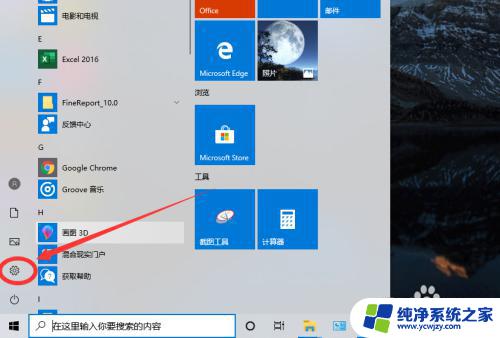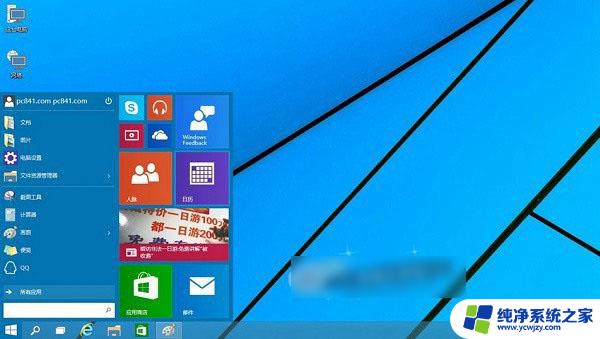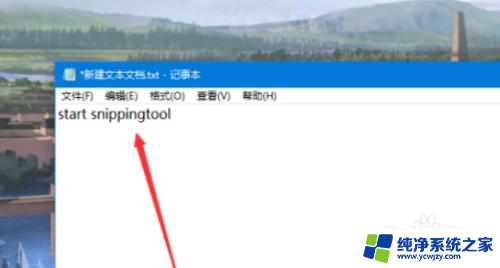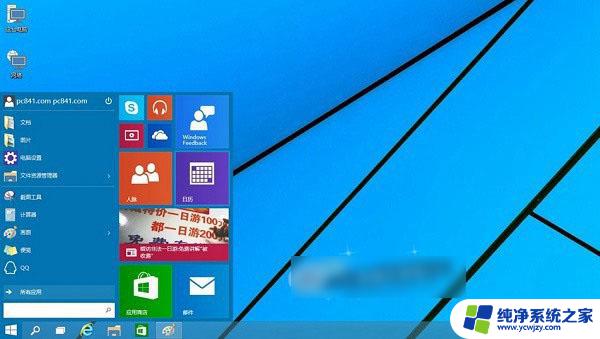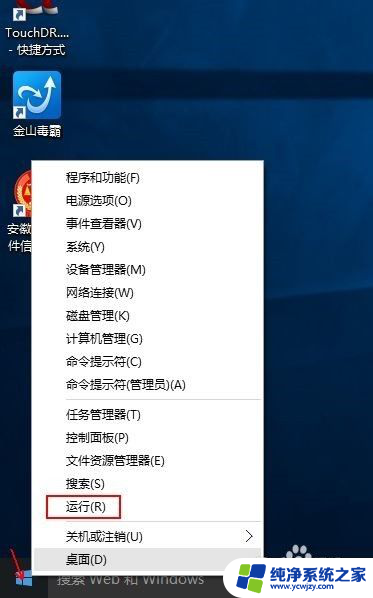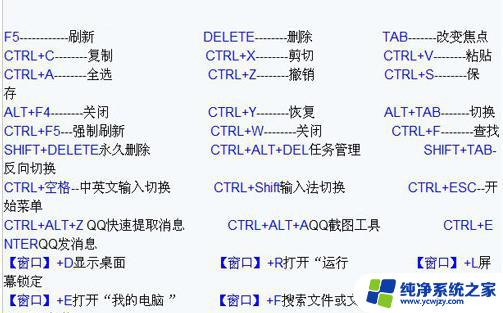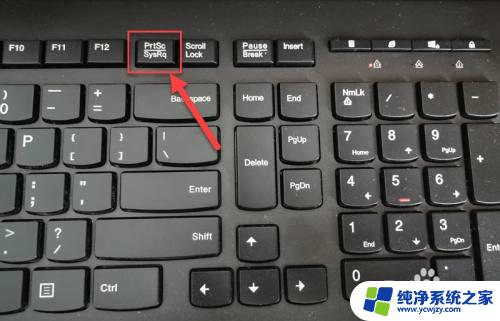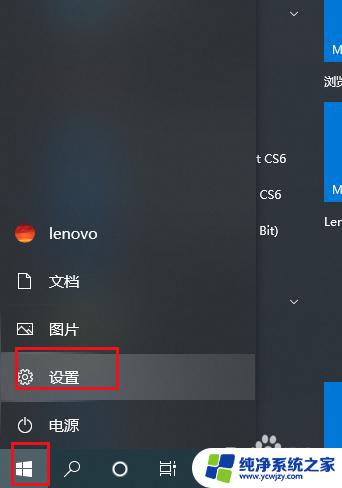按哪个键电脑截图 如何自定义Windows10自带截图工具的快捷键
在日常使用电脑的过程中,我们经常需要进行截图操作,无论是为了记录重要信息,还是为了与他人分享屏幕内容,而在Windows10系统中,自带了一款方便实用的截图工具,为我们提供了简单快捷的截图方式。很多人可能并不清楚如何按下哪个键来进行截图,或者希望自定义截图工具的快捷键,以更好地适应个人使用习惯。本文将介绍如何按下合适的键来进行截图,并探讨如何自定义Windows10自带截图工具的快捷键,帮助读者更加高效地进行截图操作。
具体步骤:
1.点击桌面左下角开始按钮,在Windows附件中找到截图工具。选定截图工具后右击,在弹出来的菜单中依次点击更多——打开文件位置菜单项。
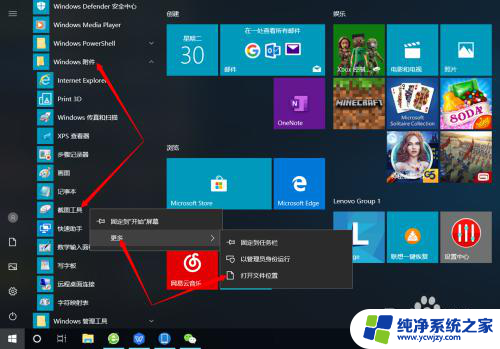
2.或者直接在搜索框中输入截图工具,选定截图工具后右击,在弹出的菜单中单击打开文件位置菜单项。
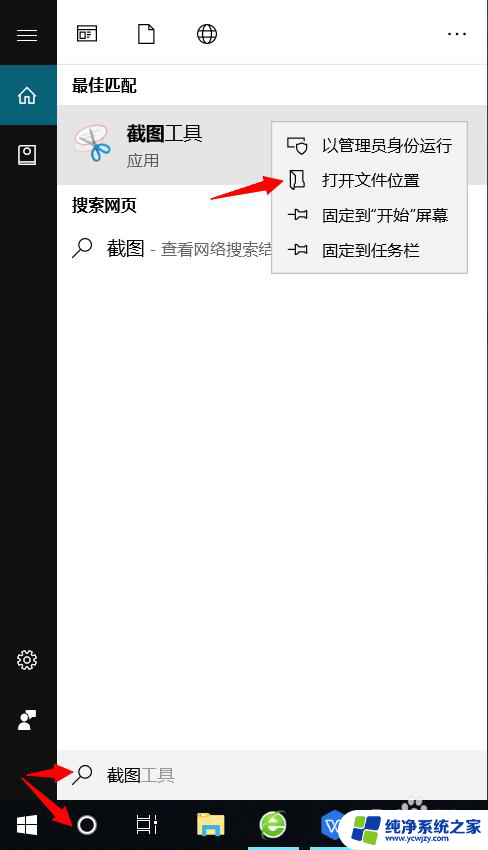
3.这时候就会在文件资源管理器中找到截图工具的文件了,右键点击该文件。在弹出的菜单中选择发送到——桌面快捷方式菜单项。
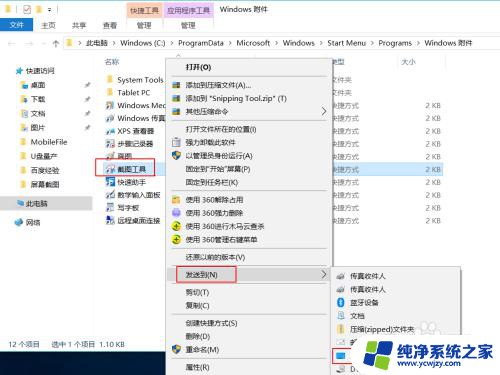
4.这时候我们可以在桌面找到截图工具的图标了,选定该图标并右击,在弹出的菜单中选择属性菜单项。
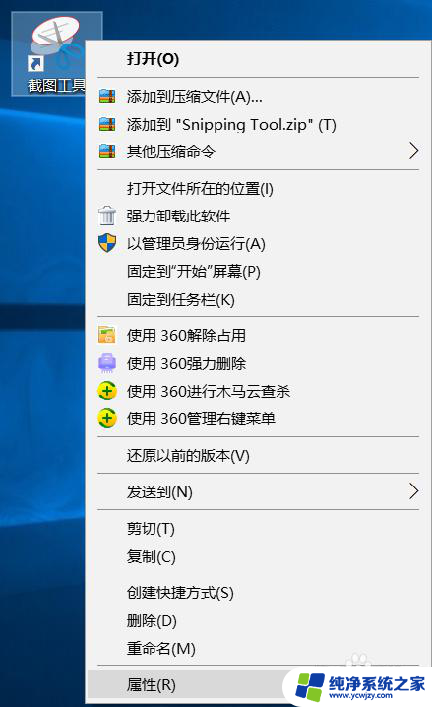
5.这时会打开截图工具的属性窗口,在窗口处点击快捷方式选项卡。
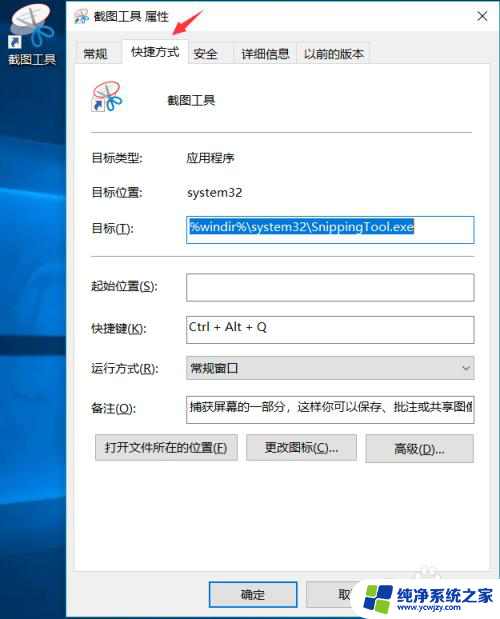
6.找到快捷键(K)文本框,这时输入快捷键按钮。比如Ctrl+Alt+Q,你只需要在文本框里输入Q就行了,电脑默认为Ctrl+Alt+Q。
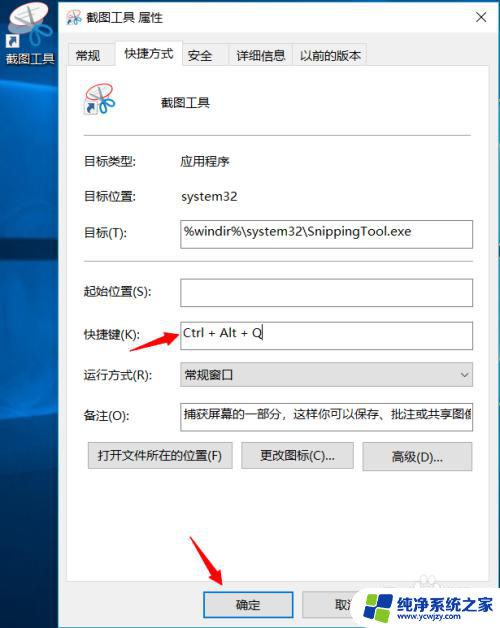
7.下次我们再使用截图工具时,只需要输入Ctrl+Alt+Q就行了,截图工具页面如下图所示。
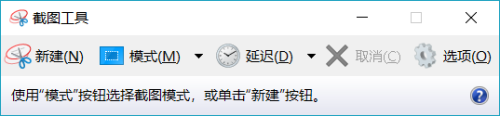
以上就是电脑截图的方法,如果您遇到这种情况,可以按照下列步骤解决,希望这能帮助到您。