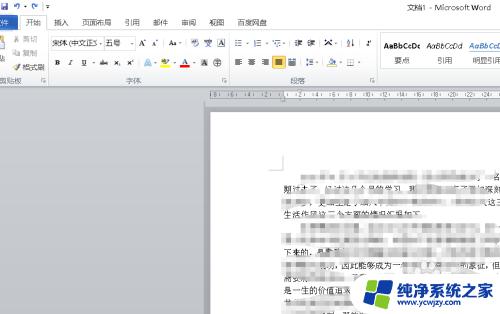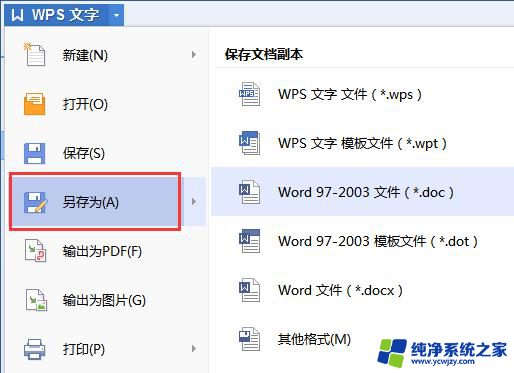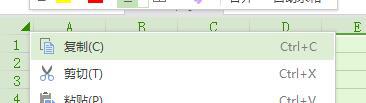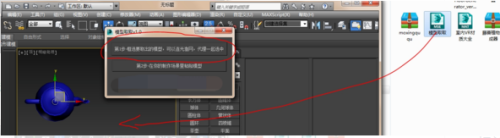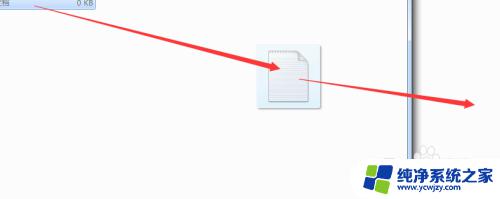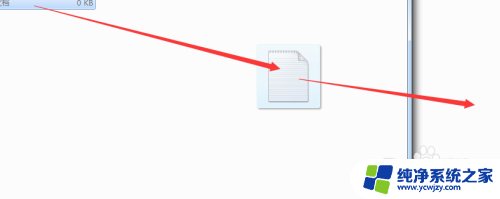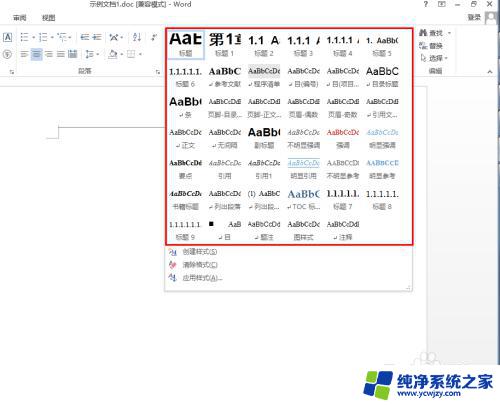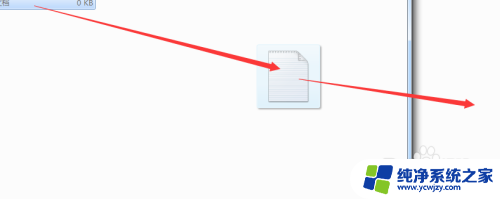wps样式怎么复制到另一个文档 使用WPS技巧在Word中导入另一个文档的样式
在日常工作中,我们经常会遇到需要在不同的文档中使用相同的样式的情况,而在WPS中,我们可以轻松地将一个文档中的样式复制到另一个文档中,提高工作效率。使用WPS技巧在Word中导入另一个文档的样式,可以帮助我们快速地统一格式、风格,使文档更加专业、整齐。下面我们将介绍具体的操作步骤,帮助您轻松实现样式的复制和导入。无论是工作中的报告、文档,或是个人的学习笔记,都可以通过这种方法快速让文档呈现出一致的风格,提升整体的质感和可读性。让我们一起来学习吧!
步骤如下:
1.点击工具栏中的开始选项卡。

2.选择“样式”,点击样式选项卡的右下标。
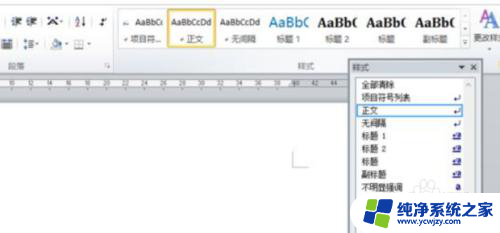
3.选择样式框中的管理样式按钮。
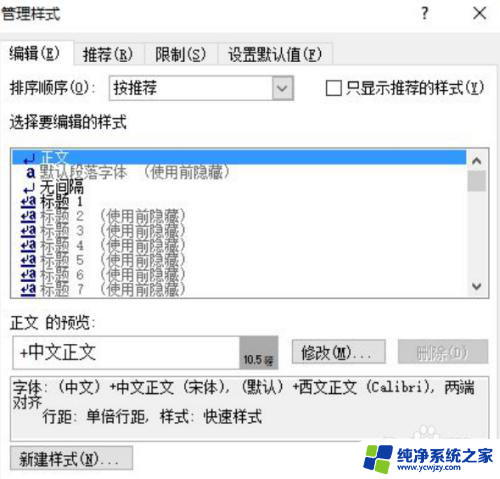
4.选择导入/导出按钮,弹出管理器文本框。选择右边的管理文件,再点击打开文件。
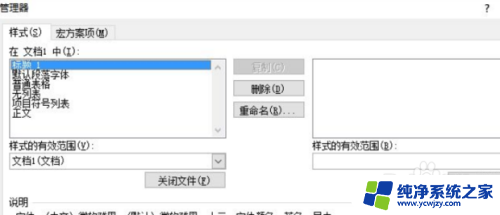
5.点击需要输入文件名的文本框旁的选项卡,选择所有word文件。就可以找到word文档。
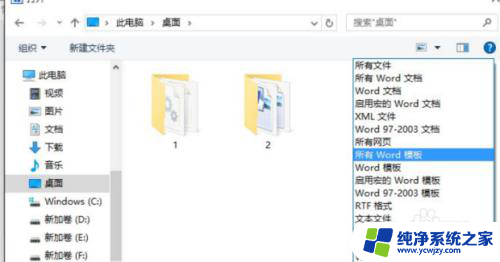
6.选择需要导入样式的word文档。
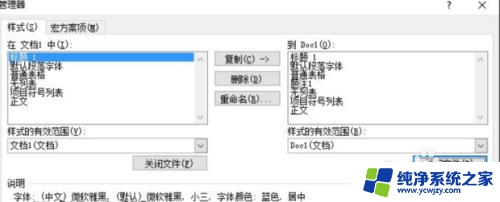
7.导入“题注1”样式,选择题注1。点击左侧的复制按钮,就将题注1样式导入现在的word文档中了。
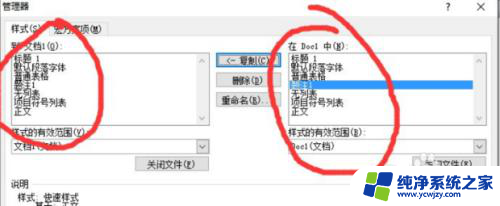
以上就是如何将WPS样式复制到另一个文档的全部内容,如果你也遇到了类似的情况,不妨参考本文所提供的方法来解决,希望对大家有所帮助。