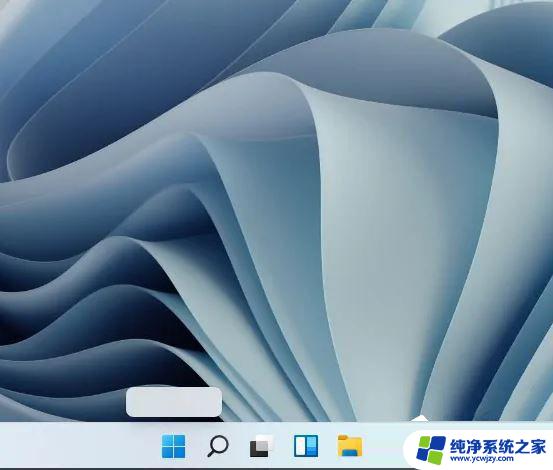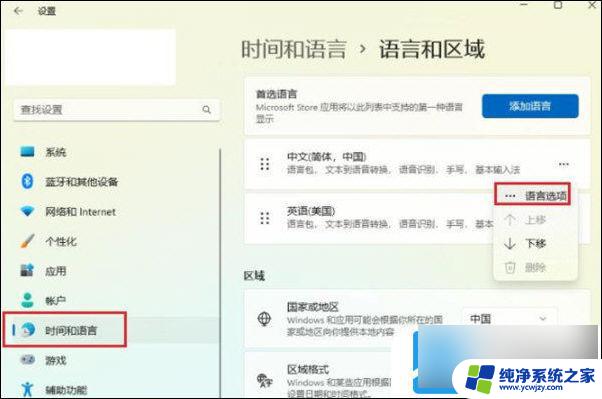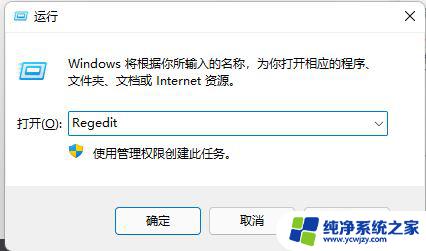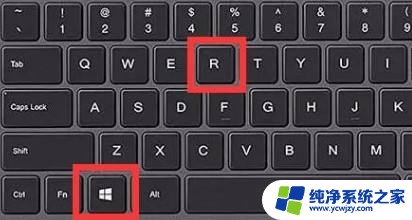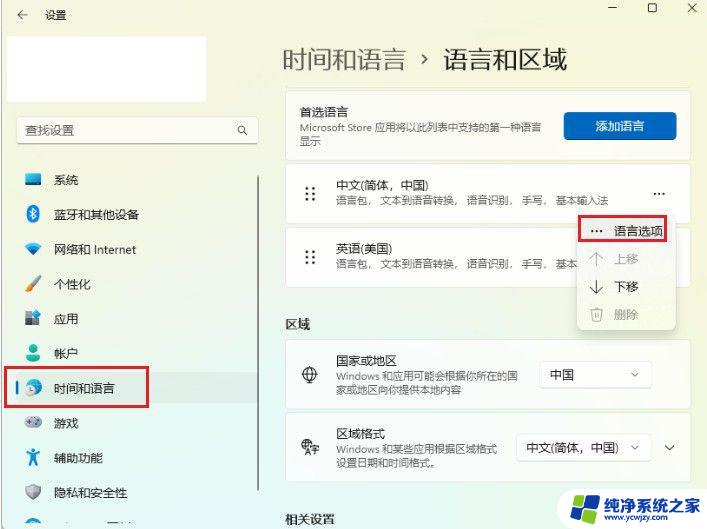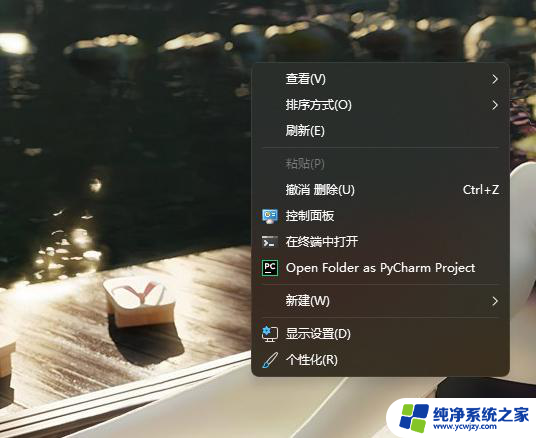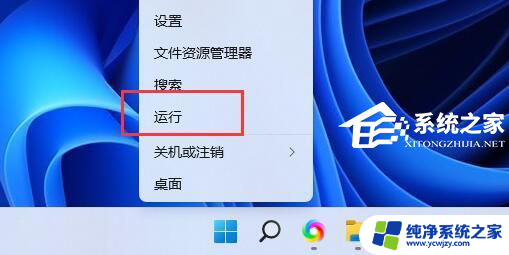win11右键2秒延迟 Win11右键菜单点击延迟怎么办
Win11是微软推出的最新操作系统,它带来了许多令人兴奋的新功能和改进,有些用户在使用Win11时可能会遇到一个问题:右键菜单点击延迟。当我们想要快速进行操作时,这种延迟可能会让人感到不满。究竟该如何解决Win11右键菜单点击延迟呢?在本文中我们将探讨一些解决这个问题的方法,帮助您提升操作效率。无论您是Win11的新手还是有经验的用户,都可以从本文中获得一些有用的技巧和建议。让我们一起来解决这个令人困扰的问题吧!
方法一
1、当我们遇到?首先按下键盘快捷键“Win+R”打开运行页面。

2、我们输入命令:regedit,按下回车。
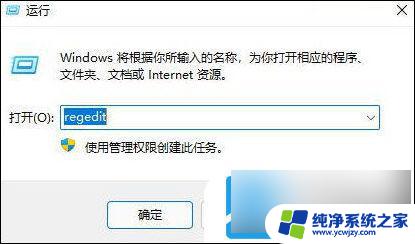
3、此时打开注册表编辑器后,定位到如下位置“HKEY_CLASSES_ROOT\Directory\Background\Shellex\ContextMenuHandlers”。
4、然后在其中将所有名为“New”的文件或项全部删除就可以啦。
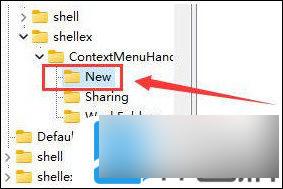
方法二
1、我们打开资源管理器,依次右键打开各个文件。
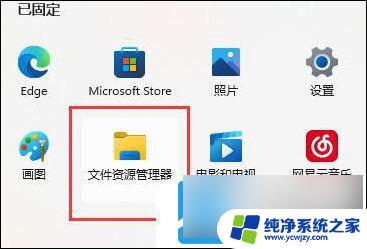
2、查看是哪个文件或选项打开速度很慢,将它删除就可以了。
方法三
1、我们在桌面上点击开始菜单,然后找到系统“设置”选项。

2、然后在其中进入“系统(system)”,然后拉到最下方找到“关于”。
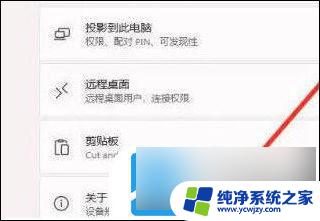
3、接着在下方相关链接中找到“高级系统设置”按钮。

4、进入高级系统设置后,在性能中选择“设置”。
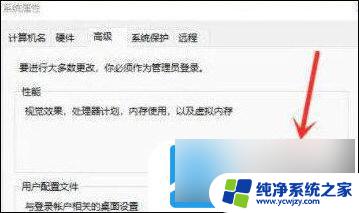
5、然后在视觉效果选项卡下,勾选“调整为最佳性能”即可。

以上是解决Win11右键延迟的全部内容,如果您遇到类似问题,可以参考本文提供的步骤进行修复,希望对大家有所帮助。