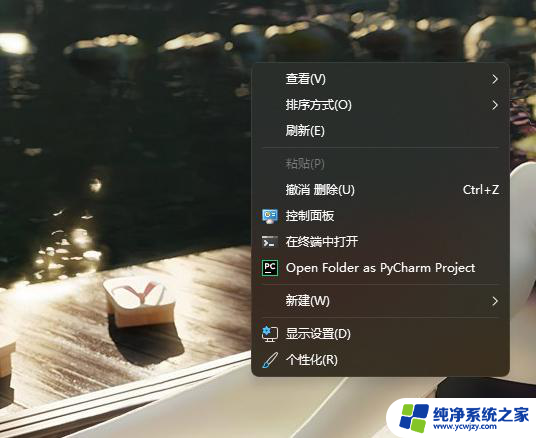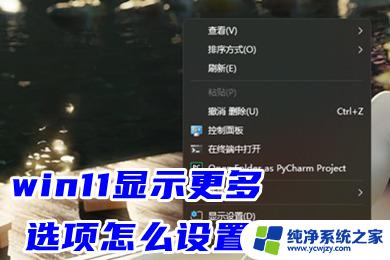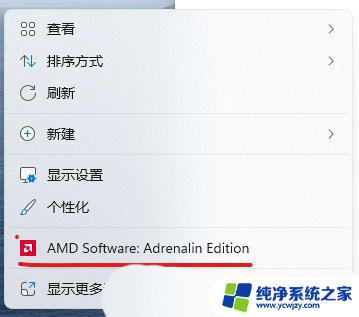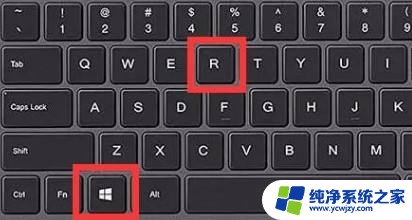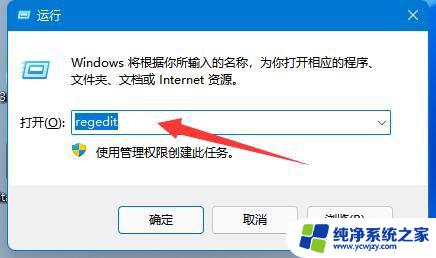电脑windows11的右击快捷菜单 Win11右键菜单显示更多选项的方法
随着Windows 11的发布,许多用户对其全新的界面和功能感到兴奋,其中一个备受关注的变化就是右击快捷菜单的升级。与之前的版本相比,Windows 11的右击快捷菜单提供了更多的选项,使用户能够更方便地访问所需的功能。不仅如此Win11还引入了一些新的特性,进一步提升了用户的使用体验。在本文中我们将探讨如何通过简单的方法实现Win11右键菜单显示更多选项,让您充分利用Windows 11的强大功能。

1、Win11系统新的右键菜单【桌面空白处点击右键打开的菜单】;
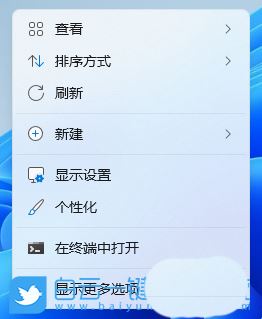
Win11系统新的右键菜单【右键点击桌面图标后打开的菜单】

2、首先,按键盘上的【 Win + R 】组合键,打开运行窗口,然后输入【cmd】命令,按【确定或回车】可以打开命令提示符窗口;
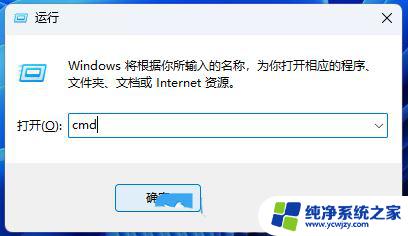
3、命令提示符窗口,输入并按回车执行以下这条命令:
reg add HKCU\Software\Classes\CLSID\{86ca1aa0-34aa-4e8b-a509-50c905bae2a2}\InprocServer32 /ve
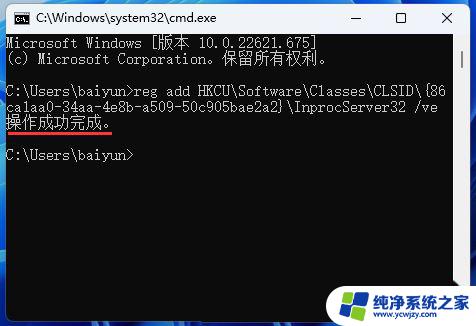
4、继续输入并按回车执行以下这条命令:
taskkill /f /im explorer.exe
该命令可以用来重启资源管理器(终止资源管理器)
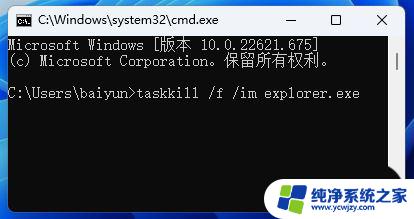
5、继续输入并按回车执行以下这条命令:explorer该命令可以用来重启资源管理器(启动资源管理器)
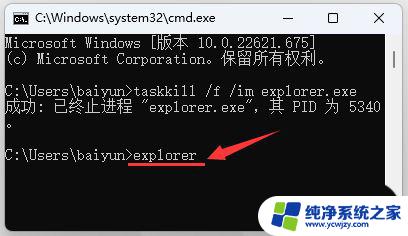
6、Win11系统旧的右键菜单【桌面空白处点击右键打开的菜单】;
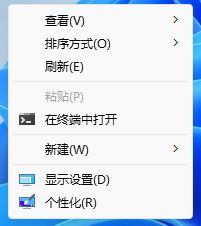
Win11系统旧的右键菜单【右键点击桌面图标后打开的菜单】
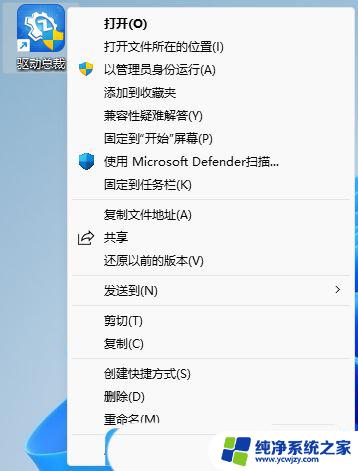
7、如果需要恢复到Win11系统新的右键菜单,可以打开命令提示符窗口,执行以下这条命令:
reg delete HKCU\Software\Classes\CLSID\{86ca1aa0-34aa-4e8b-a509-50c905bae2a2}\InprocServer32 /f /ve
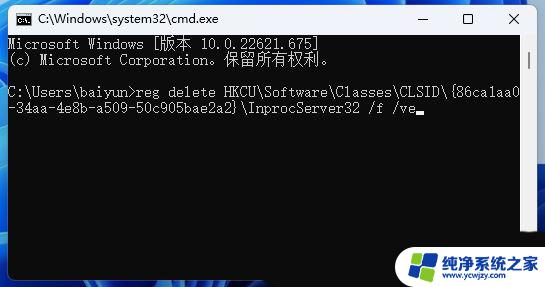
1、Win11系统新的右键菜单【桌面空白处点击右键打开的菜单】;
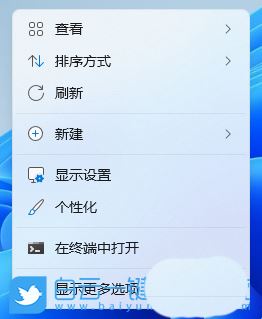
Win11系统新的右键菜单【右键点击桌面图标后打开的菜单】

2、桌面空白处,点击【右键】,在打开的菜单项中,选择【新建 - 文本文档】;
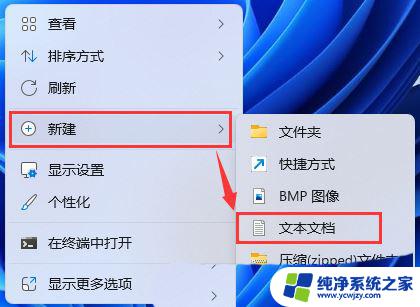
3、新建 文本文档窗口,输入以下代码:
@echo off:startclsecho,echo 修改右键菜单模式echo,echo 1 穿越到Windows 10默认模式echo,echo 2 恢复为Windows 11默认模式echo,echo 0 什么也不做,退出echo,echo,choice /c:120 /n /m:"请选择要进行的操作(1/2/0):"if %errorlevel%==0 exitif %errorlevel%==2 goto cmd2if %errorlevel%==1 goto cmd1exit:cmd1reg.exe add "HKCU\Software\Classes\CLSID\{86ca1aa0-34aa-4e8b-a509-50c905bae2a2}\InprocServer32" /f /vetaskkill /f /im explorer.exestart explorer.exeexit:cmd2reg.exe delete "HKCU\Software\Classes\CLSID\{86ca1aa0-34aa-4e8b-a509-50c905bae2a2}" /ftaskkill /f /im explorer.exestart explorer.exeexit
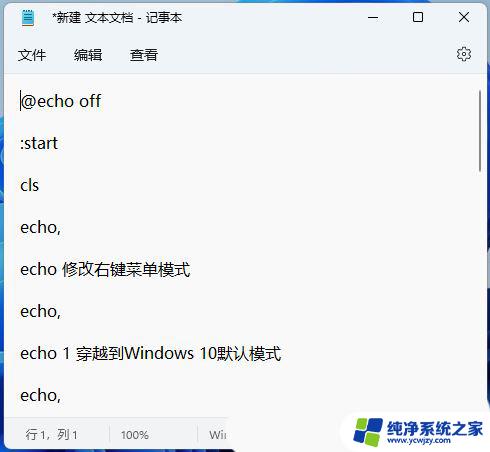
4、接着点击左上角的【文件】,在打开的下拉项中,选择【另存为】,或者按键盘上的【Ctrl + Shift + S】快捷键也可以;
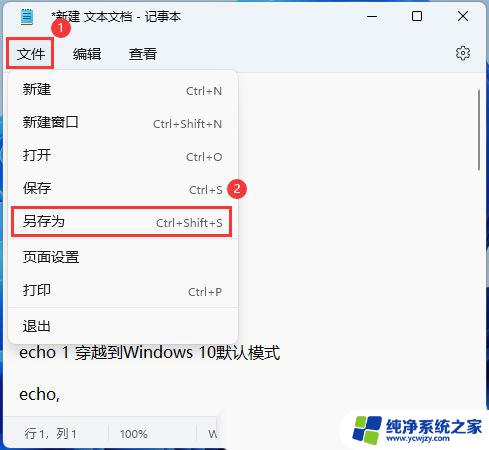
5、另存为窗口,注意三个地方:1)文件另存为的路径2)文件名填入以【.bat】结尾的名称,保存类型选择【所有文件】3)编码选择【ANSI】最后点击【保存】。
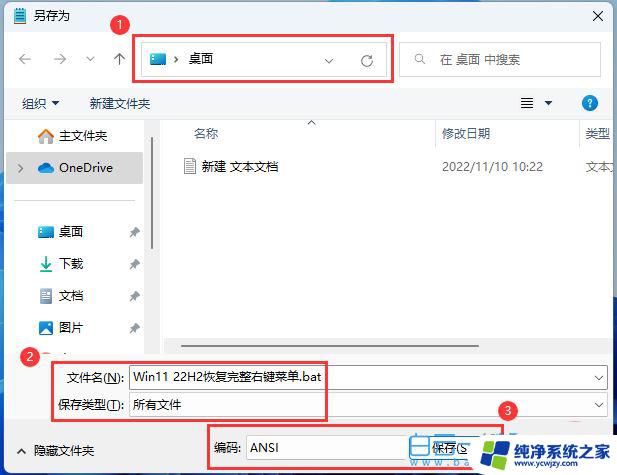
6、找到刚才的.bat文件,选择后点击【右键】,在打开的菜单项中,选择【以管理员身份运行】;
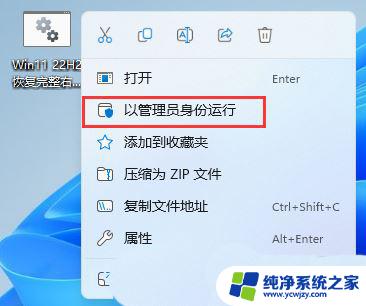
7、用户账户控制窗口,你要允许此应用对你的设备进行更改吗?点击【是】;
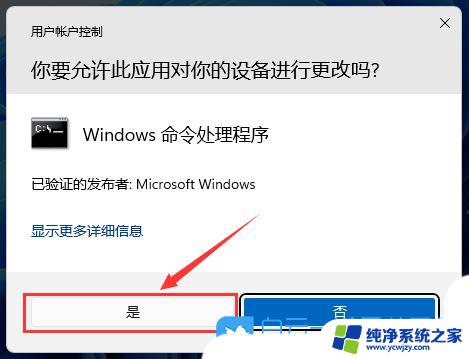
8、修改Win11右键菜单只需要输入【1】,恢复Win11右键菜单只需要输入【2】,不进行任何操作只需要输入【0】即可;

9、Win11系统旧的右键菜单【桌面空白处点击右键打开的菜单】;
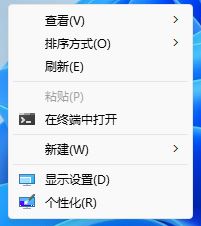
Win11系统旧的右键菜单【右键点击桌面图标后打开的菜单】
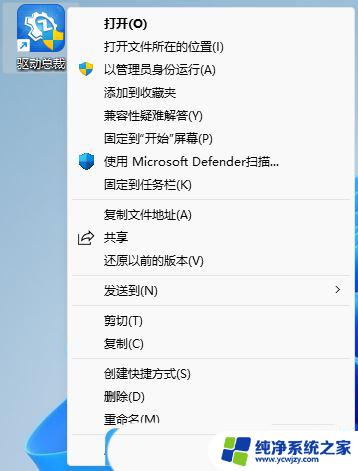
win11右键菜单怎么设置为win10经典样式?
win11右键菜单怎么去掉amd 删除win11右键一级菜单的AMD驱动栏
Win11加密功能怎么添加到右键菜单? Win11加密解密右键快捷添加方法
以上是电脑Windows 11右击快捷菜单的全部内容,对于不清楚的用户,可以参考以上小编的步骤进行操作,希望能对大家有所帮助。