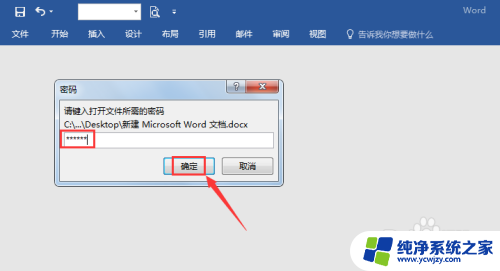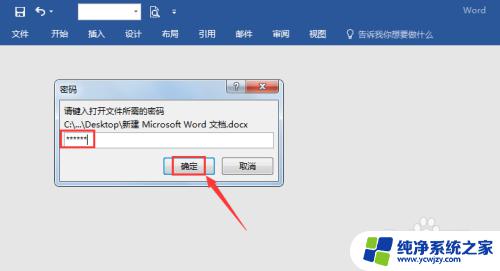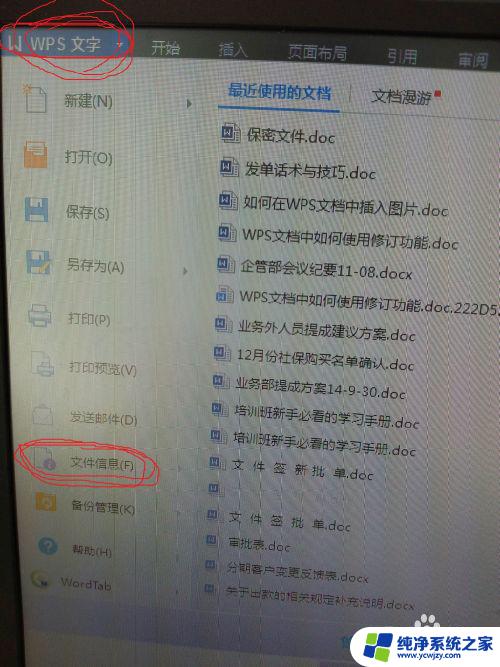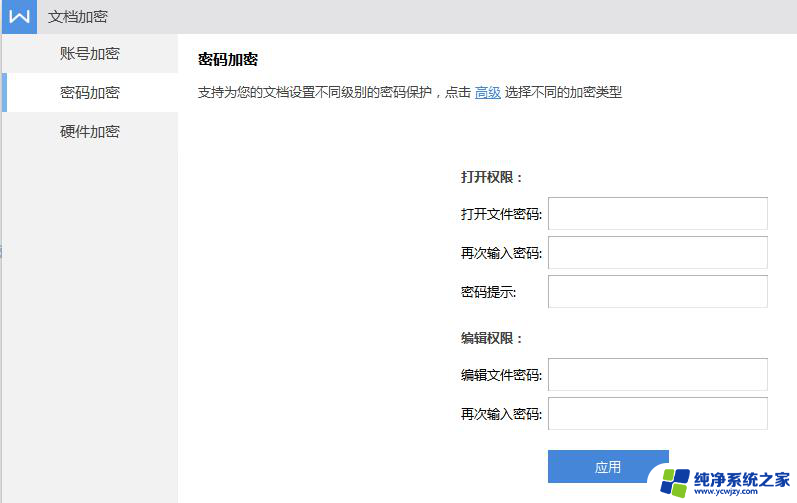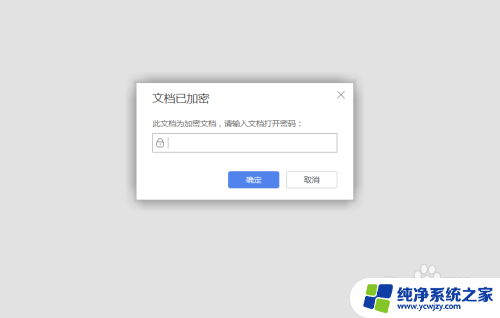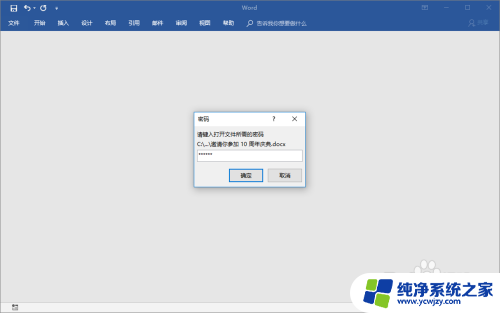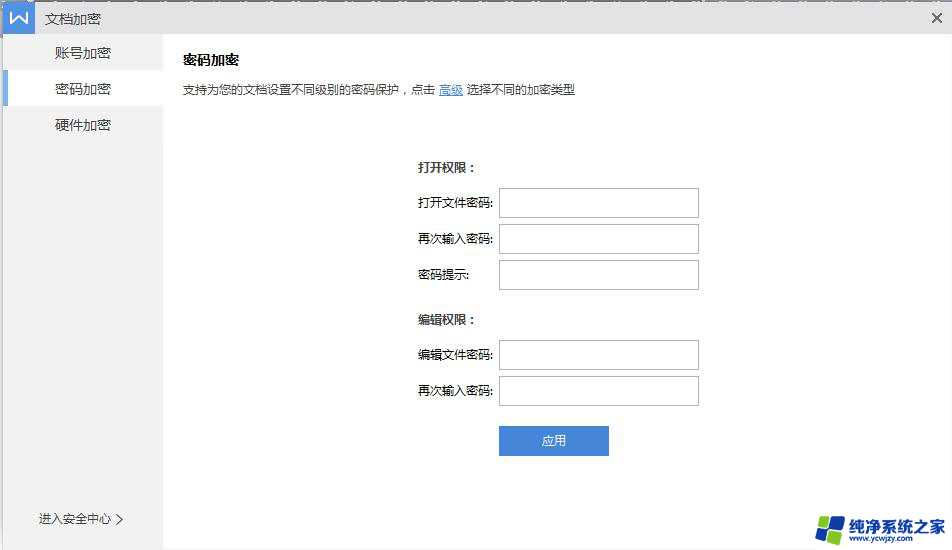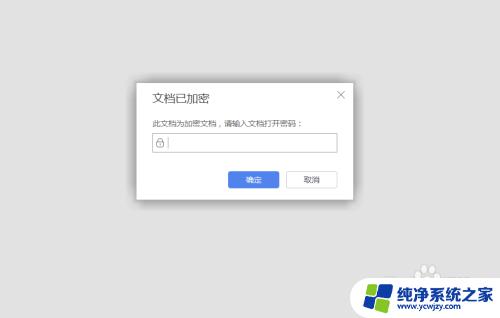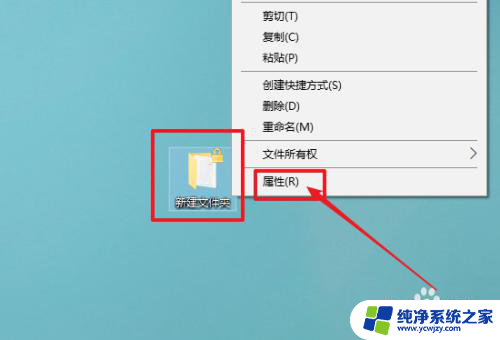文件取消加密怎么设置 取消Word文档加密的详细教程
更新时间:2024-03-07 11:04:05作者:jiang
在日常办公中,我们经常会使用到Word文档进行信息的传递和存储,有时候我们可能会设置文档的加密,以保护其中的重要内容不被他人窥视。当我们不再需要文档加密时,如何取消这一设置呢?取消Word文档加密并非一项复杂的任务,只需按照以下详细教程进行操作即可轻松实现。请跟随我一起学习取消Word文档加密的方法。
操作方法:
1.打开需要取消加密的word文档,输入密码登陆进去。
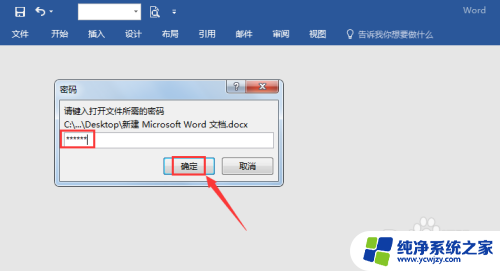
2.点击右上角的【文件】。
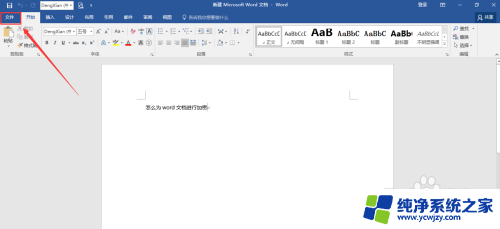
3.再点击右侧的【保护文档】。
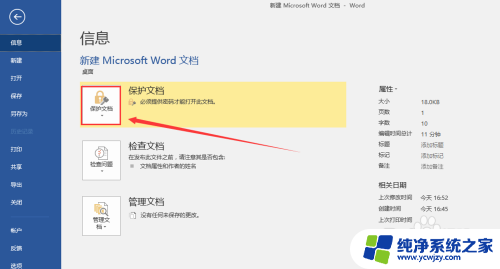
4.【保护文档】展开后再点击【用密码进行加密】。
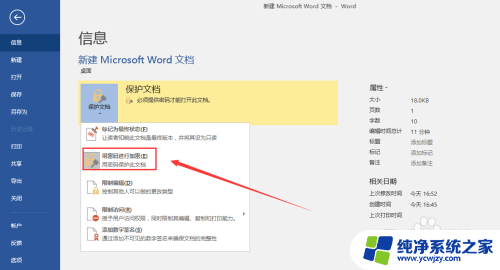
5.会跳出一个对话框,把密码删掉。
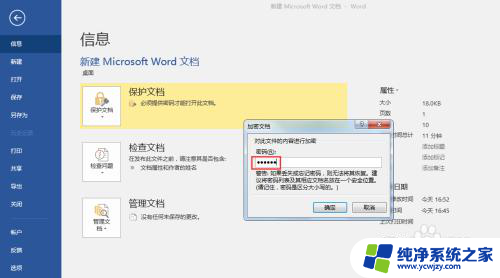
6.密码删掉后如下图所示,点击【确定】。
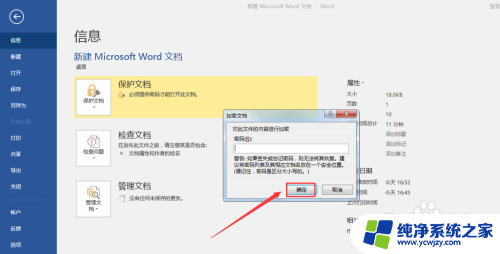
7.文档退出时注意点击【保存】才能取消加密。
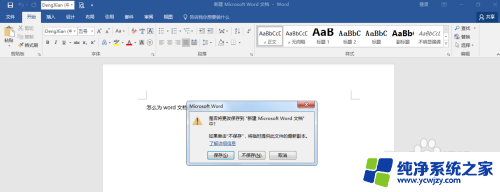
8.取消加密后再查看保护文档,又恢复到加密前的状态了。
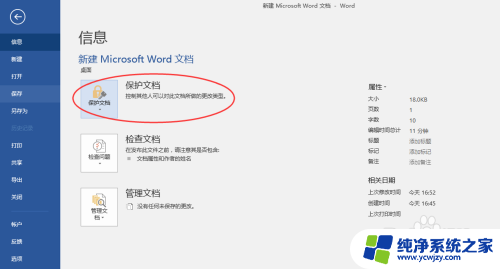
以上就是取消文件加密的设置方法,请参照小编提供的方法来处理同样的情况,希望对大家有所帮助。