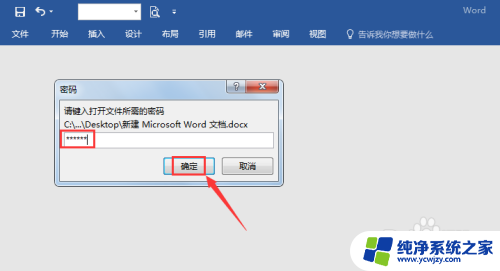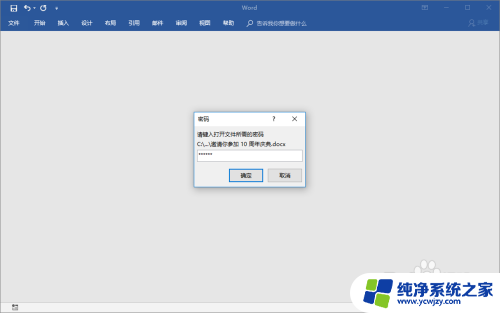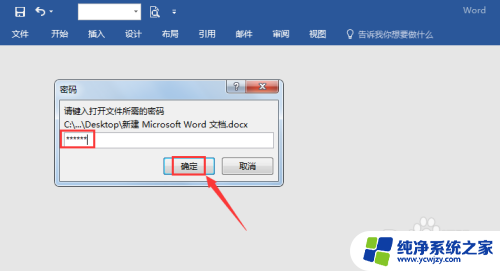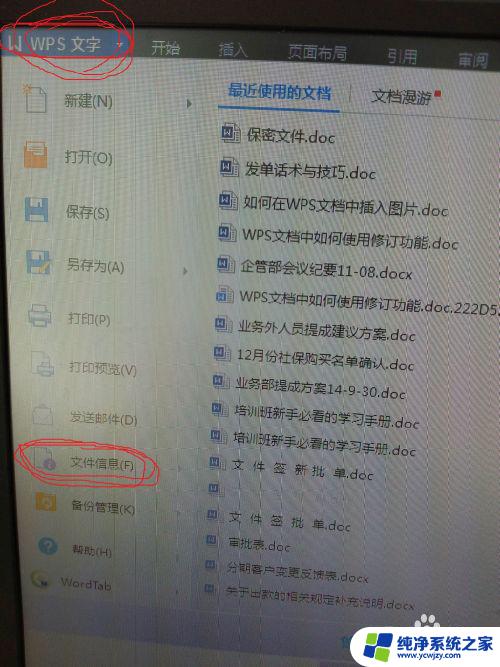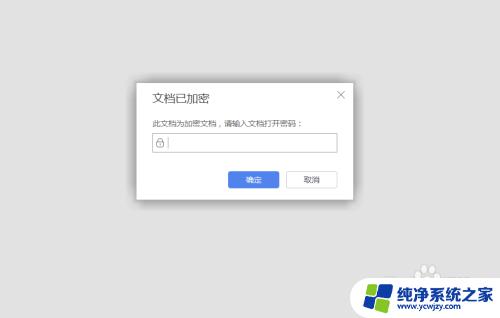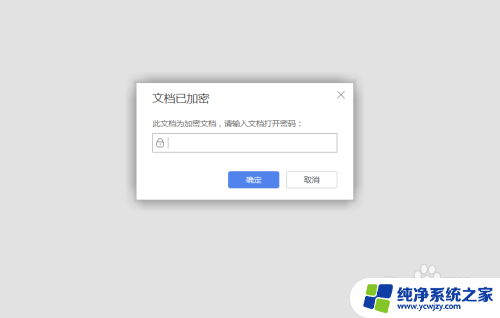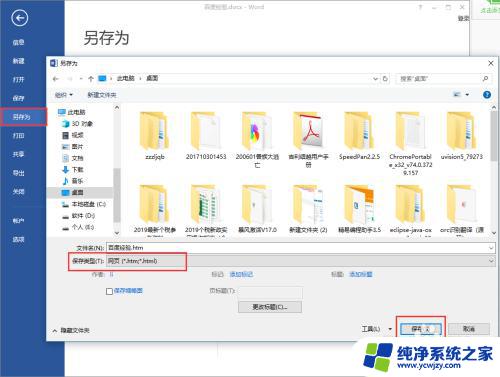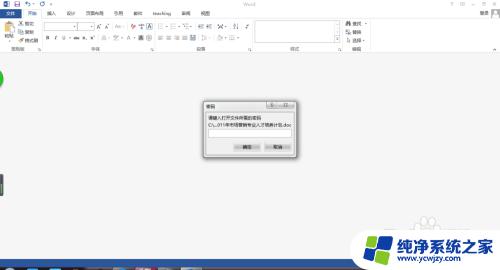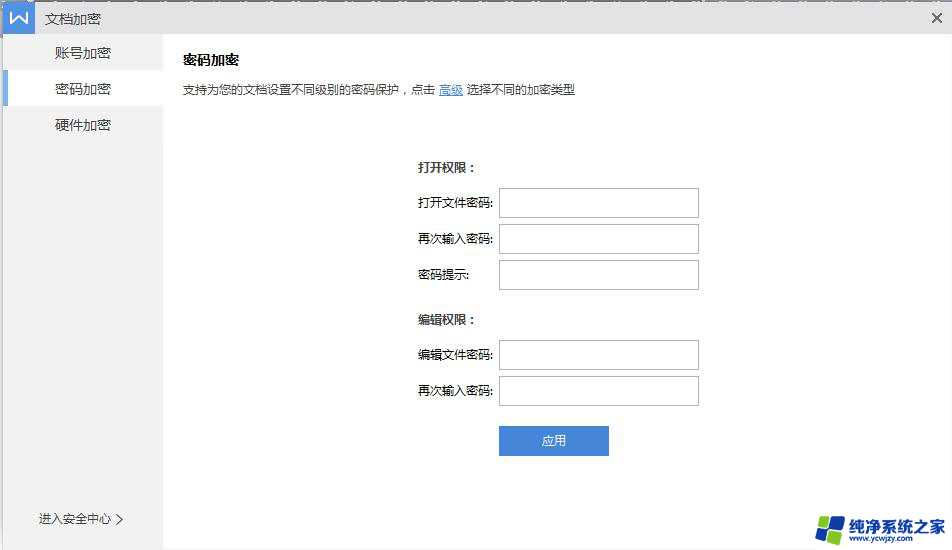文档怎么解除加密 word文档加密取消方法教程
更新时间:2023-10-14 14:04:37作者:jiang
文档怎么解除加密,在当今信息技术高速发展的时代,保护个人隐私和保密信息的需求越来越重要,Word文档作为一种常见的办公工具,往往包含着大量的重要信息,因此加密Word文档成为了一种常见的保护手段。有时候我们可能会因为各种原因需要解除加密,比如忘记了密码或者需要与他人共享文档。如何解除加密Word文档呢?本文将为大家介绍一些实用的方法和教程,帮助您轻松解除加密Word文档,方便您的工作和使用。
操作方法:
1.打开需要取消加密的word文档,输入密码登陆进去。
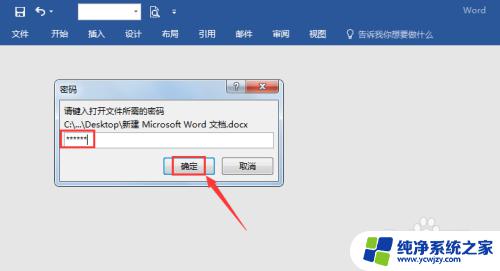
2.点击右上角的【文件】。
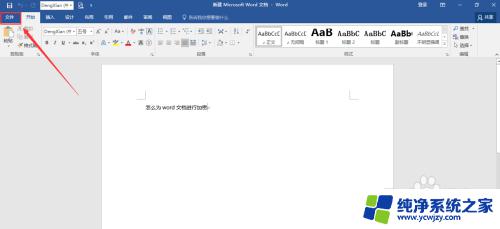
3.再点击右侧的【保护文档】。
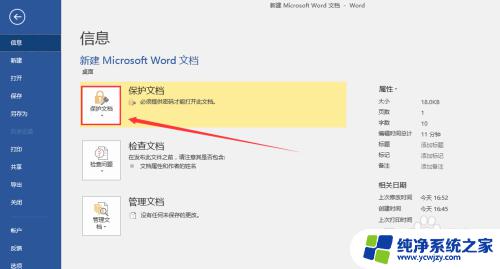
4.【保护文档】展开后再点击【用密码进行加密】。
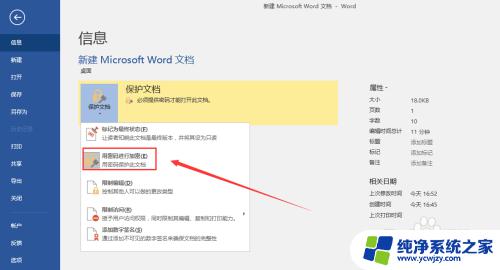
5.会跳出一个对话框,把密码删掉。
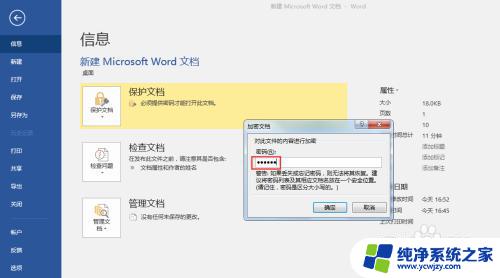
6.密码删掉后如下图所示,点击【确定】。
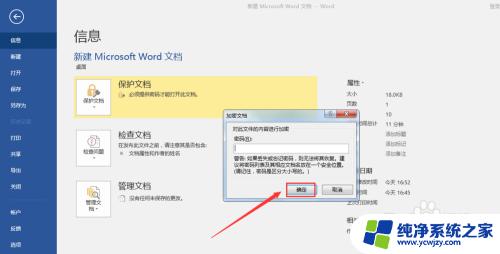
7.文档退出时注意点击【保存】才能取消加密。
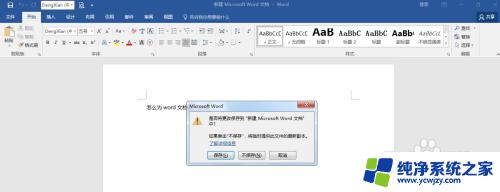
8.取消加密后再查看保护文档,又恢复到加密前的状态了。
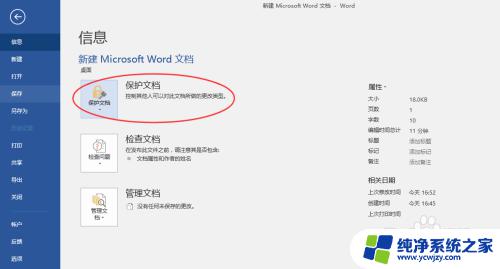
以上就是如何解除文档加密的全部内容,如果您遇到了类似的问题,请参考本文中介绍的步骤进行修复,我们希望这些信息能够对您有所帮助。