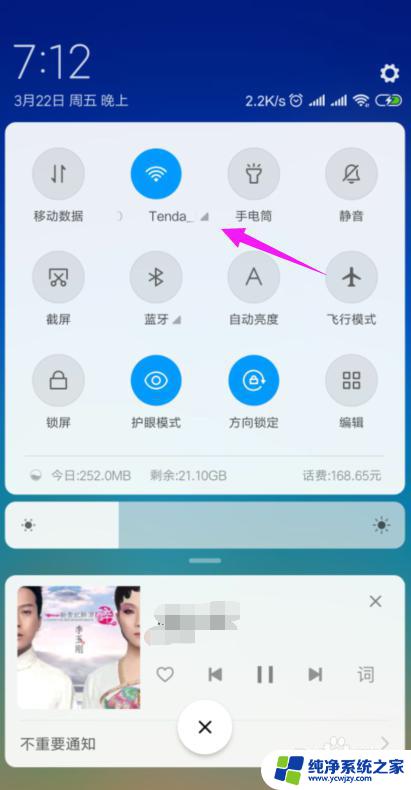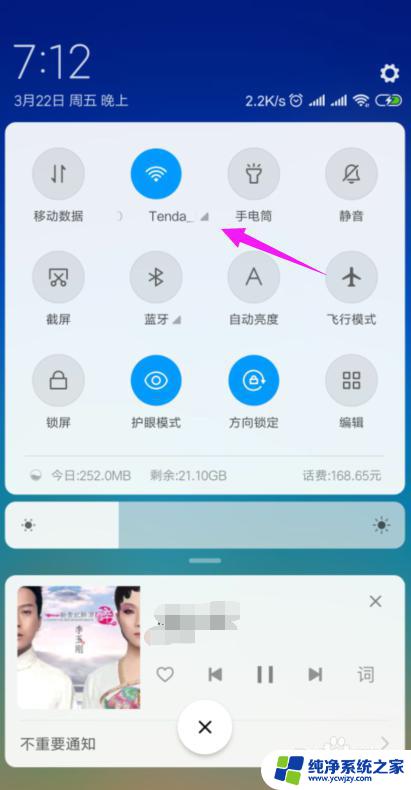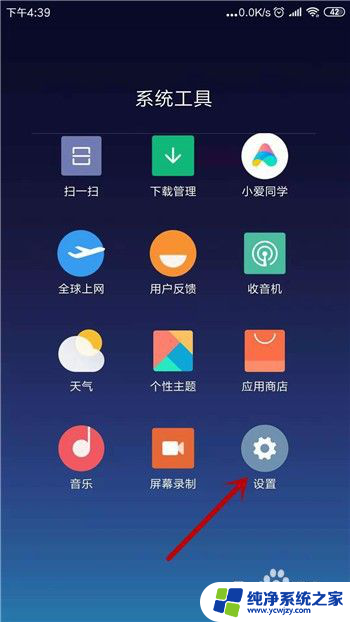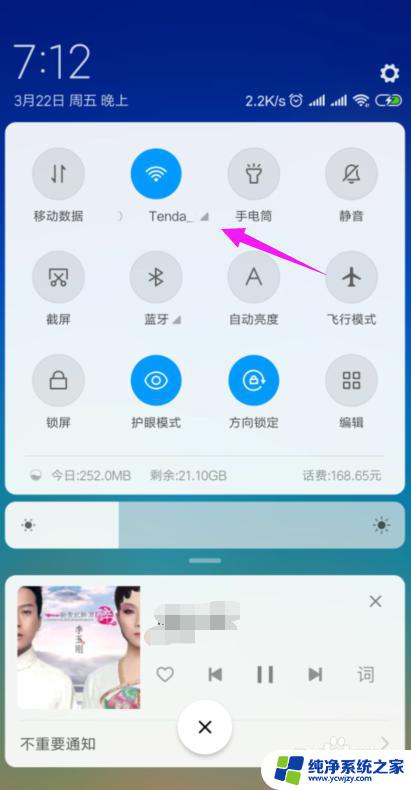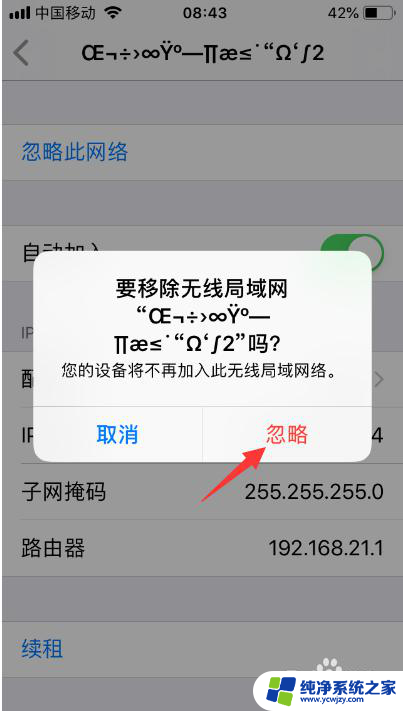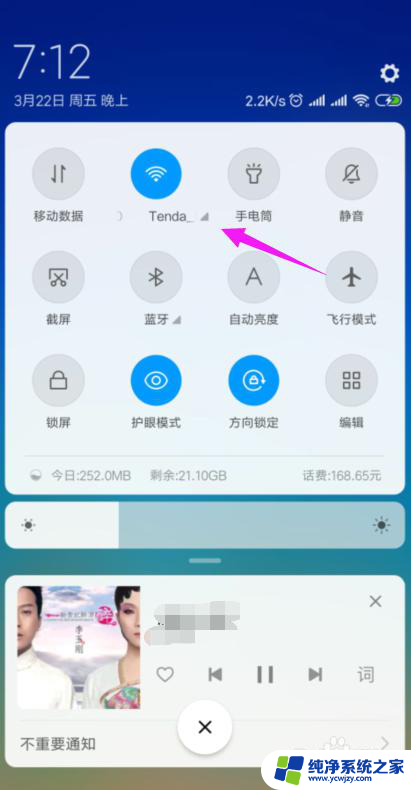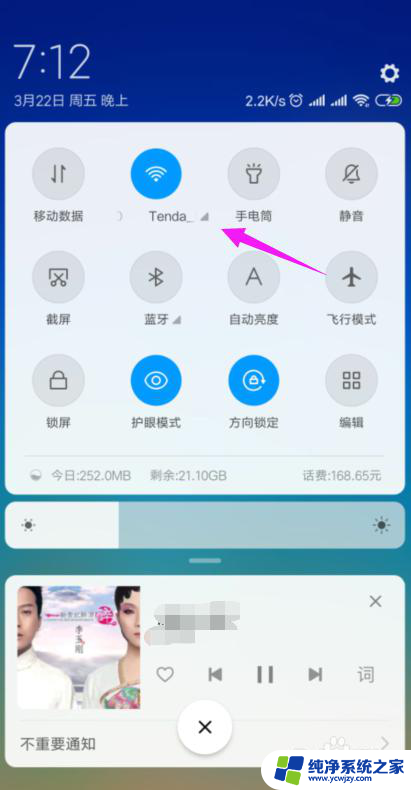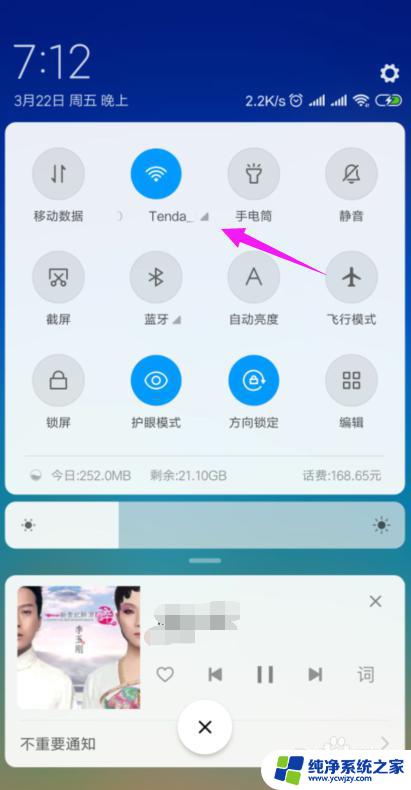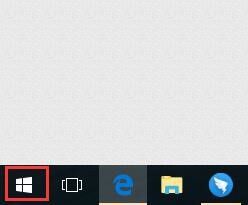连上wifi但是没网 家里的wifi显示连接但无法上网的解决方法
连上wifi但是没网,近年来随着互联网的普及和生活方式的改变,家庭的无线网络已经成为了我们生活中不可或缺的一部分,有时候我们会遇到这样的问题:明明已经连上了WiFi,但却无法上网。家里的WiFi显示连接状态,却无法正常使用,不禁让人困惑和烦恼。面对这种情况,我们应该如何解决呢?本文将为大家介绍一些解决方法,希望能帮助大家尽快恢复到正常的网络状态。
具体步骤:
1.我们先将自己的手机连接家里的wifi,如图。
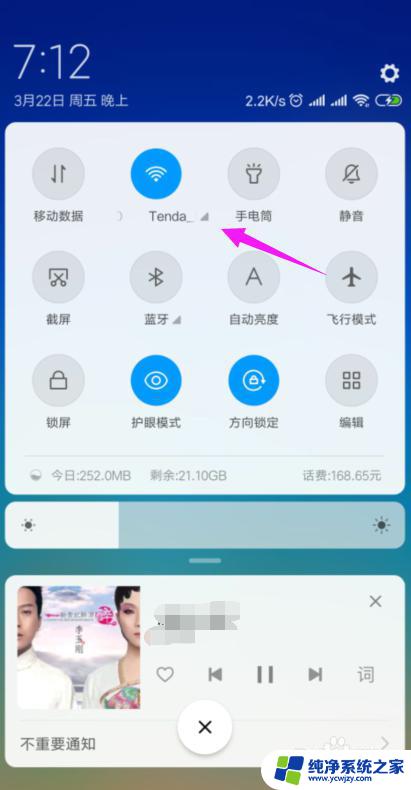
2.接着我们查看下路由器的【LAN IP】,也就是路由器的网关。点手机【设置】中连接的wifi,如图。
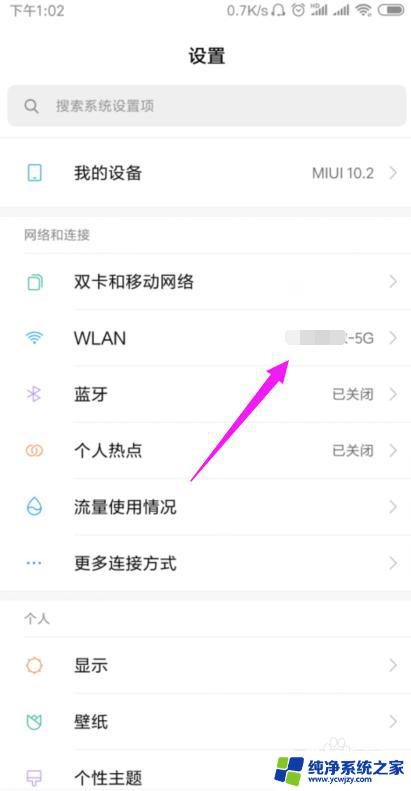
3.接着小编点开【wifi】,如图。
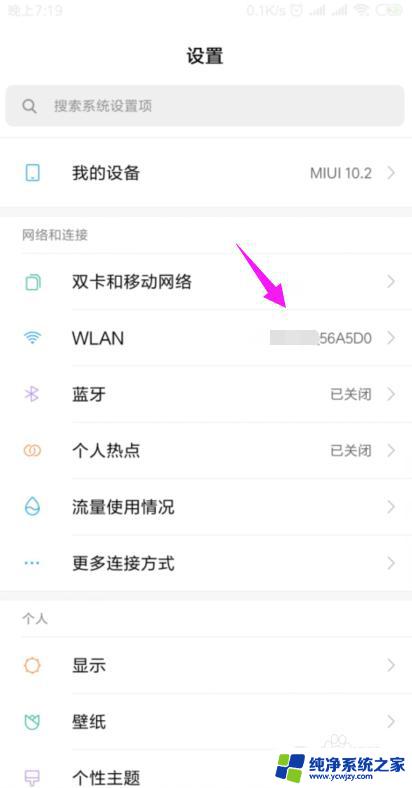
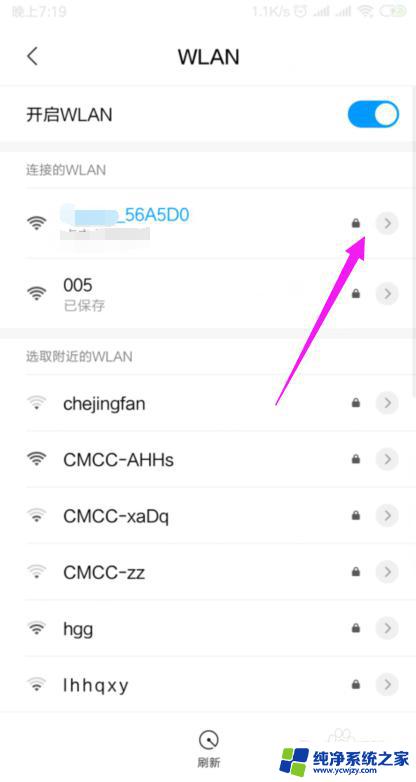
4.我们就可以查看到路由器的网关,如图。
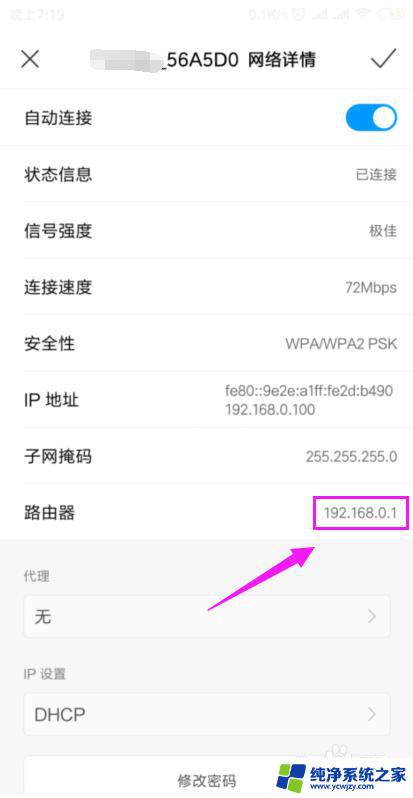
5.我们打开浏览器,在浏览器上输入路由器的网关,如图。
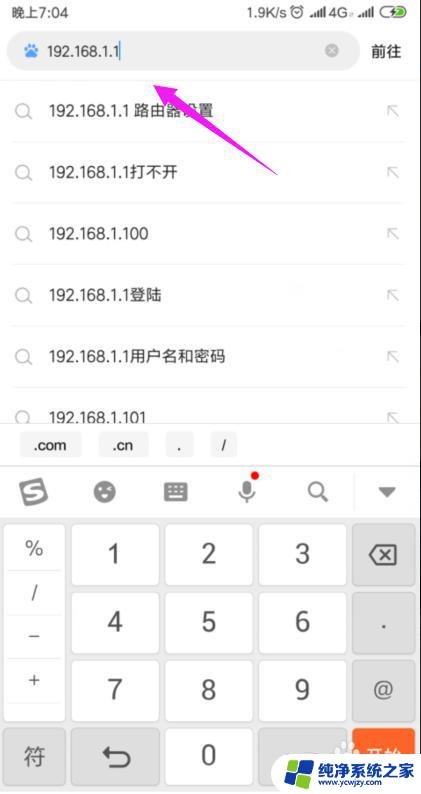
6.因为我们的手机连接到了wifi,所以我们就直接登录到了路由器后台,如图。
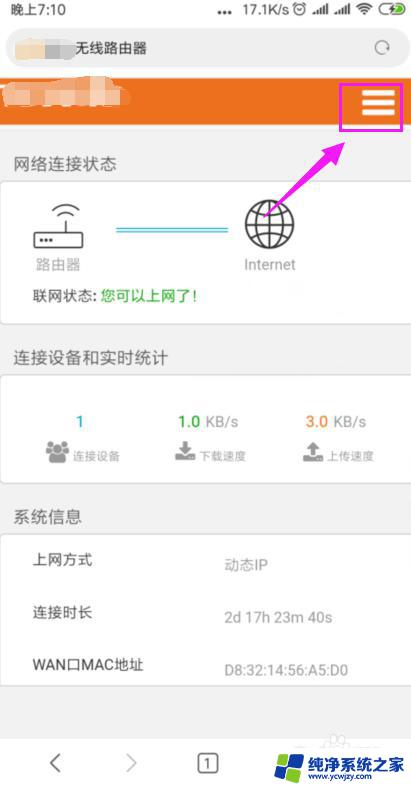
7.我们打开【上网设置】,如图。
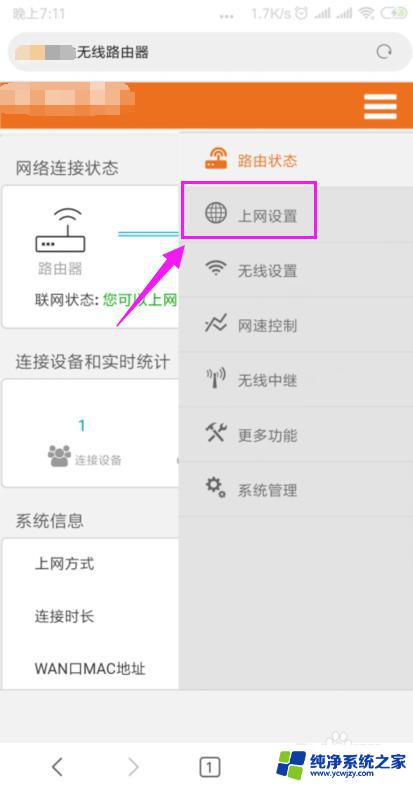
8.这里我们就要确保我们是【动态IP】登录的,如图。
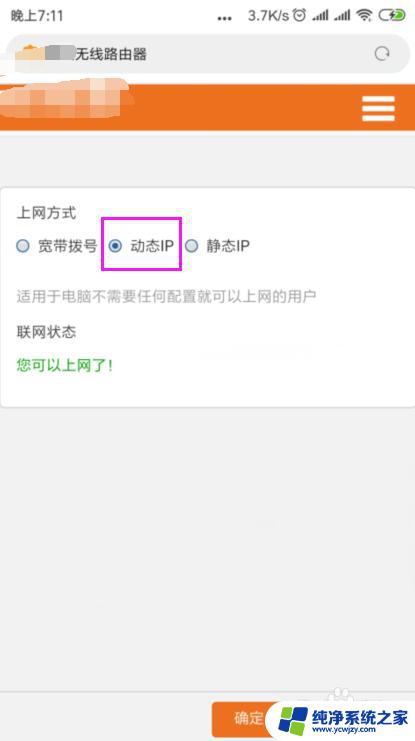
9.接着我们单击开【系统管理】,如图。
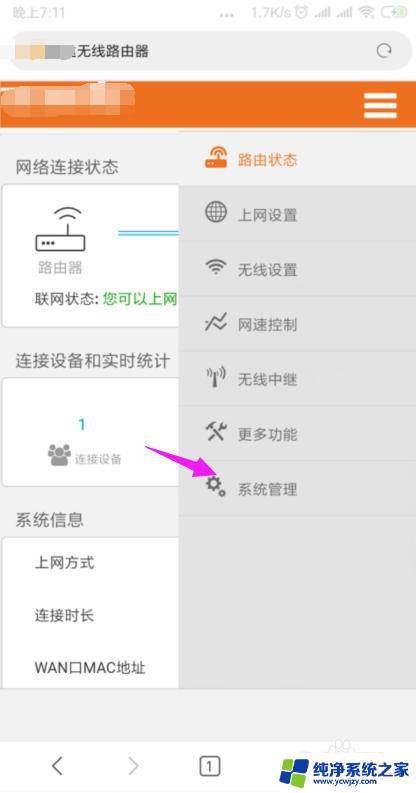
10.我们就要更改下【LAN IP】及【首选DNS】,如图。
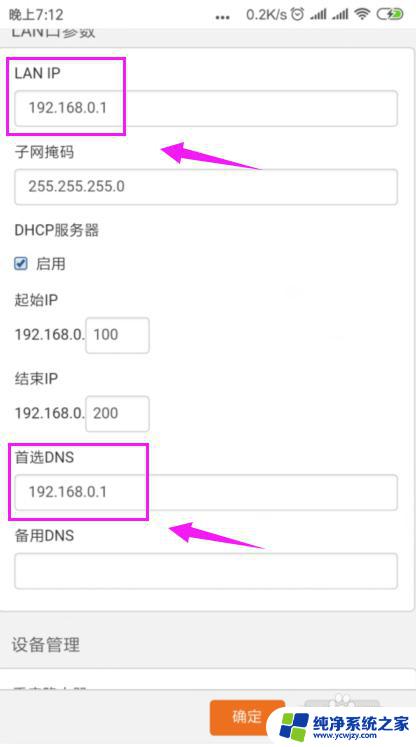
11.最后我们重启下路由器,重新连接下wifi,如图。
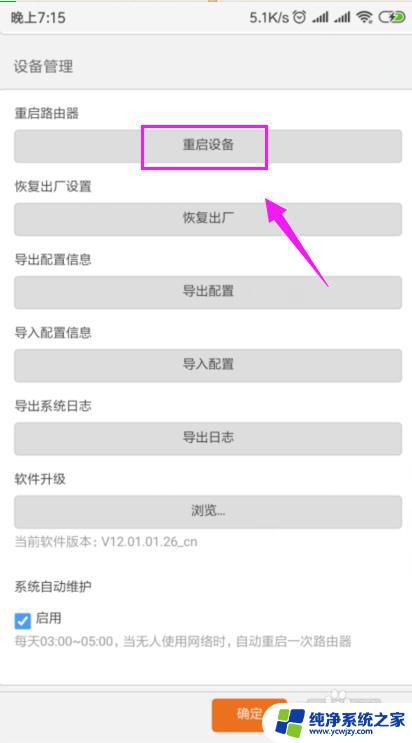
以上是关于连接wifi却没有网络的全部内容,如果遇到此类问题,您可以根据以上操作来解决,非常简单快速,一步到位。