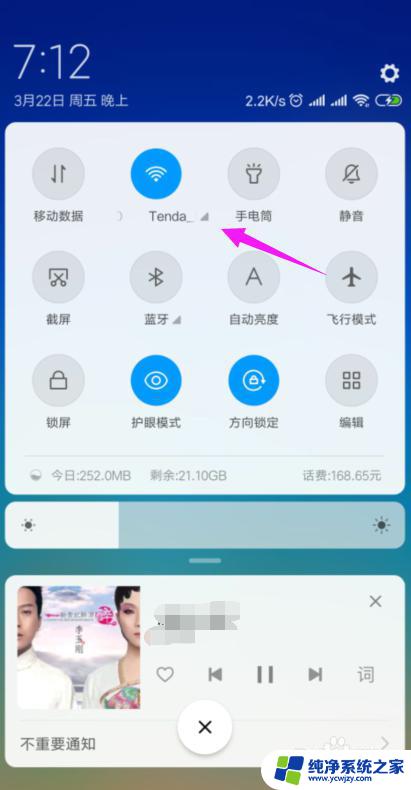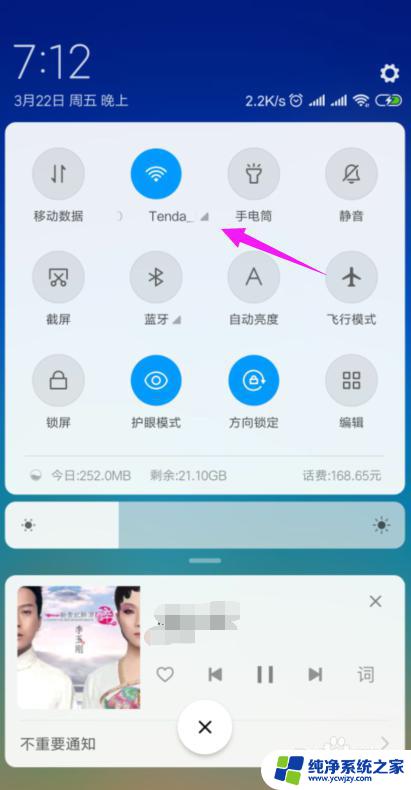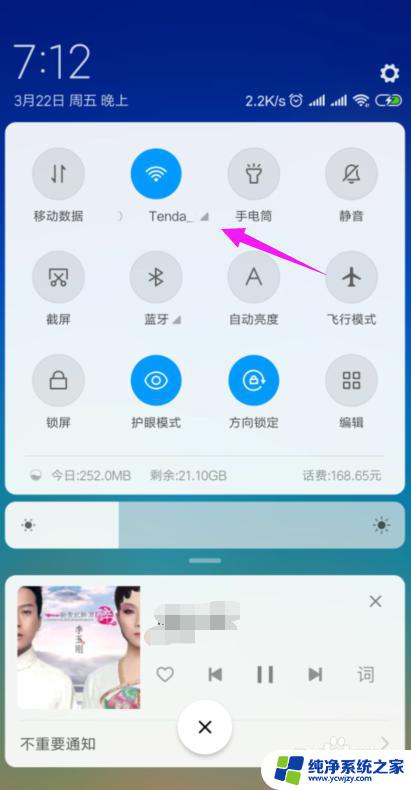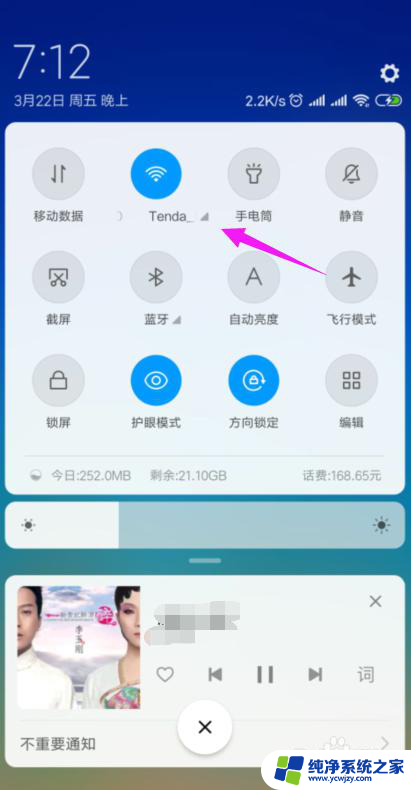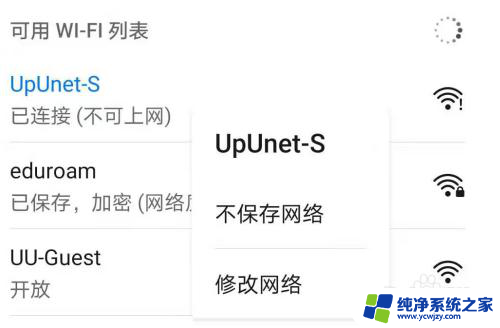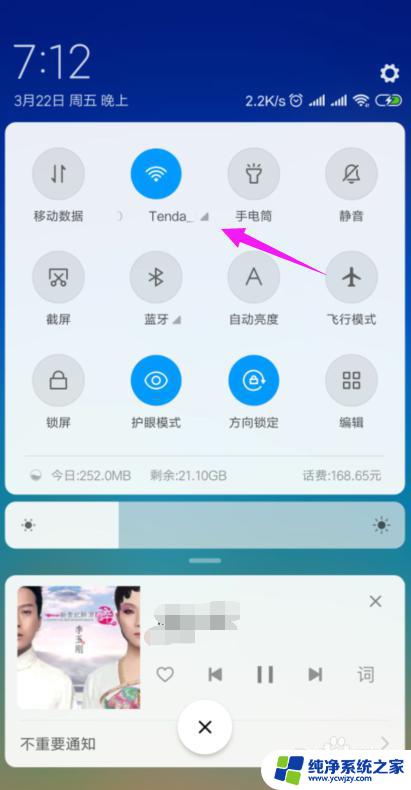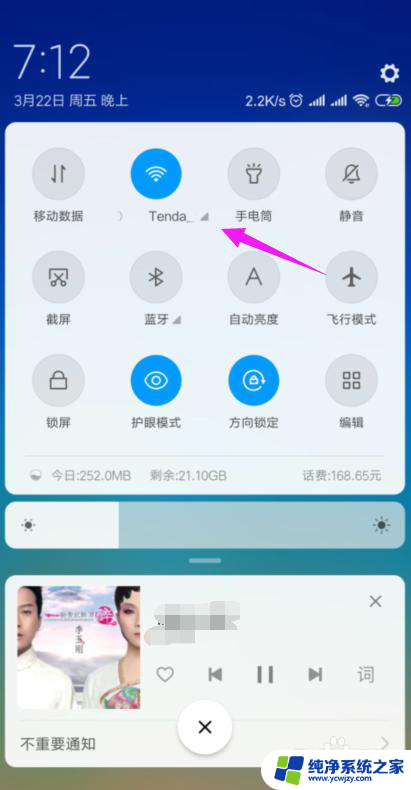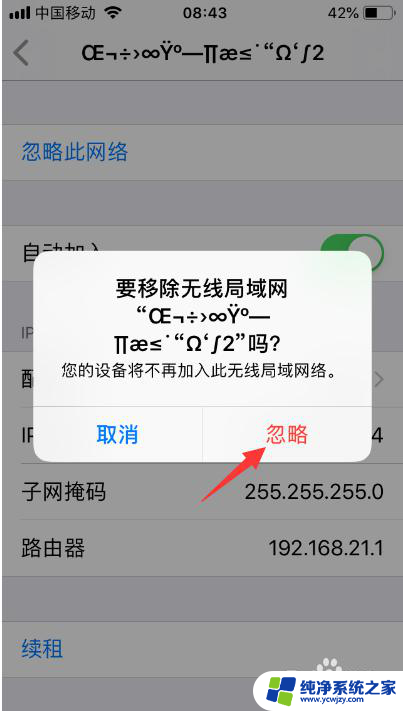显示wifi但是连不上网 家里的wifi连接但无法上网怎么办
显示wifi但是连不上网,如今无线网络已经成为我们生活中不可或缺的一部分,有时候我们可能会遇到这样的情况:明明已经成功连接上家里的无线网络,却无法上网。这种情况让人感到困惑和烦恼。当我们的无线网络显示已连接但无法上网时,应该如何解决呢?本文将为大家提供一些可能的解决方案,希望能帮助到遇到类似问题的朋友们。
具体方法:
1.我们先将自己的手机连接家里的wifi,如图。
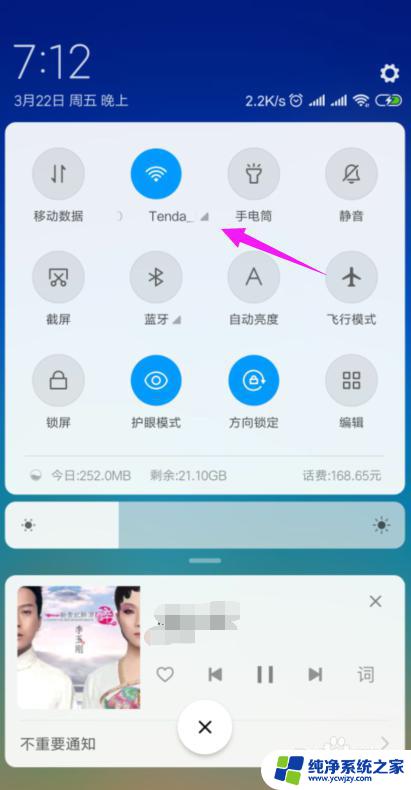
2.接着我们查看下路由器的【LAN IP】,也就是路由器的网关。点手机【设置】中连接的wifi,如图。
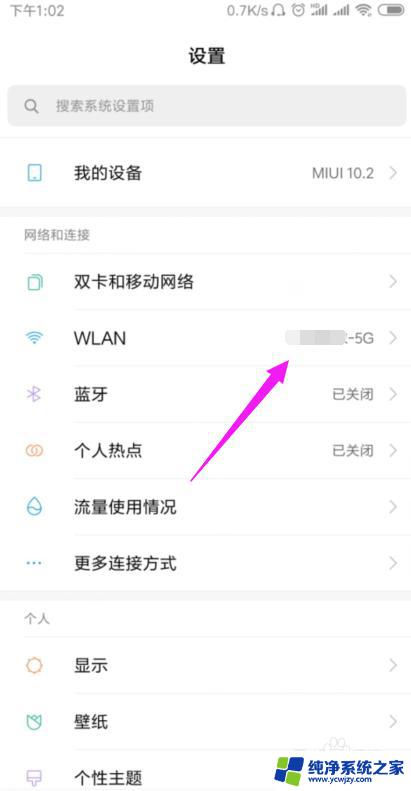
3.接着小编点开【wifi】,如图。
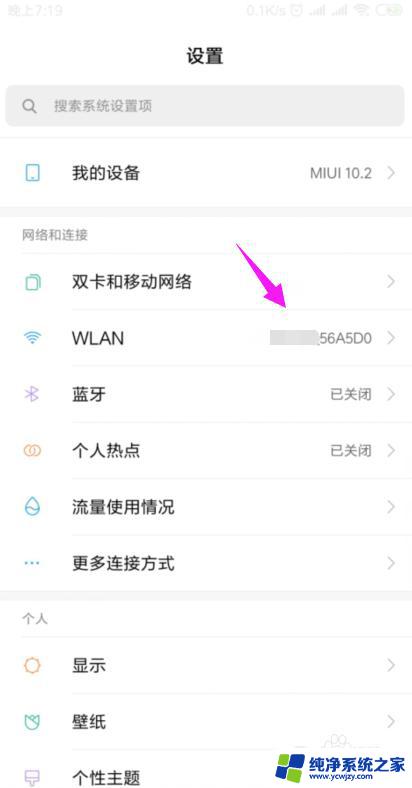
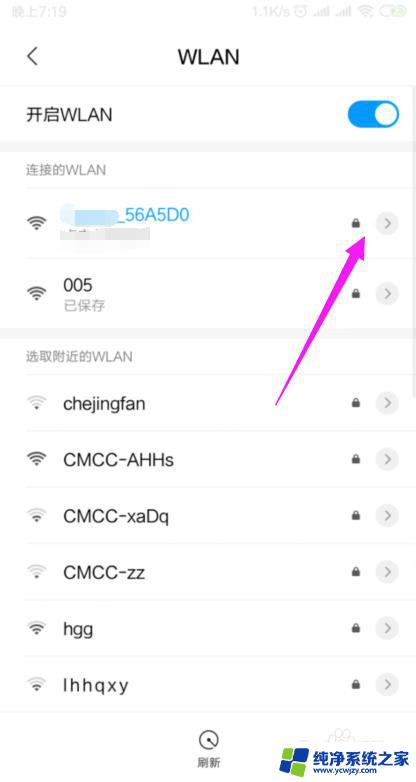
4.我们就可以查看到路由器的网关,如图。
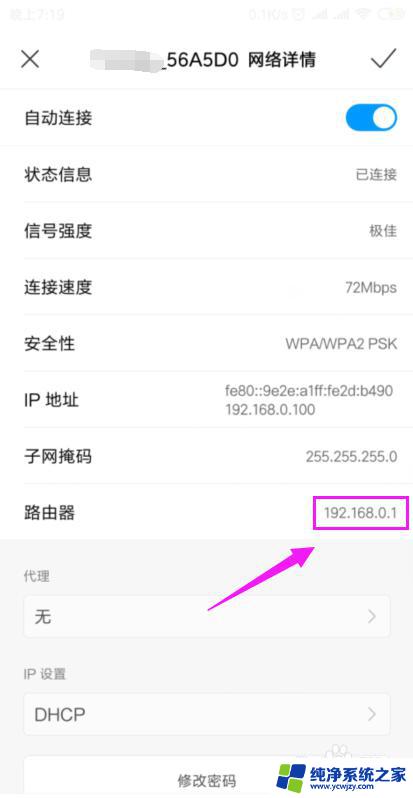
5.我们打开浏览器,在浏览器上输入路由器的网关,如图。
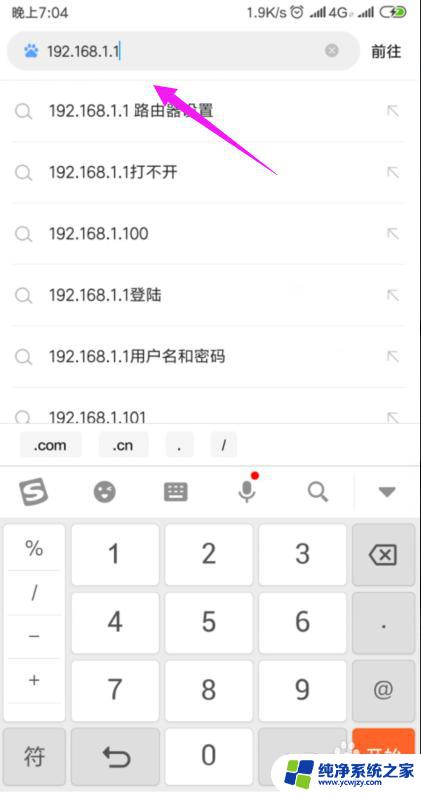
6.因为我们的手机连接到了wifi,所以我们就直接登录到了路由器后台,如图。
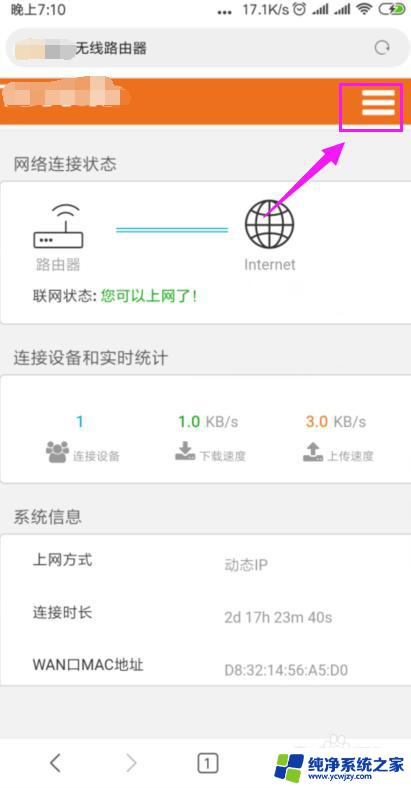
7.我们打开【上网设置】,如图。
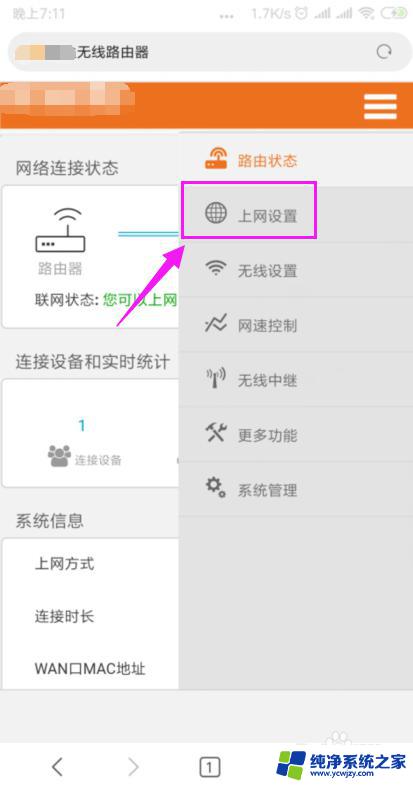
8.这里我们就要确保我们是【动态IP】登录的,如图。
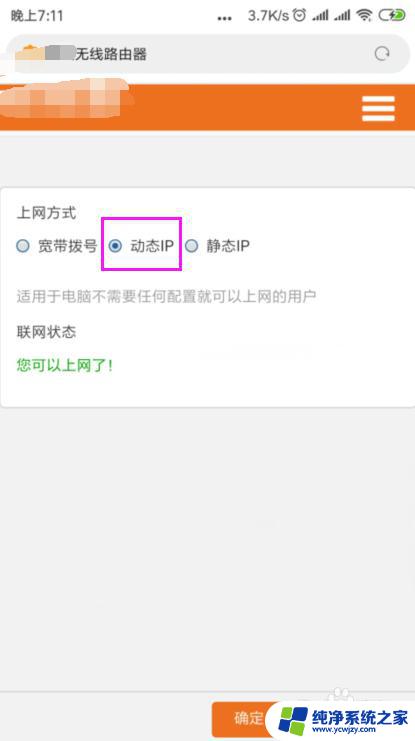
9.接着我们单击开【系统管理】,如图。
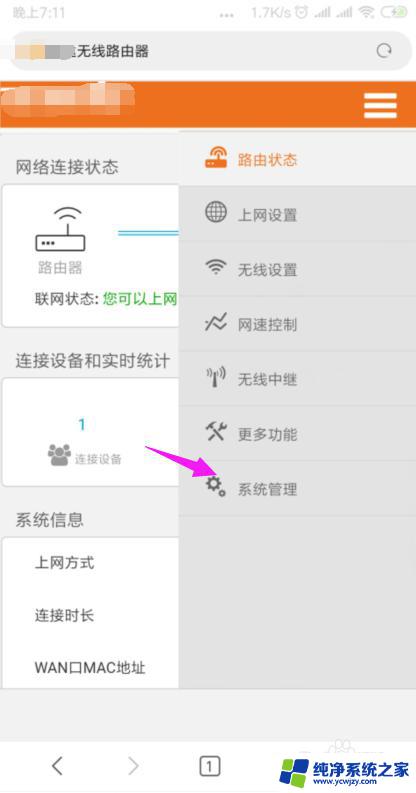
10.我们就要更改下【LAN IP】及【首选DNS】,如图。
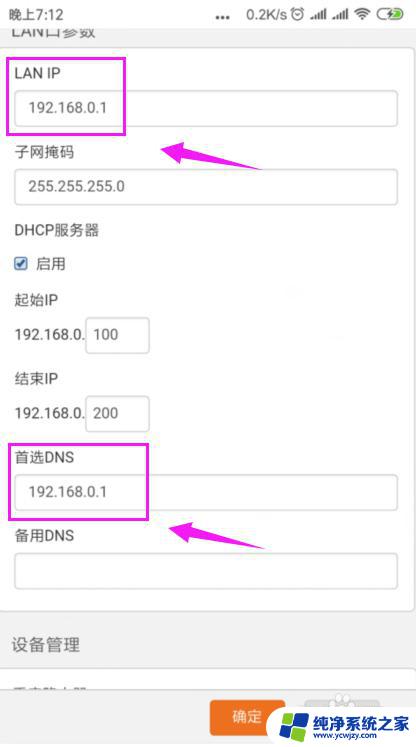
11.最后我们重启下路由器,重新连接下wifi,如图。
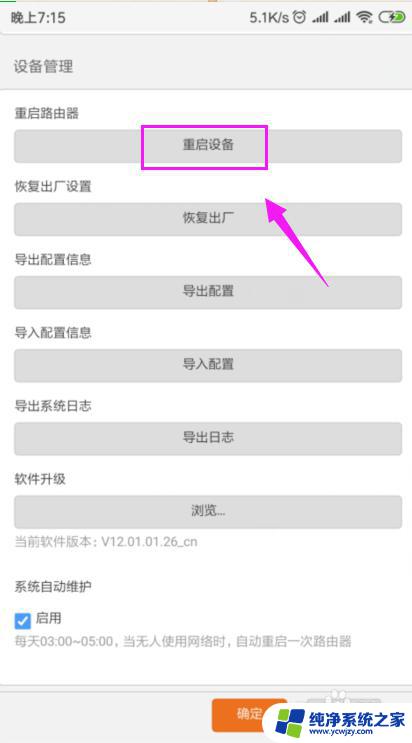
以上是显示 Wi-Fi 但无法连接互联网的所有内容,如果您遇到此问题,可以按照以上步骤解决,希望这些方法对您有所帮助。