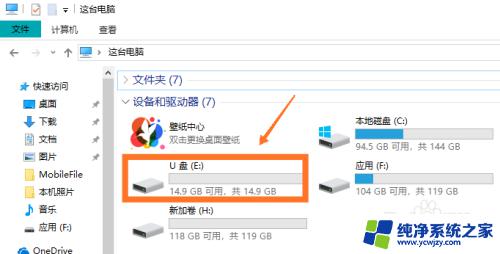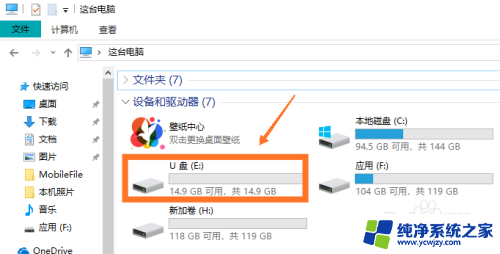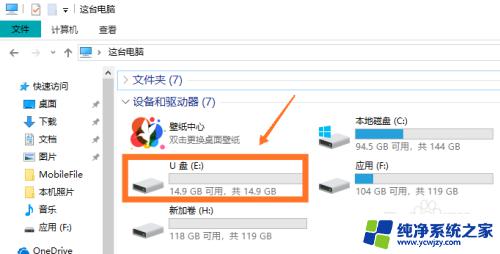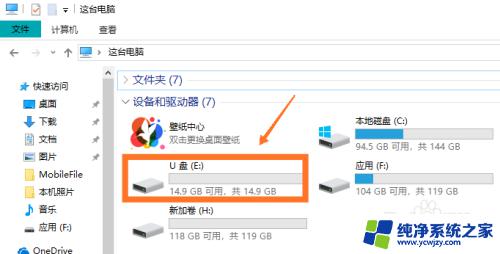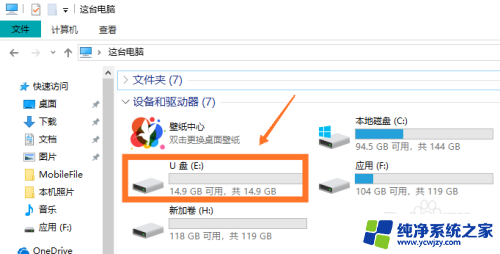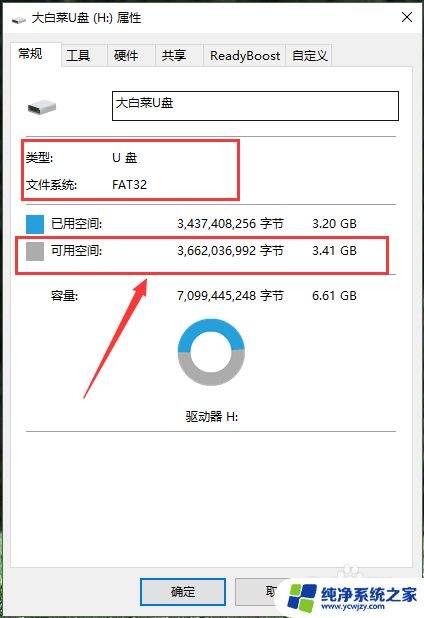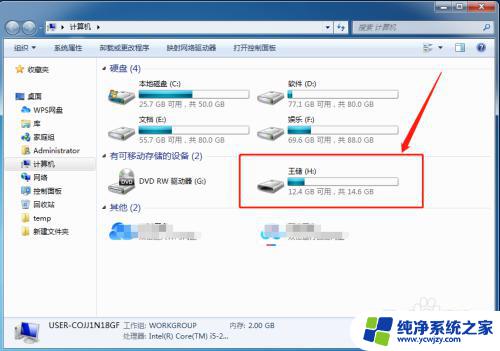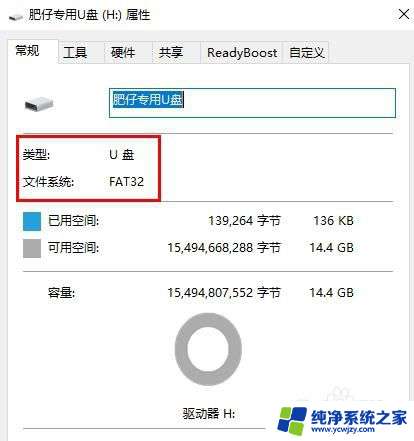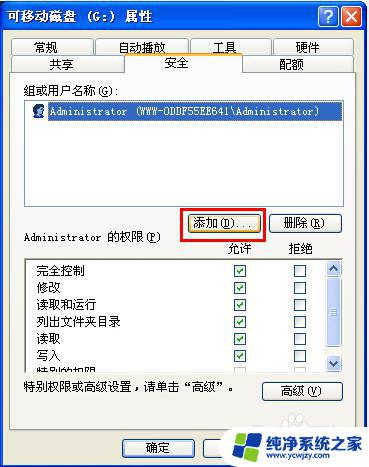电脑往u盘复制文件显示文件过大 U盘拷贝大文件提示文件过大无法拷贝解决方法
电脑往u盘复制文件显示文件过大,在日常使用电脑时,我们经常会遇到电脑往U盘复制文件时显示文件过大的情况,当我们想要将大文件拷贝到U盘上时,电脑会提示文件过大无法拷贝。这种情况给我们的使用带来了一定的困扰,但是我们可以采取一些解决方法来应对这个问题。在本文中我们将探讨一些解决此问题的方法,以便我们能够顺利地完成文件的复制工作。
方法如下:
1.首先打开电脑,插上我们的U盘。打开“我的电脑”,在“设备和驱动器”中。可以看到箭头处的U盘,当前U盘空间还是很充足的。
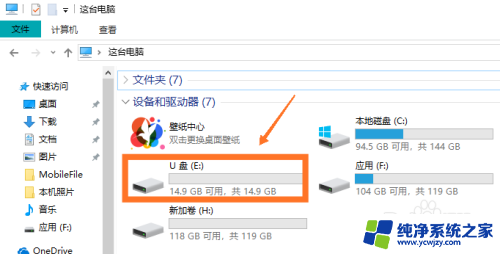
2.接下来找到拷贝的大文件,此处以箭头处文件为例,文件大小为6.74G。
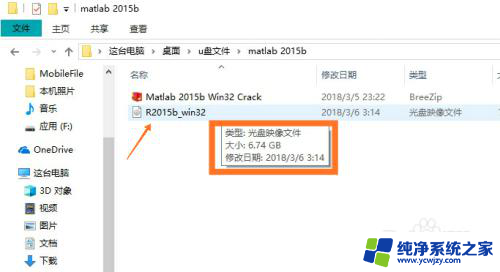
3.下面开始拷贝文件,把文件拖动到U盘里。系统提示文件过大无法拷贝,这是因为U盘默认的文件格式不支持一个大于4G的文件,点击箭头处“取消”。
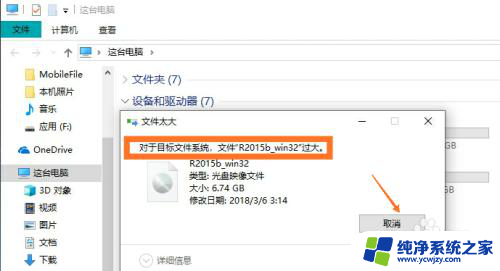
4.将鼠标移到U盘处,单击鼠标右键,可以看到U盘的“格式化”按钮,如下图所示。
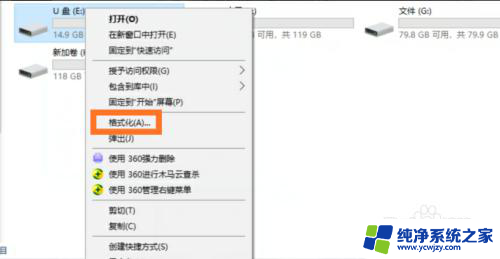
5.接着点击“格式化”按钮,进入U盘的格式化界面,当前文件格式为默认的“FAT32”。
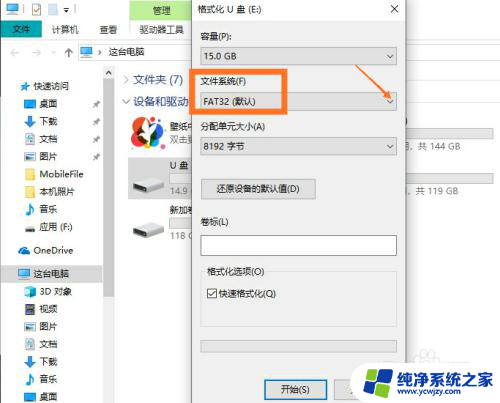
6.接着点击箭头处更改U盘的文件格式,选择文件格式为“NTFS”。
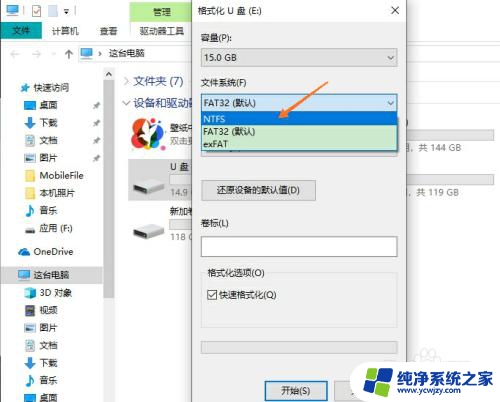
7.选择文件格式完毕之后,点击箭头处的“开始”按钮,即可开始格式化U盘。
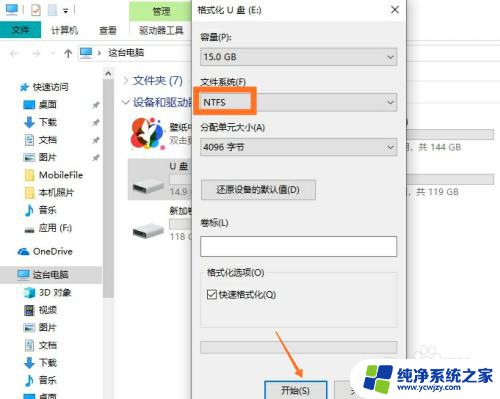
8.系统会提示:格式化U盘会清除U盘里的所有文件,所以大家要先把U盘里的重要文件保存起来。先拷贝到电脑上,清空U盘。

9.点击“确定”后,系统会开始格式化U盘,等待一段时间后,U盘格式化成功。

10.接着点击“确定”,把刚才的大文件拖动到U盘,就可以开始拷贝了,如下图所示。
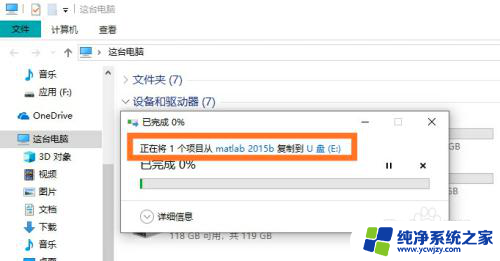
以上就是电脑往U盘复制文件显示文件过大的全部内容,如果还有不懂的用户,可以按照小编的方法进行操作,希望这些方法能够帮助到大家。