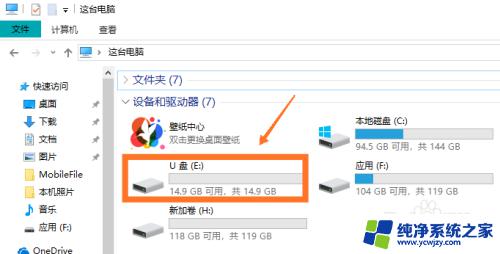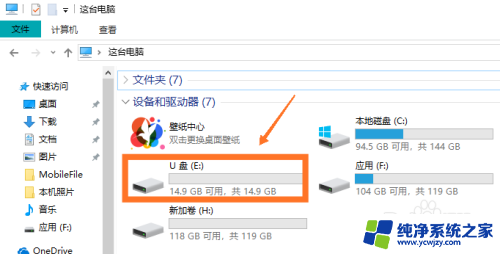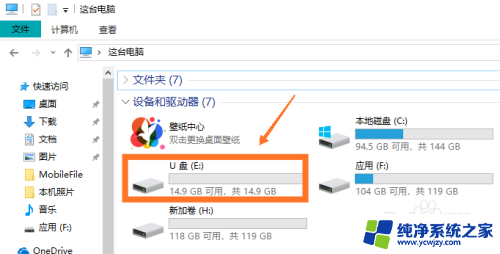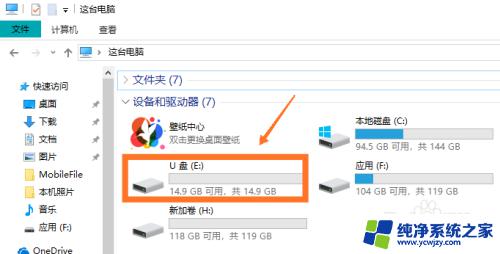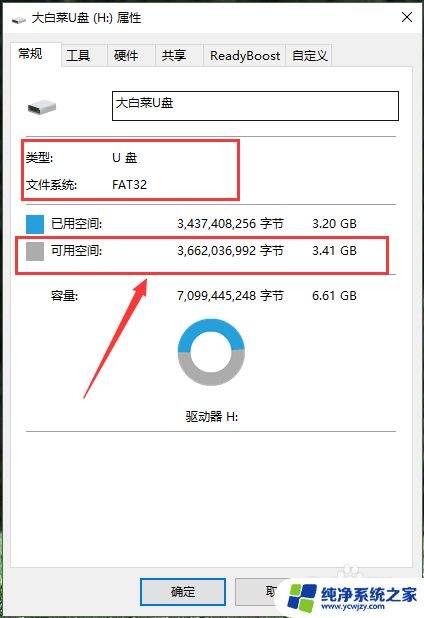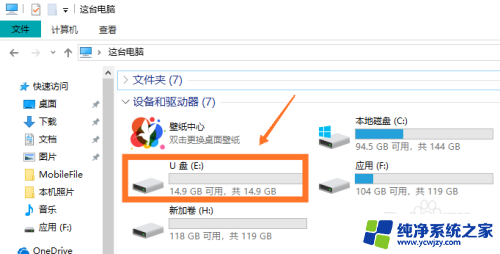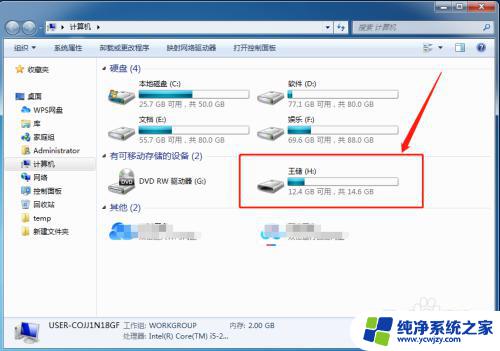文件太大无法存入u盘怎么办 U盘拷贝大文件提示文件过大无法拷贝怎么解决
文件太大无法存入u盘怎么办,当我们在拷贝大文件到U盘时,有时会遇到文件过大无法拷贝的问题,这种情况常常让我们感到困惑,不知道该如何解决。不必担心我们可以采取一些简单的方法来解决这个问题。在本文中我们将介绍一些有效的解决方案,帮助您克服U盘拷贝大文件时遇到的困难。无论是通过拆分文件、格式化U盘还是使用第三方工具,我们都将探讨这些方法的有效性和适用性,以帮助您快速解决文件过大无法拷贝的难题。
步骤如下:
1.首先打开电脑,插上我们的U盘。打开“我的电脑”,在“设备和驱动器”中。可以看到箭头处的U盘,当前U盘空间还是很充足的。
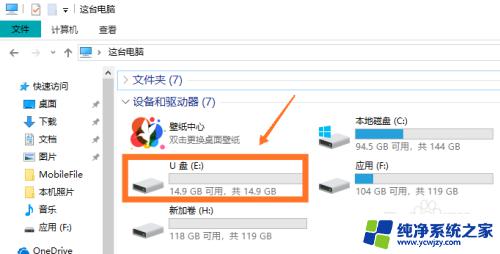
2.接下来找到拷贝的大文件,此处以箭头处文件为例,文件大小为6.74G。
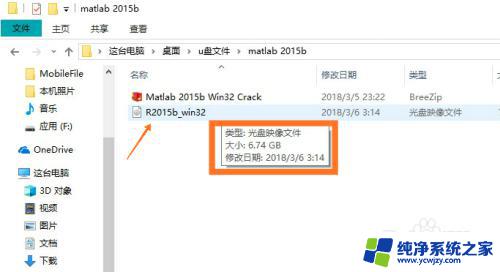
3.下面开始拷贝文件,把文件拖动到U盘里。系统提示文件过大无法拷贝,这是因为U盘默认的文件格式不支持一个大于4G的文件,点击箭头处“取消”。
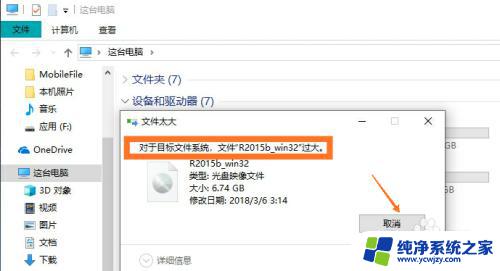
4.将鼠标移到U盘处,单击鼠标右键,可以看到U盘的“格式化”按钮,如下图所示。
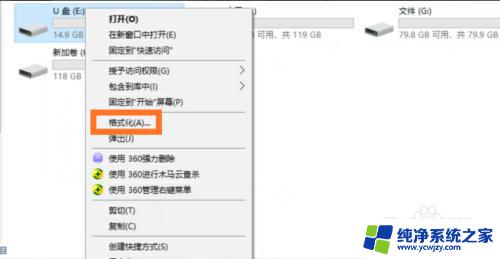
5.接着点击“格式化”按钮,进入U盘的格式化界面,当前文件格式为默认的“FAT32”。
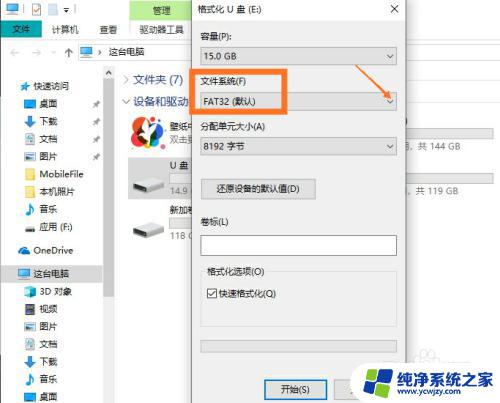
6.接着点击箭头处更改U盘的文件格式,选择文件格式为“NTFS”。
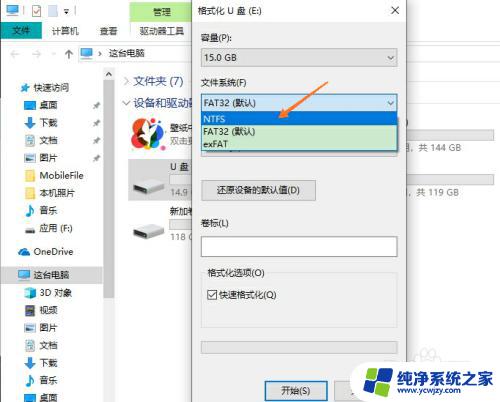
7.选择文件格式完毕之后,点击箭头处的“开始”按钮,即可开始格式化U盘。
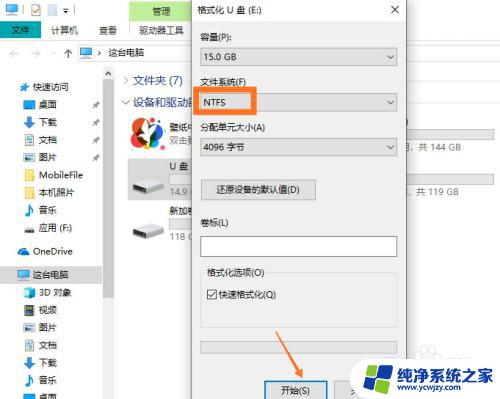
8.系统会提示:格式化U盘会清除U盘里的所有文件,所以大家要先把U盘里的重要文件保存起来。先拷贝到电脑上,清空U盘。
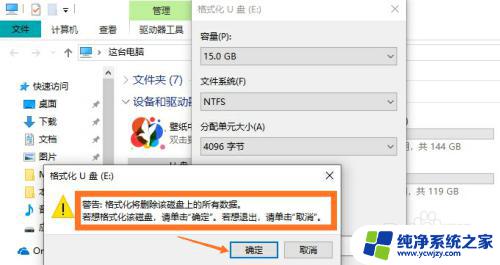
9.点击“确定”后,系统会开始格式化U盘,等待一段时间后,U盘格式化成功。
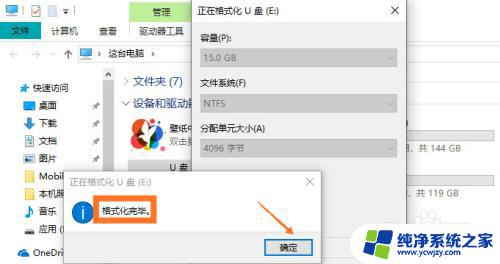
10.接着点击“确定”,把刚才的大文件拖动到U盘,就可以开始拷贝了,如下图所示。
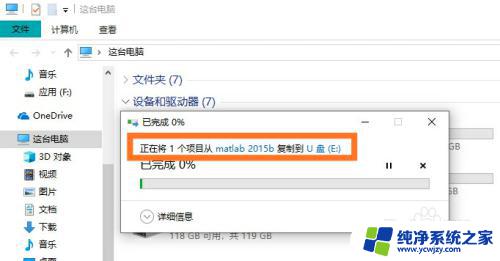
以上就是关于文件太大无法存入U盘的解决方法,希望这对遇到同样问题的用户有所帮助。