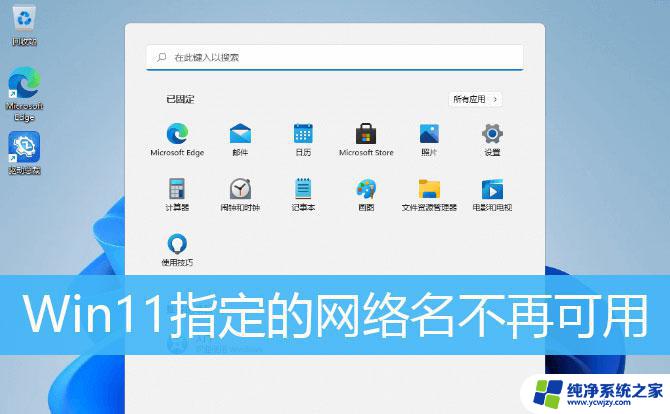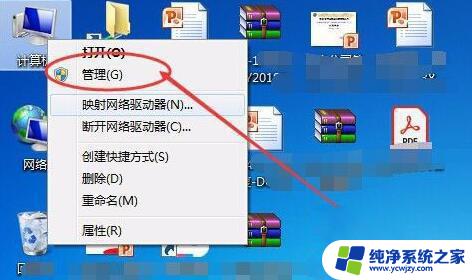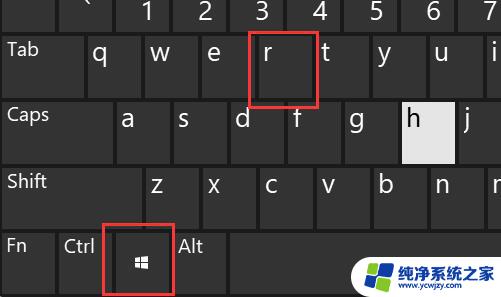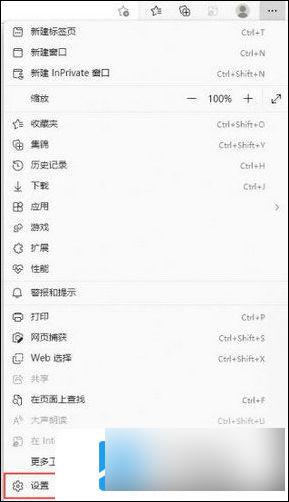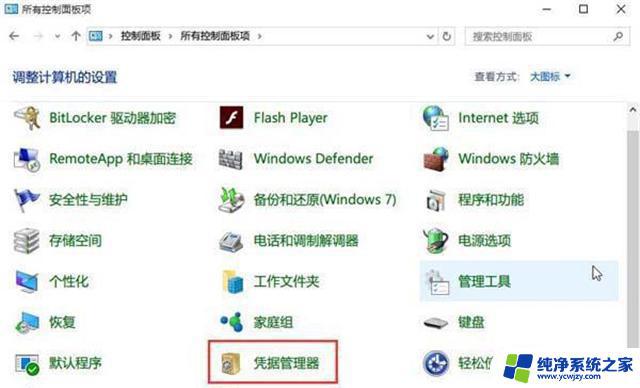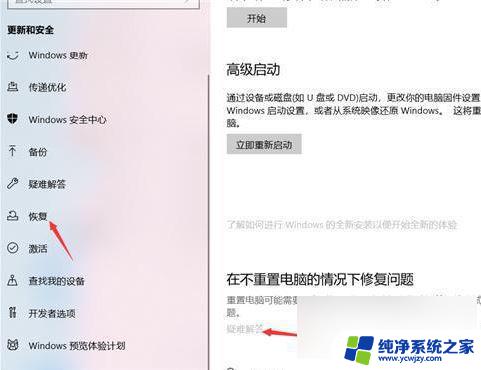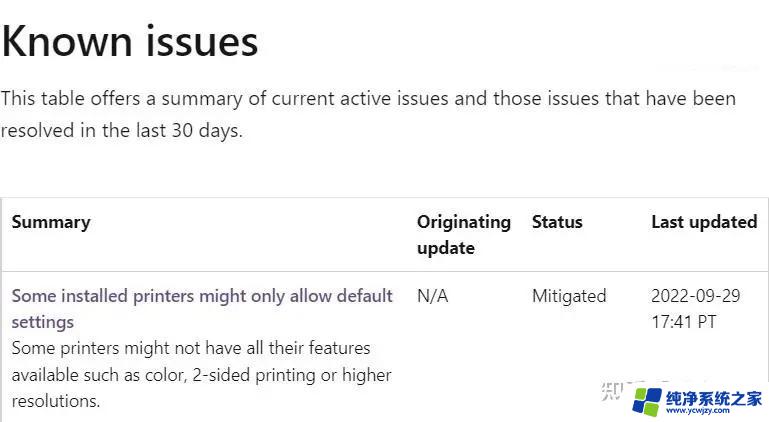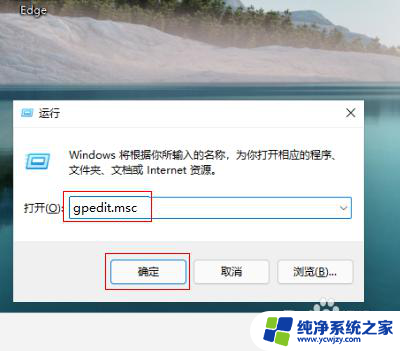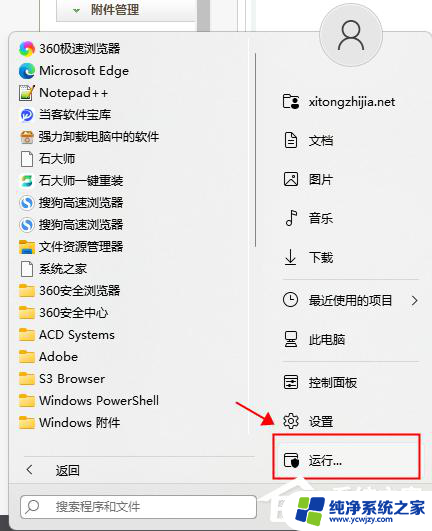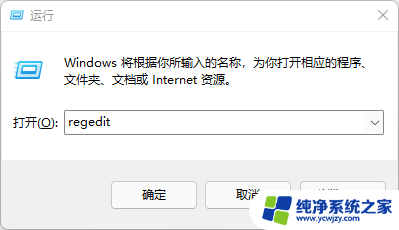局域网共享win11提示用户名错误 WIN11 映射NAS网络驱动器出现用户名和密码错误
很多使用Windows 11操作系统的用户在局域网共享中遇到了一个令人困扰的问题,即在映射NAS网络驱动器时提示用户名错误,这个问题引发了用户的关注和讨论,因为对于那些依赖于局域网共享的用户来说,无法正常访问网络驱动器会给工作和生活带来很大的不便。用户们希望能够找到解决这个问题的方法,以便顺利使用局域网共享功能。在本文中我们将探讨这个问题的原因和可能的解决方案。
操作方法:
1.很多的NAS用户,在Win7和Win10及Win11上可能会出现输入用户名和密码都正确的情况。一直提示用户名和密码错误而无法访问的情况,可以用下面方法修改电脑的安全策略:
一、.按下 Win+R 键打开运行窗口,输入secpol.msc,回车 打开本地安全策略
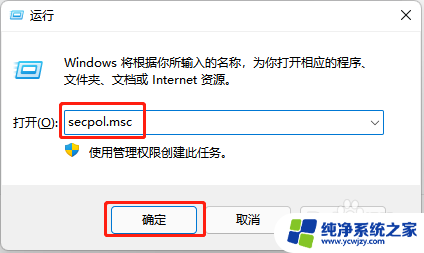
2.二、安全策略->本地策略->安全选项
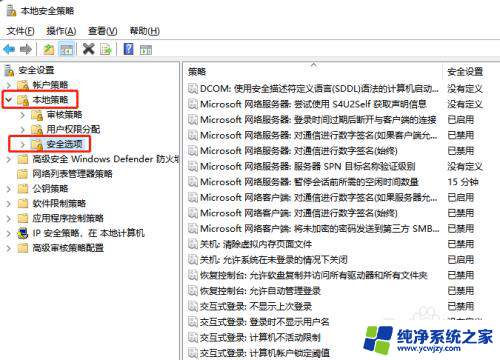
3.三、右侧找到 网络安全-LAN管理器身份验证级别-打开,选择 仅发送NTLMv2响应。拒绝LM和NTLM 点 确定
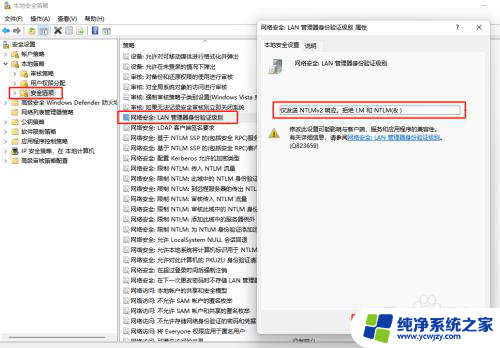
4.四、本路径下再找到 网络访问:本地账户的共享和安全模型 打开,选择 仅来宾
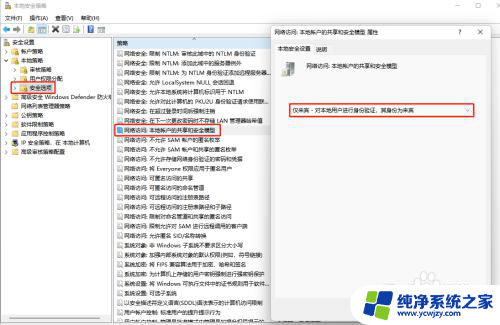
5.五、 再次按下 Win+R 键打开运行窗口,输入gpupdate。回车 进行策略更新
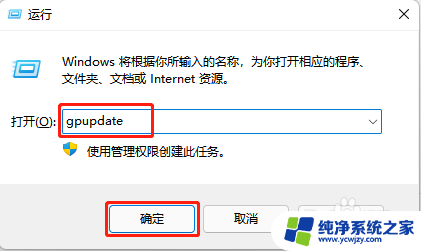
6.六、计算机策略更新完成后,窗口会自动关闭,接下来就可以正常访问NAS驱动器
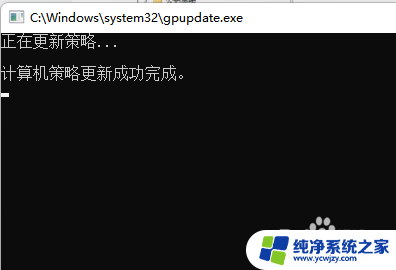
以上就是局域网共享win11提示用户名错误的全部内容,如果你遇到了这种问题,可以尝试按照本文的方法解决,希望对大家有所帮助。