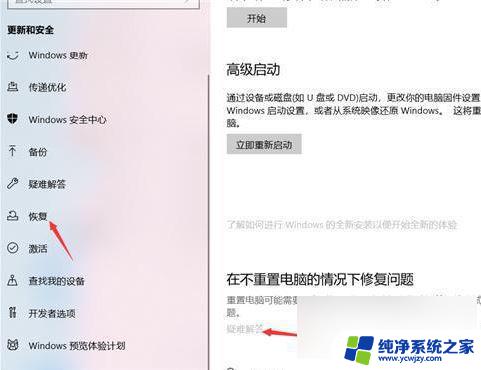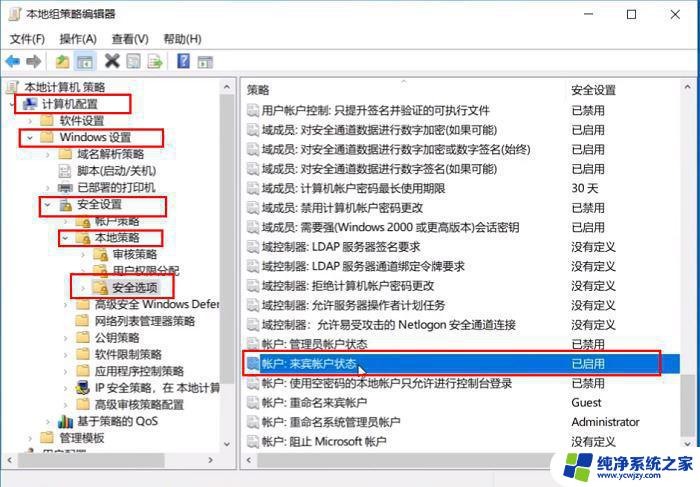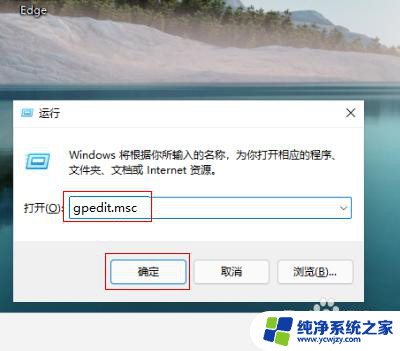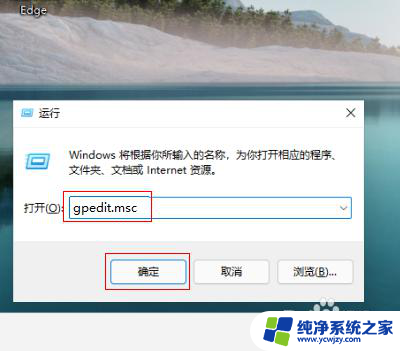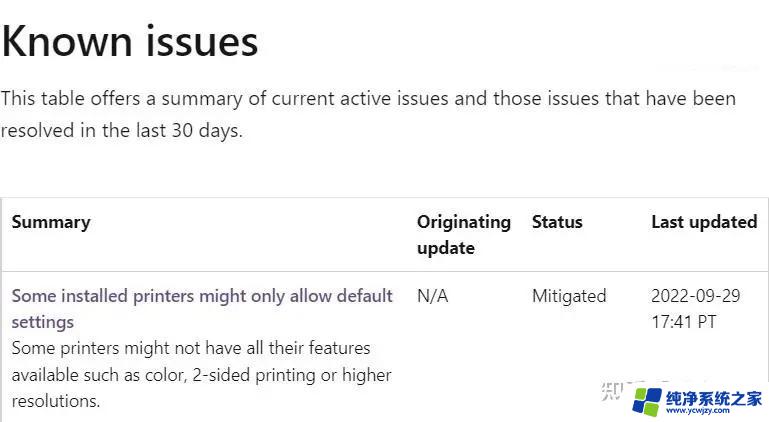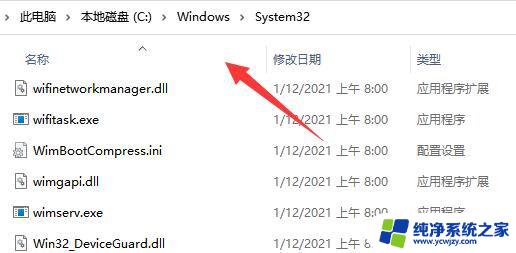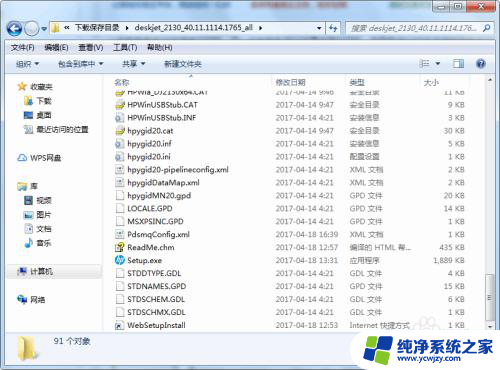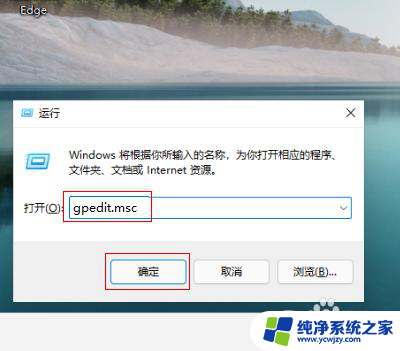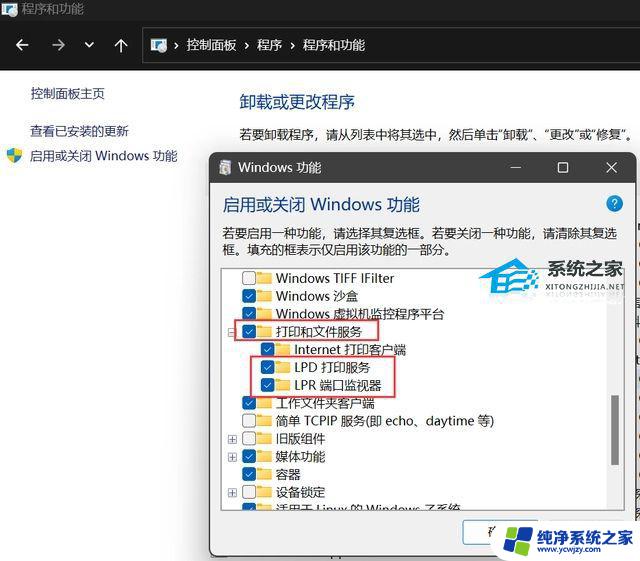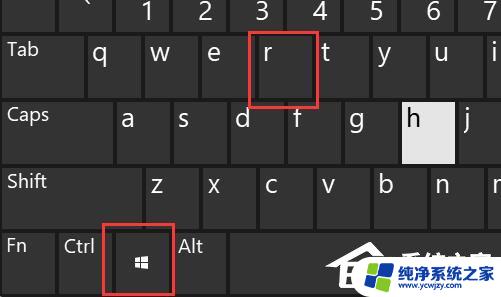共享打印机提示资源管理器错误 Win11无法连接局域网打印机怎么办
在现代社会中打印机已经成为我们生活中必不可少的设备之一,有时候我们会面临一些烦恼,比如在使用共享打印机时遇到资源管理器错误,或者在升级到Windows 11后无法连接局域网打印机。这些问题给我们的工作和生活带来了一定的困扰。当我们遇到这些问题时,究竟应该如何解决呢?本文将为大家介绍一些解决办法,帮助大家顺利解决共享打印机的问题。
Win11不能添加局域网打印机解决方法:
方法一:
1、首先,按键盘上的 Win + X 组合键,或右键点击任务栏上的Windows开始图标,在打开的隐藏菜单项中,选择运行 ;
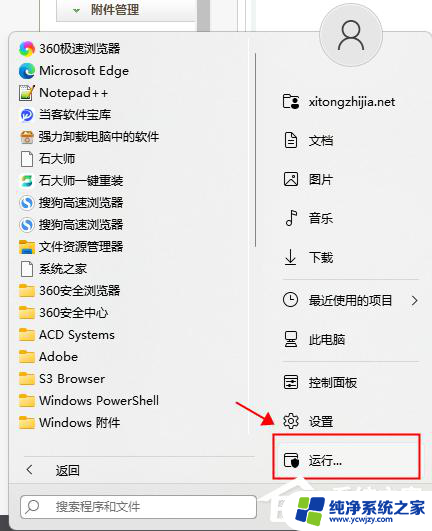
2、运行窗口,输入services.msc 命令,按确定或回车,可以打开服务;
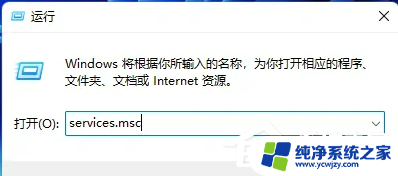
4、服务窗口,找到并双击打开名称为Print Spooler 的服务;
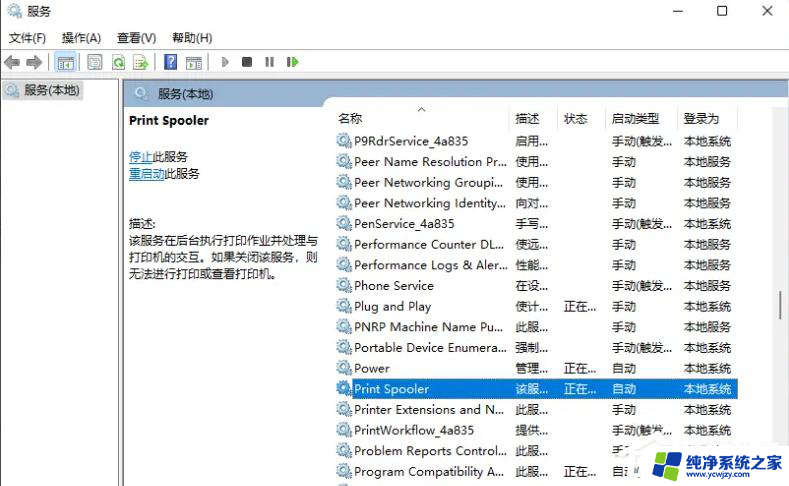
Print Spooler服务描述:该服务在后台执行打印作业并处理与打印机的交互。如果关闭该服务,则无法进行打印或查看打印机。
5、Print Spooler 的属性(本地计算机)窗口,先点击停止。再点击启动;

6、最后,还要将启动类型设置为自动,再点击应用确定保存即可。
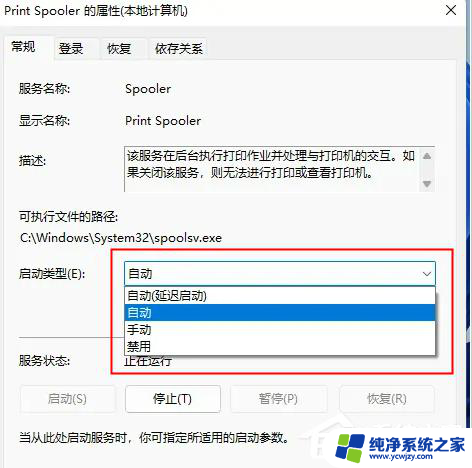
方法二:
下载Fix Print Spooler.bat打印共享修复软件>>>
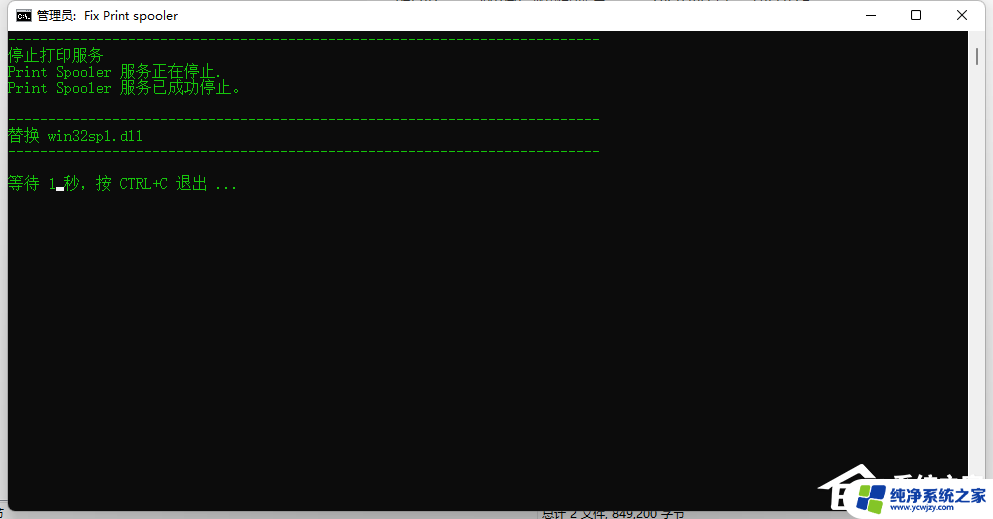
使用说明
以上就是共享打印机提示资源管理器错误的全部内容,如果您遇到这种情况,可以尝试按照以上方法解决,希望对您有所帮助。