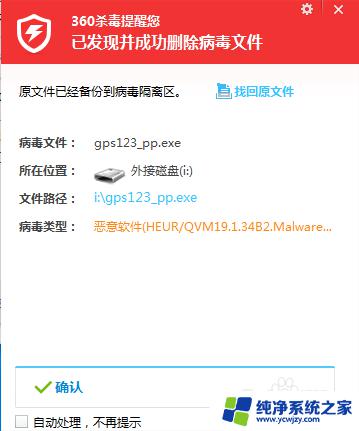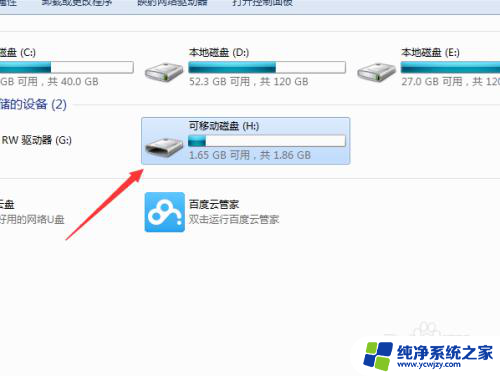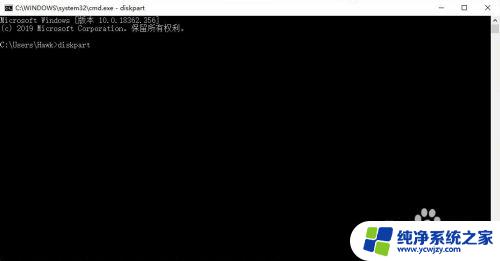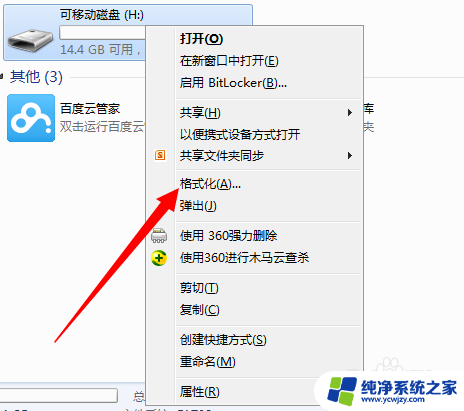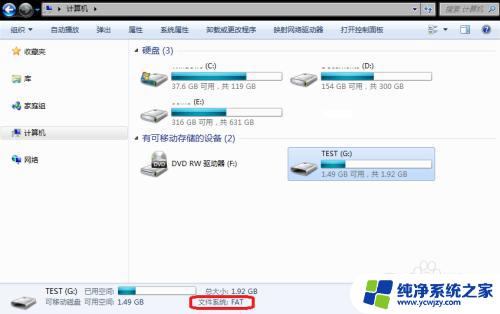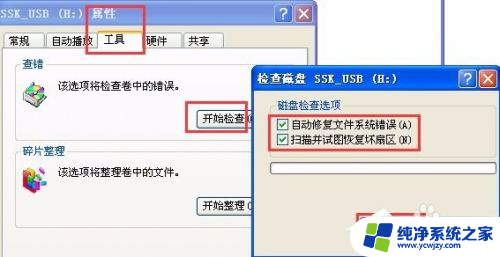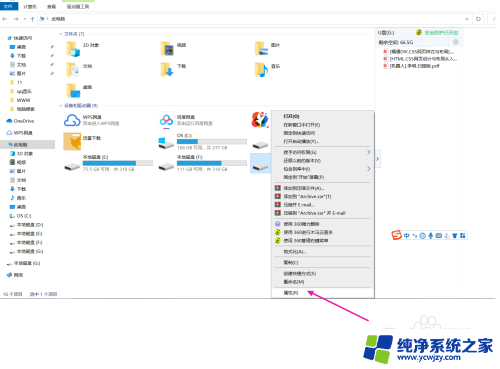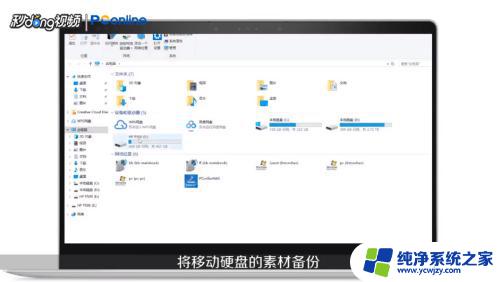电脑u盘怎么格式化 U盘格式化教程
在日常生活中,我们经常会使用到U盘来存储重要文件或者传输数据,但是有时候我们可能会遇到U盘出现故障或者存储空间不足的情况,这时就需要对U盘进行格式化。U盘格式化是指清除U盘中的所有数据,并将其重置为初始状态,以便重新使用。如何正确地对U盘进行格式化呢?接下来就让我们一起来学习一下U盘格式化的教程吧!
方法如下:
1.打开电脑,然后把u盘插入到电脑中,如果电脑中未使用过u盘的话,电脑会自动安装u盘的驱动。进入我的电脑后,会在电脑中显示多一个u盘的盘符。
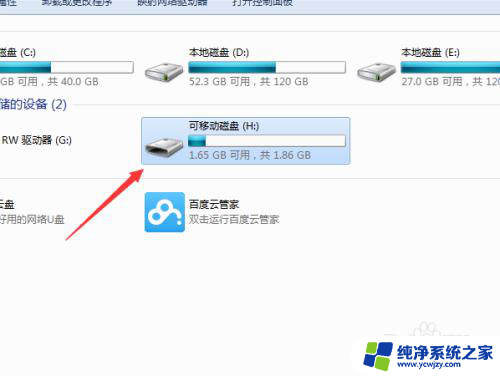
2.右键u盘的,然后弹出一个选项的菜单,选择“格式化”的选项。
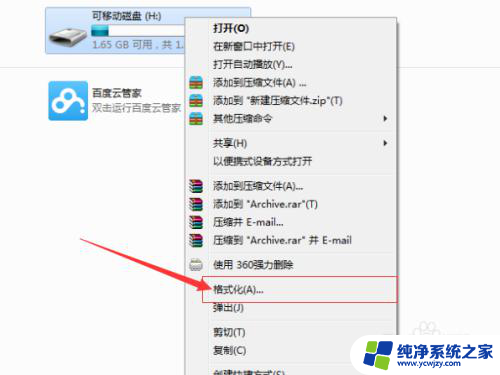
3.在弹出一个格式化窗口,可移动磁盘的相关的内容。可以不做任何的设置,直接点击“开始”进行对u盘进行格式。
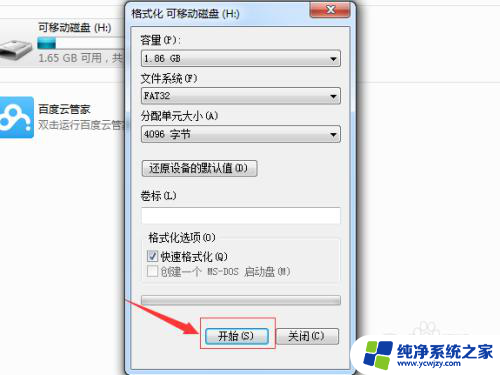
4.进行格式化u盘时会进行确认是否要进行格式化u盘的内容,如果不进行格式化的。直接点击取消即可。
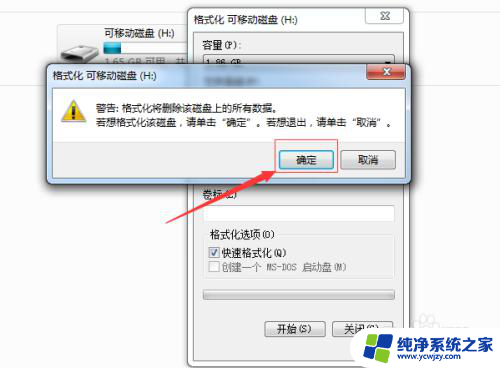
5.格式速度更u盘的大小是有关系的,如果u盘的较大的话。速度是较慢的,格式化完毕之后,会弹出一个“格式化完毕”的确认框的信息。
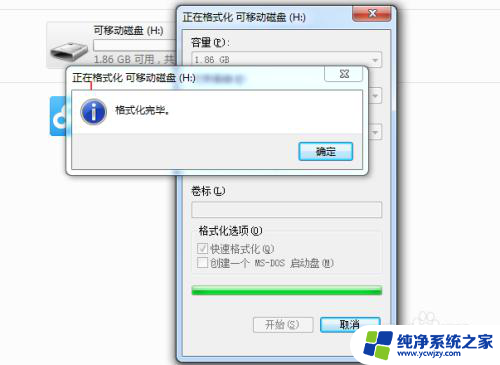
6.u盘格式完毕之后,在可移动磁盘中会显示可用的u盘大小和u盘的总共大小的,目前u盘暂时为0的。
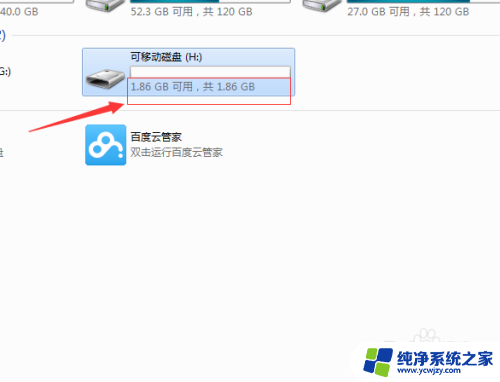
以上就是关于电脑U盘如何进行格式化的全部内容,如果有遇到相同情况的用户,可以按照小编的方法来解决。