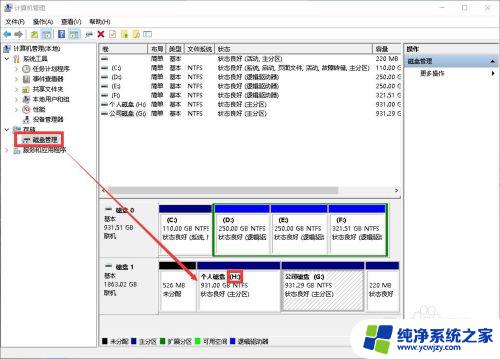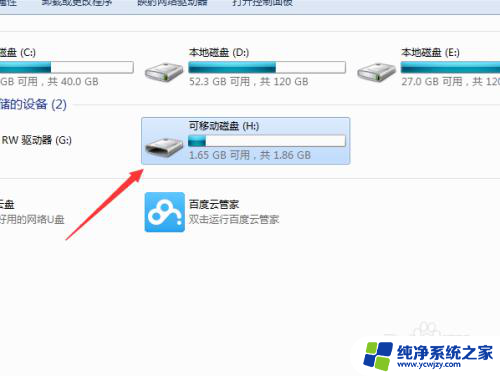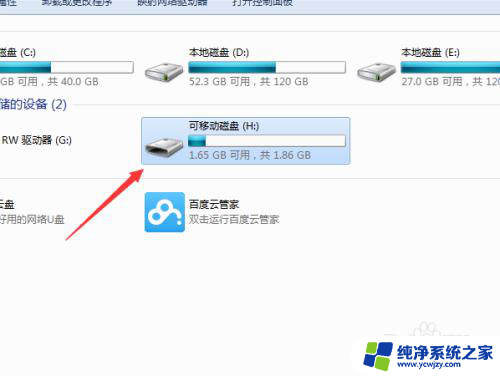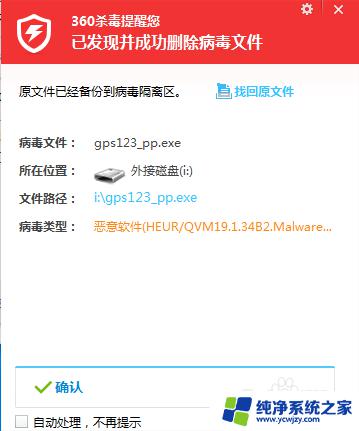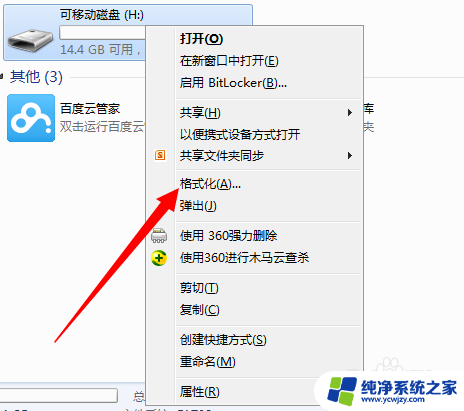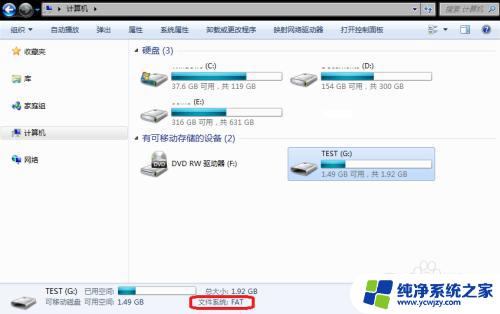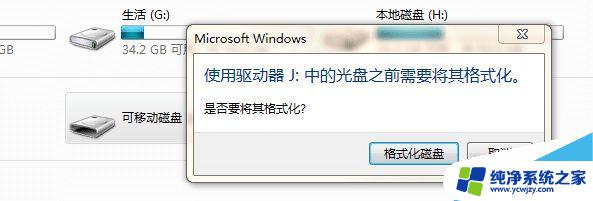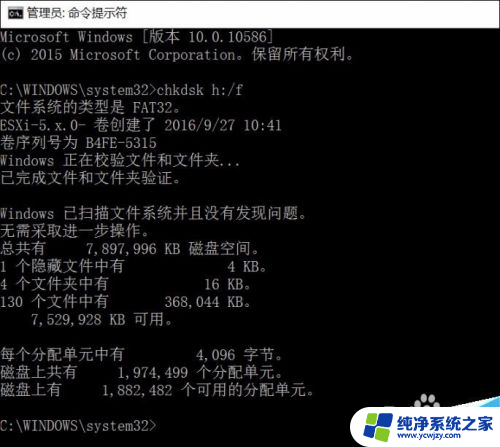windows命令行格式化u盘 使用cmd命令格式化U盘的步骤
windows命令行格式化u盘,在日常使用电脑的过程中,我们经常会遇到需要对U盘进行格式化的情况,而对于Windows系统用户来说,使用命令行(cmd)来格式化U盘是一种常见且有效的操作方式。通过简单的几个步骤,我们可以轻松地对U盘进行格式化,使其恢复到最初的状态。下面将介绍使用cmd命令格式化U盘的具体步骤,以帮助大家解决相关问题。
具体方法:
1.将U盘接入电脑USB口后打开CMD命令窗口
2.在CMD命令行输入diskpart后回车
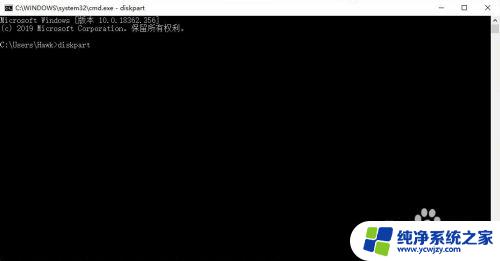
3.输入list volume查看分区信息
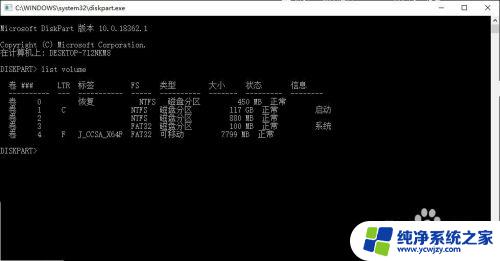
4.输入命令选择U盘的盘符,如U盘为F盘则输入命令select volume F,回车即选择U盘
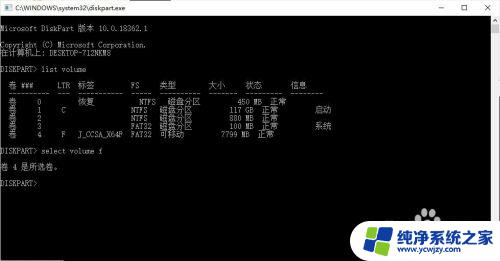
5.选中后输入格式化命令format quick fs=fat32,回车即格式化成功。U盘被格式化为Fat32
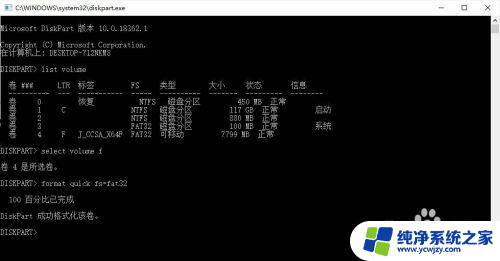
6.总结:打开CMD->输入命令diskpart->输入list volume查看分区->输入命令select volume F选择U盘->输入命令format quick fs=fat32->格式化成功
这就是格式化U盘的全部步骤,如果你遇到此类情况,只需按照本文所述的操作进行解决,本方法简单快捷,一步到位。