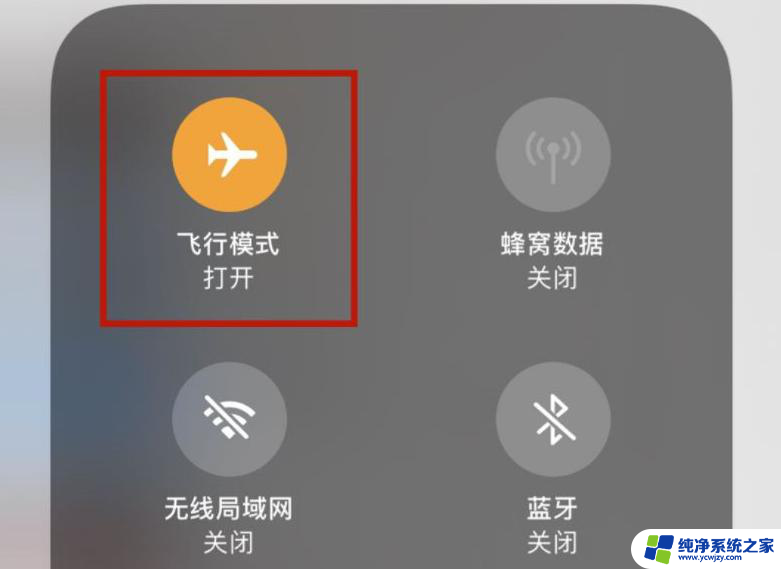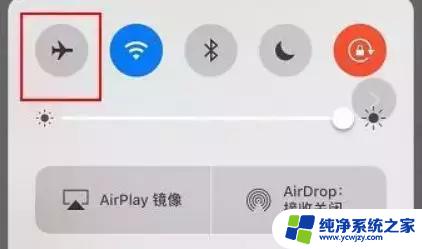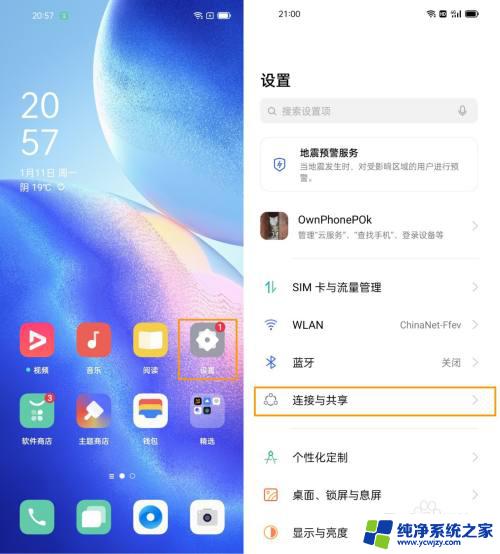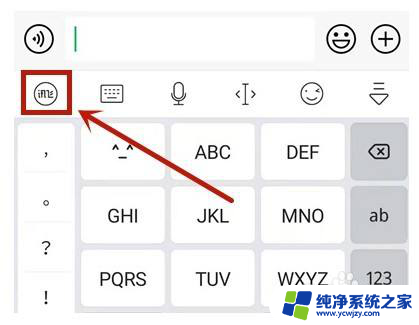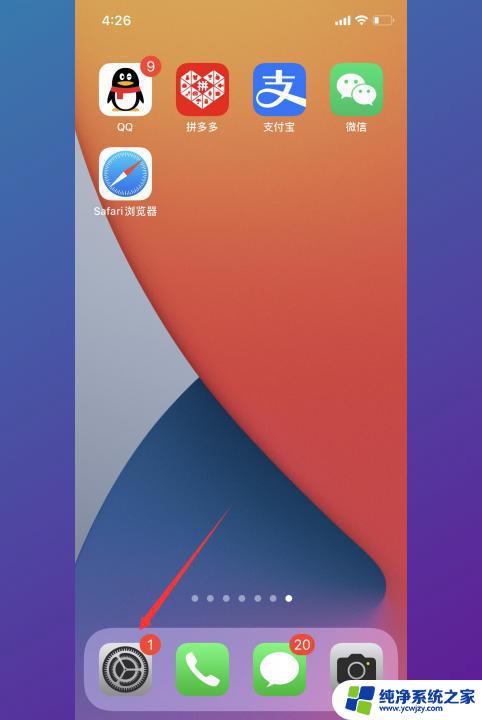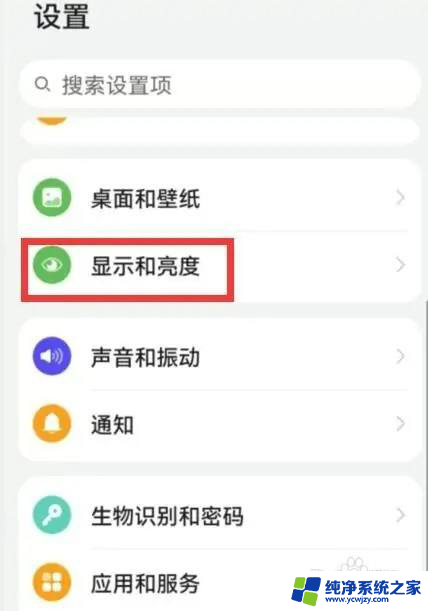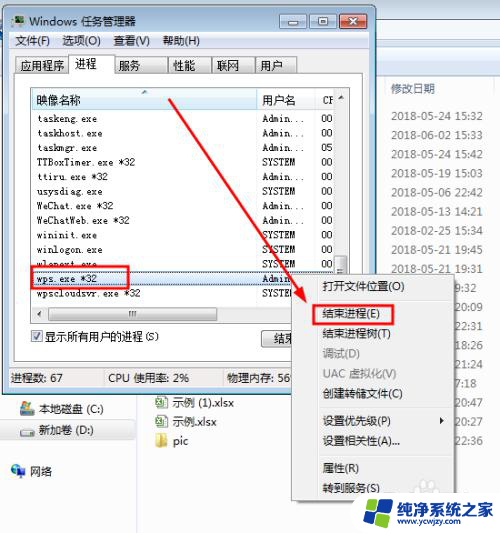怎样打开飞行模式 电脑飞行模式的打开方法
更新时间:2023-08-18 11:06:27作者:yang
在如今这个信息爆炸的时代,人们对电子设备的依赖越来越高,但是在某些场合下,我们需要关闭电子设备中的无线信号,这时候打开飞行模式就成为了必要的选择,那么怎样打开飞行模式呢?对于手机、平板等移动设备,大家可能都已经很熟悉了,但是对于电脑,很多人可能不太清楚该怎么操作。下面我们就来介绍一下电脑飞行模式的打开方法。
操作方法:
1.首先,点击电脑左下角的“开始”按钮,如图所示。
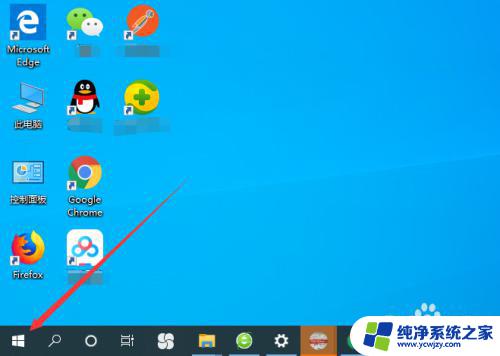
2.然后会弹出“开始”菜单,点击其中的“设置”按钮。进入Windows设置,如图所示。
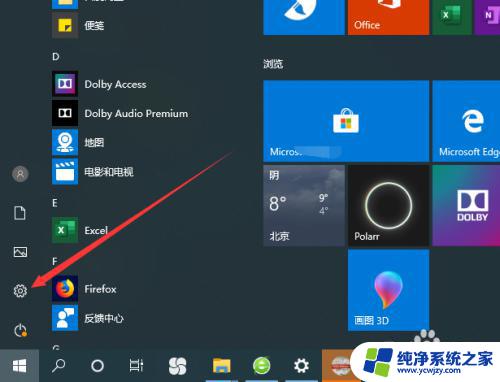
3.进入Windows设置之后,选择其中的“网络和Internet”。如图所示。
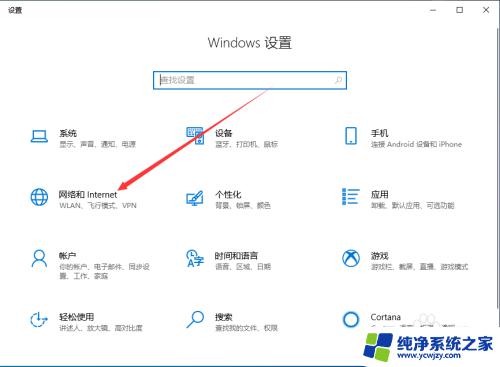
4.进入网络和Internet设置之后,选择左侧菜单中的“飞行模式”。如图所示。
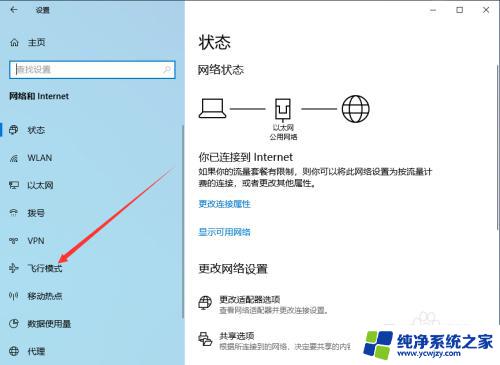
5.也可以直接在Windows设置页面的搜索框搜索“飞行模式”,如图所示。
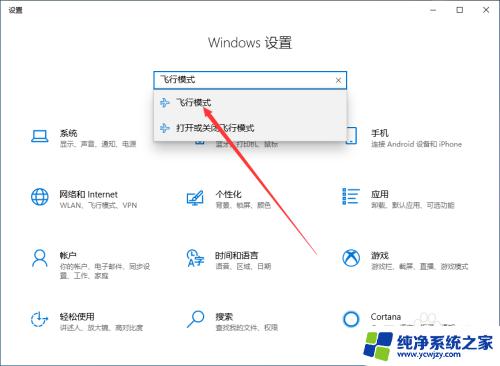
6.然后默认飞行模式是关闭的,如图所示。
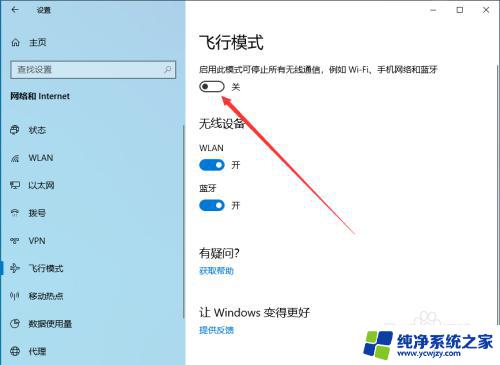
7.我们直接打开飞行模式下面的按钮就可以了,如图所示。
tips:飞行模式打开之后,电脑的WiFi或者数据网络会自动关闭。
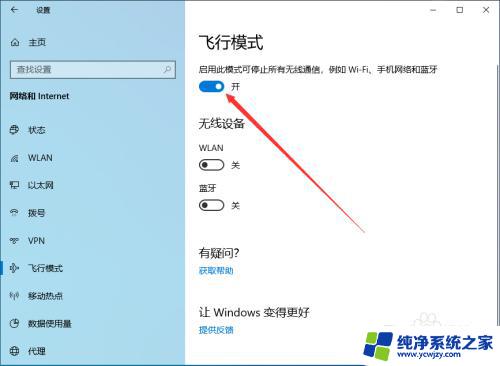
以上就是打开飞行模式的全部内容,如果您不明白,可以按照以上步骤进行操作,希望这些步骤能对您有所帮助。