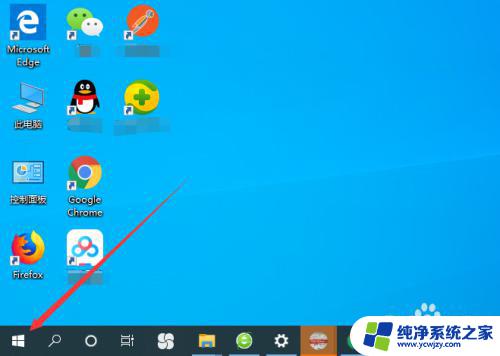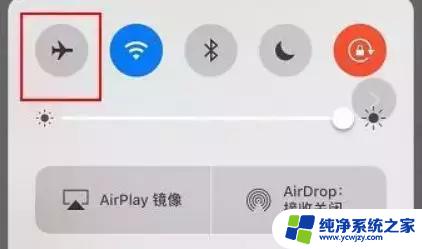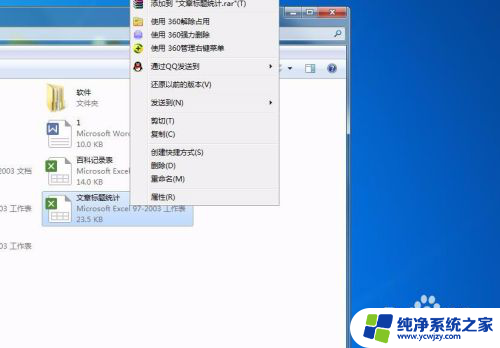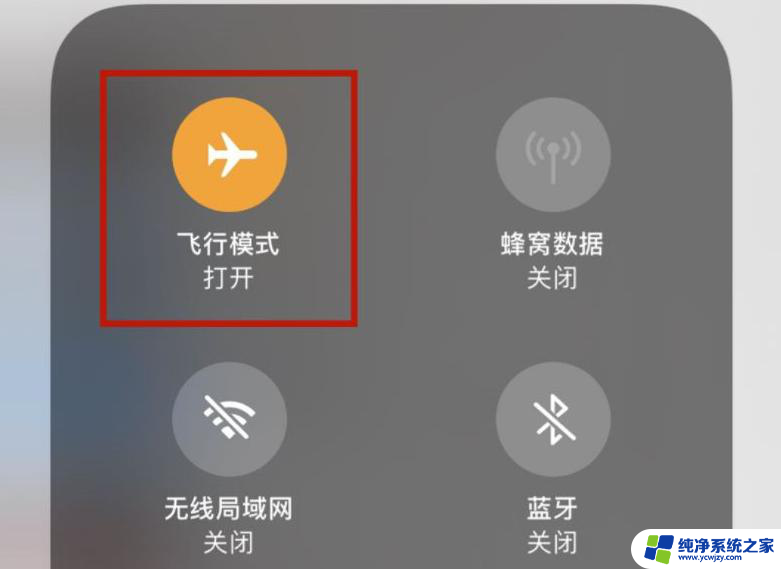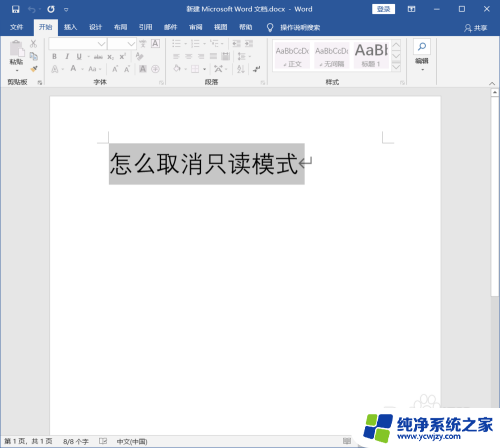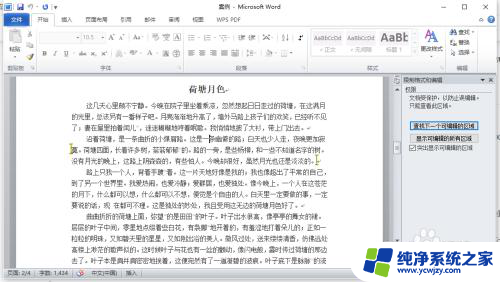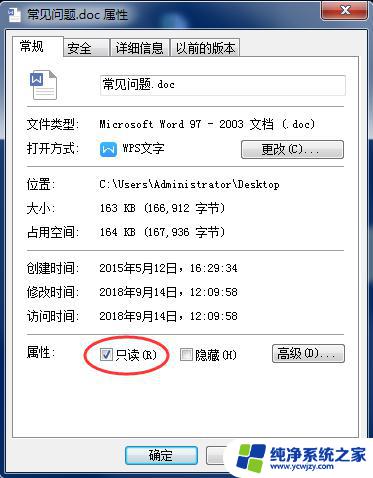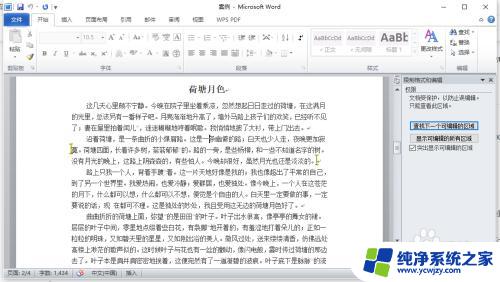电脑wlan选项不见了只有飞行模式 电脑wlan消失只有飞行模式怎么解决
随着科技的不断发展,电脑已经成为我们生活中必不可少的工具之一,有时候我们可能会遇到一些问题,比如电脑的WLAN选项突然消失,只剩下了飞行模式。这种情况下,我们无法连接到无线网络,给我们的工作和生活带来了很大的困扰。面对这样的问题,我们应该如何解决呢?本文将为大家介绍一些可能的解决方法,帮助大家重新找回电脑的WLAN选项,恢复正常的无线网络连接。

方法一、
1.可以看到,在这里WIFI选项不见了。只剩飞行模式了,点击网络和Internet设置;
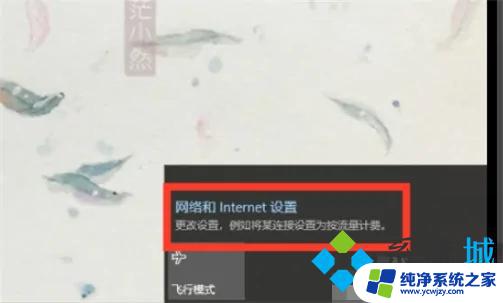
2.在新的界面中,左边找到“状态”,并选择它;
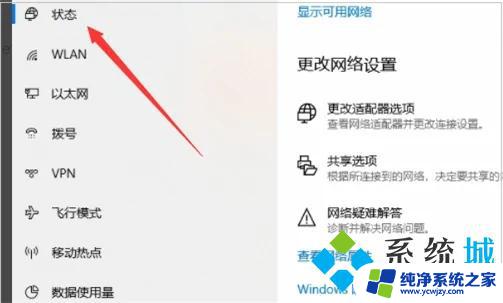
3.在状态下,右边的框中找到“网络重置”,点击“网络重置”;
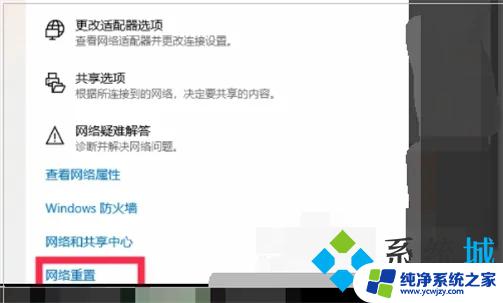
4.然后在新的界面中选择“立即重置”;

5.然后电脑重启,电脑重启之后。可以在右下角的网络中重新看到WIFI选项了。

方法二、
1.打开“开始”菜单,然后找到“设置”打开;
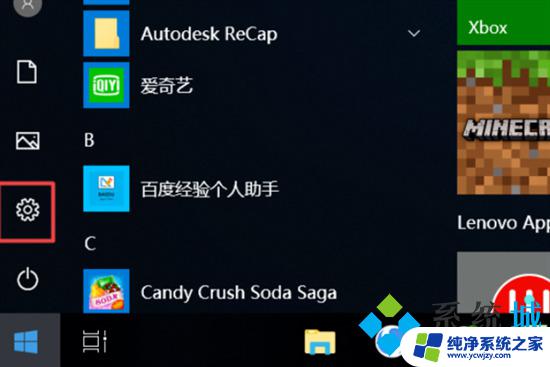
2.然后点击下面的“网络和 Internet”选项;
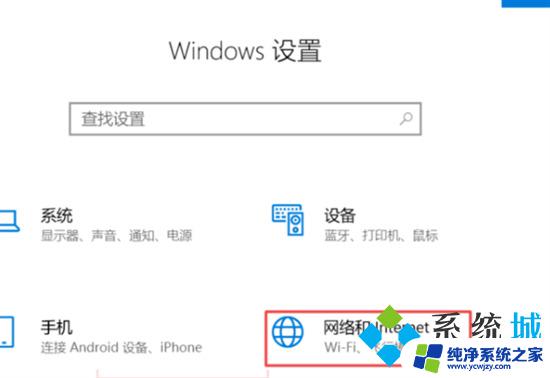
3.点击左侧中的“飞行模式”选项;
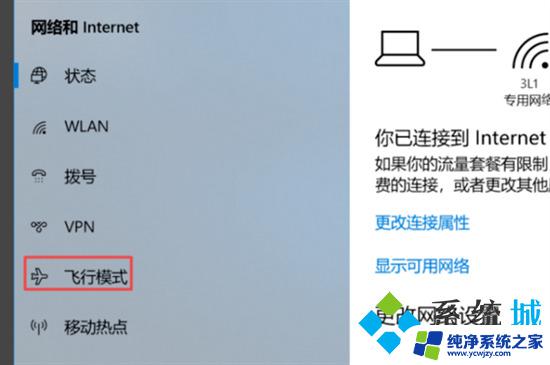
4.进入页面,把“飞行模式”关闭。下面的 WLAN 开关打开即可解决问题。
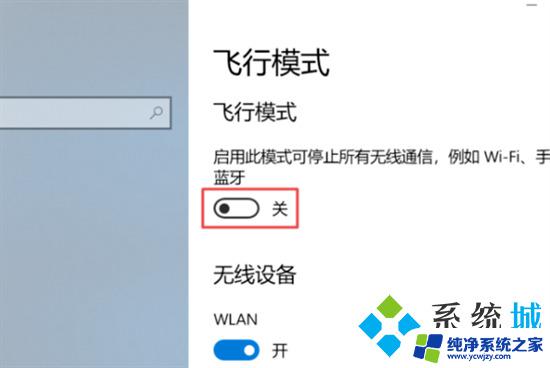
以上就是电脑wlan选项不见了只有飞行模式的全部内容,如果有任何疑问,可以参考小编提供的步骤进行操作,希望这对大家有所帮助。