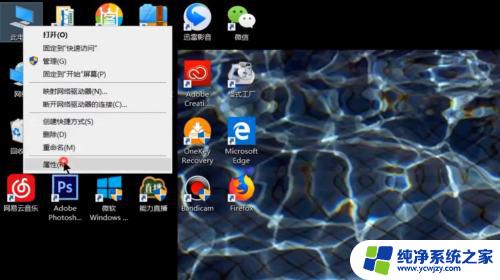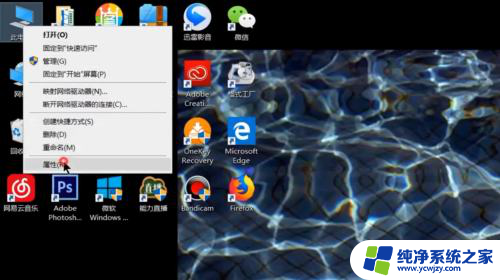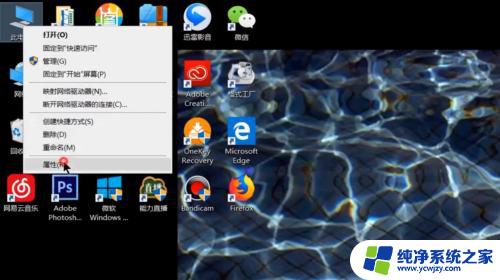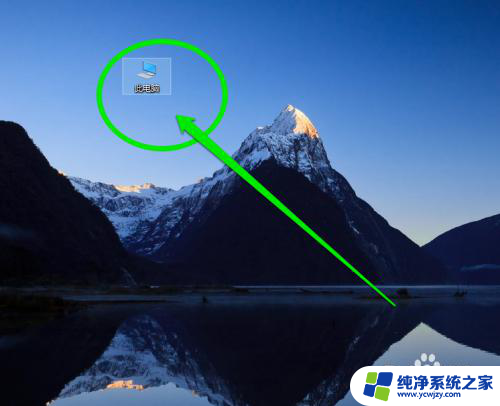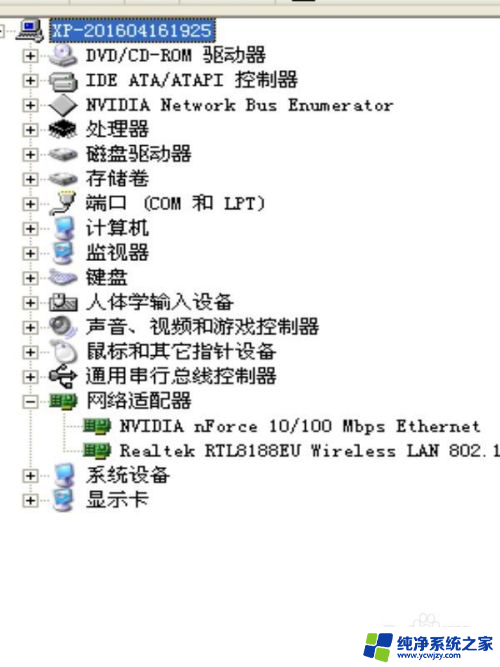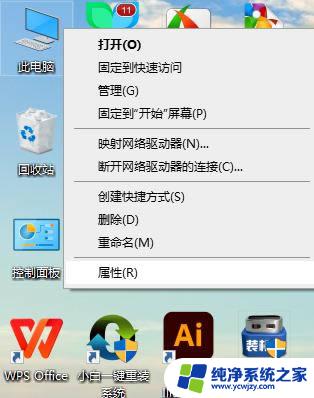windows7安装无线网卡
在安装Windows7系统时,可能会遇到无线网卡驱动缺失的问题,导致无法连接无线网络,解决这一问题的方法有很多种,可以通过下载并安装最新的无线网卡驱动程序来解决,也可以通过更新系统补丁或者重装系统来修复。在选择解决方法时,我们需要根据具体情况来进行调整和操作,以确保无线网卡能够正常运行。
步骤如下:
1.windows7安装无线网卡
步骤:插入无线网卡驱动光盘,找到:Autorun文件。左键双击:Autorun;

2.在打开的无线网卡安装向导窗口,我们点击:自动安装;
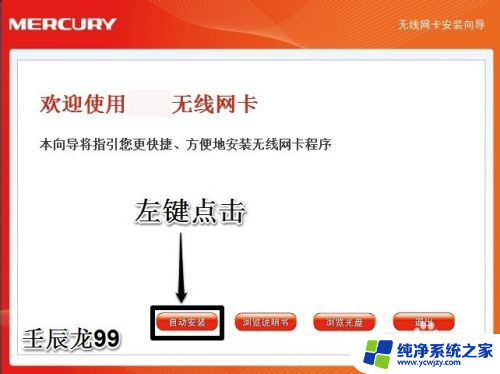
3.在无线客户端应用程序和驱动程序窗口,我们点击:下一步;
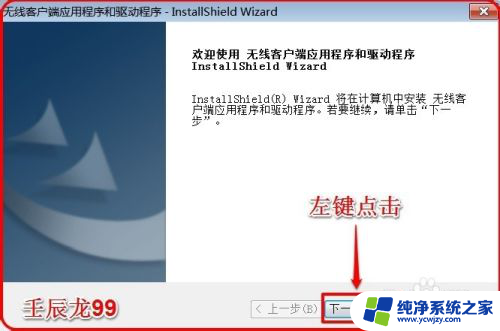
4.在安装类型窗口,我们点击:安装客户端应用程序和驱动程序。再点击:下一步;
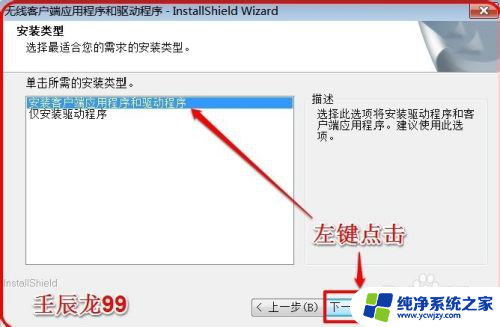
5.在选择目的地窗口,我们默认安装到C盘(文件不大),再点击:下一步;
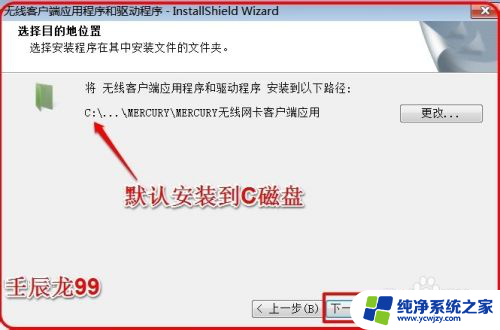
6.在打开的安装窗口,我们点击:安装;
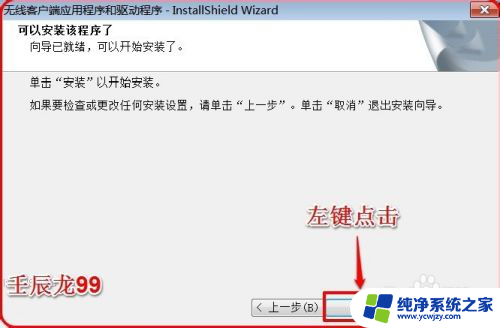
7.正在安装程序;
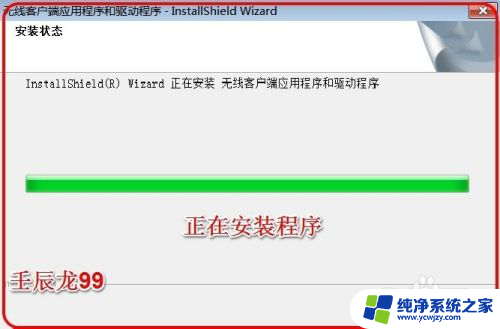
8.在Windows安全窗口,我们左键点击:始终安装此驱动程序软件(I);
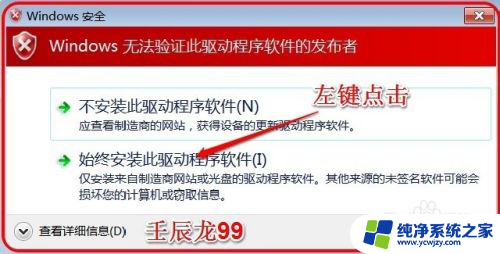
9.正在安装,稍作等待;
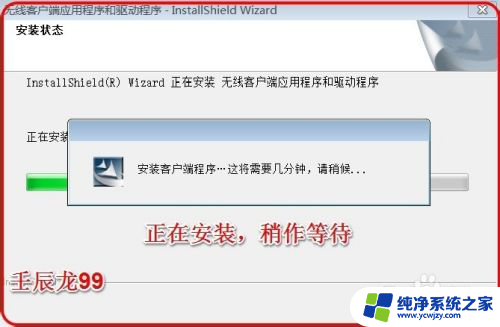
10.无线网卡驱动安装完成,点击:完成;
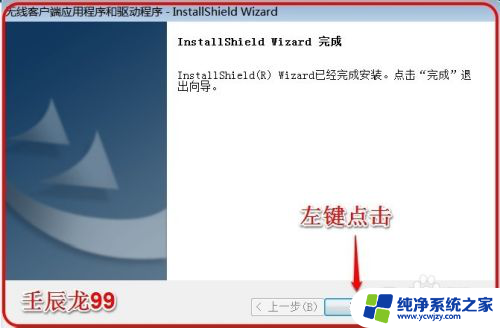
11.在打开的窗口,我们左键点击:连接;
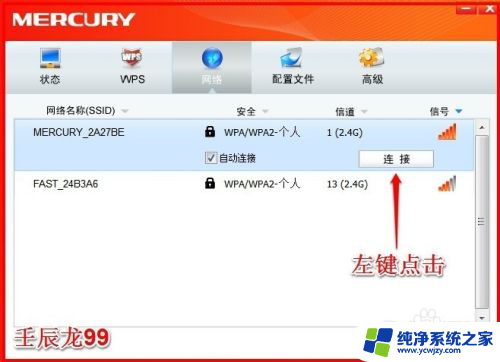
12.我们在打开的请输入密码窗口,输入已经设置好了的密码,再点击确认;
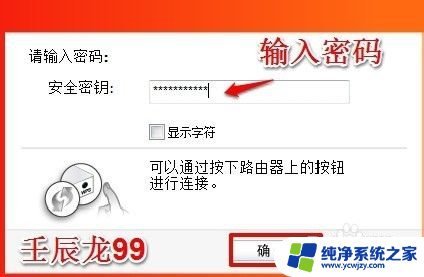
13.正在连接;

14.无线网卡连接成功。

15.至此,无线网卡驱动成功安装,不到之处,敬请批评指正,谢谢!
以上就是Windows 7安装无线网卡的全部步骤,如果还有不明白的用户,可以按照小编的方法进行操作,希望这能帮助到大家。