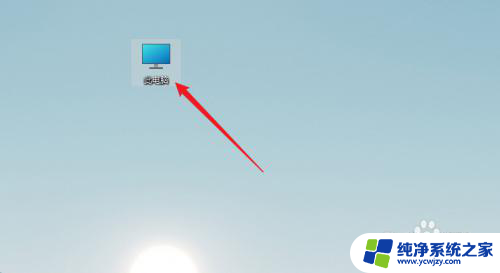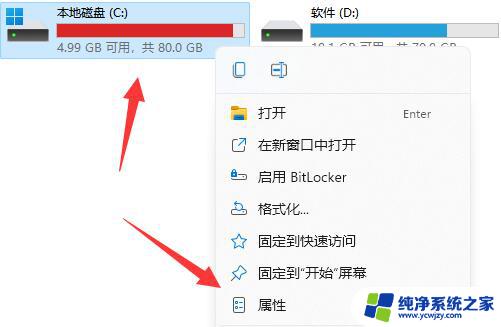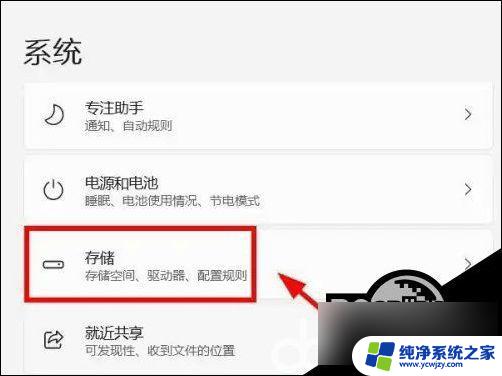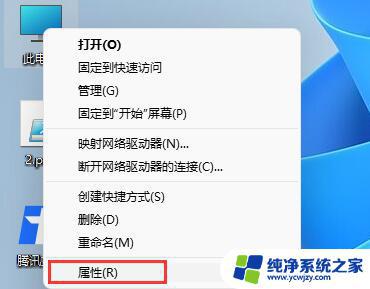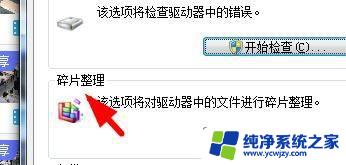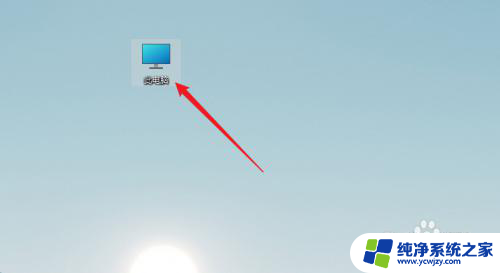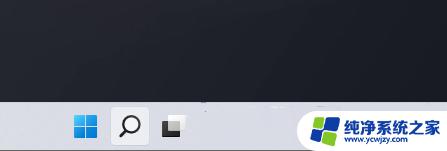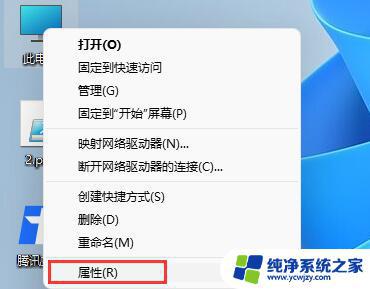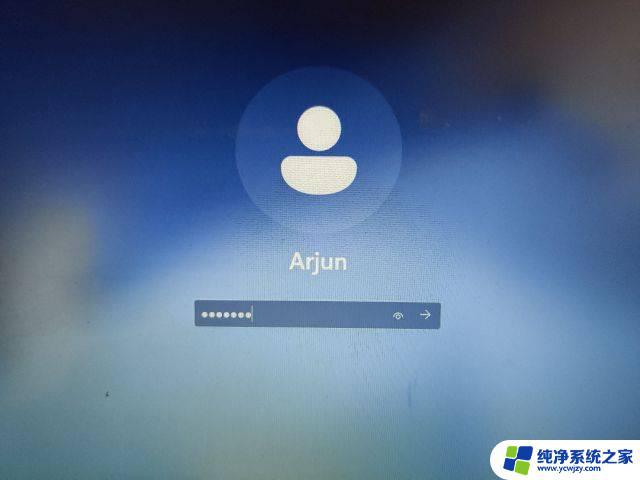win11c盘满了变成红色了怎么清理?快速解决方法
win11c盘满了变成红色了怎么清理,随着时间的推移,我们的电脑硬盘总会变得越来越拥挤,尤其是系统盘C,通常用于安装操作系统和一些常用软件,很容易就会被占满。当你在打开我的电脑或文件资源管理器时,你可能会发现C盘的磁盘使用情况已经达到了极限,甚至露出了红色的警告,这意味着你的系统已经没有足够的空间来运行正常的操作了。那么该如何有效地释放这个被占满的C盘呢?下面我们为大家介绍几种简单易行的方法,帮你顺利清理C盘,让你的电脑重现快速的操作界面。
Win11C盘变红的清理方法
方法一
1、同按【WIN+R】,打开【运行】。输入cleanmgr,点【确定】,打开【磁盘清理】。
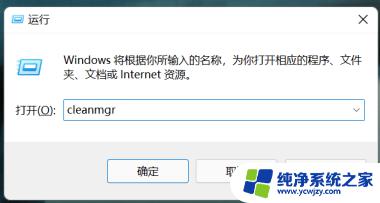
2、点【确定】。
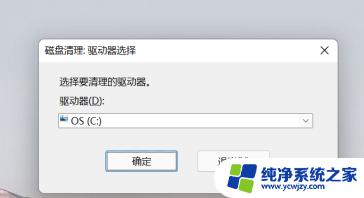
3、勾选C盘要清理文件,点【清理系统文件】。
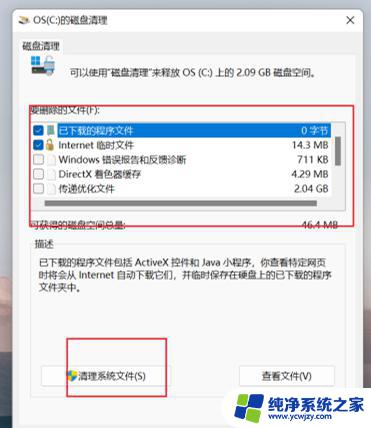
4、等待清理完成。
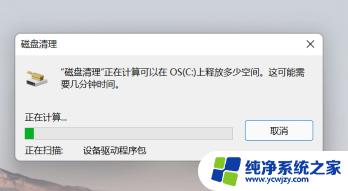
方法二
1、打开电脑的控制面板,将左上角的“查看方式”改为“类别”,之后点击“卸载程序”。
2、之后卸载电脑中的多余程序应用就可以了。
方法三
最简单一个方法就是重装系统,也可以重装下系统清除空间。
以上就是如何清理win11c盘满变红的全部内容,有需要的用户可以根据这些步骤进行操作,希望对大家有所帮助。