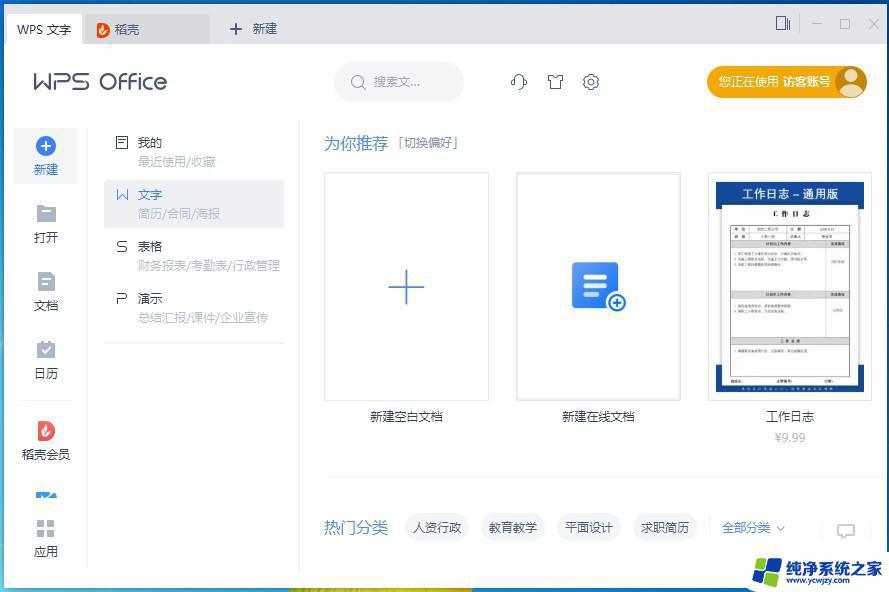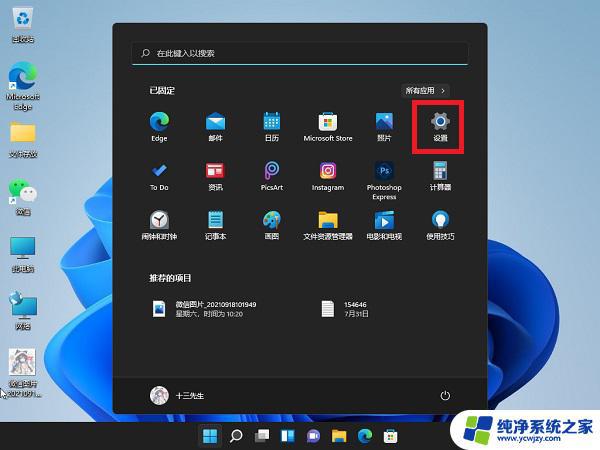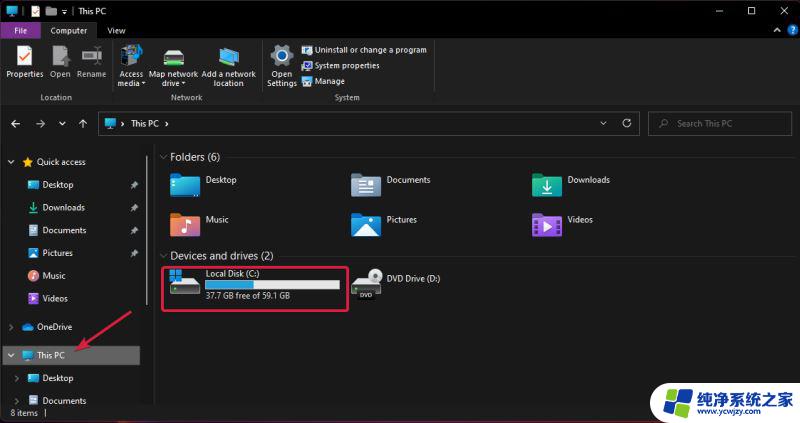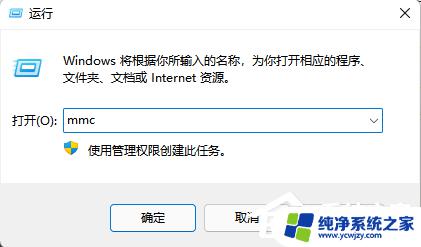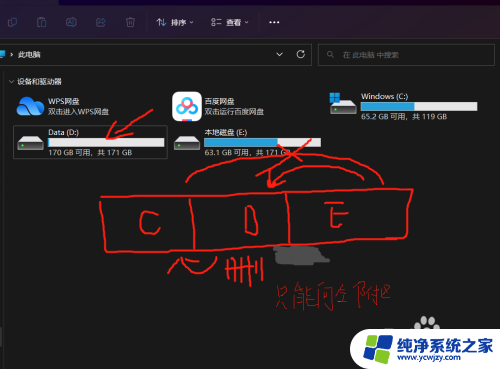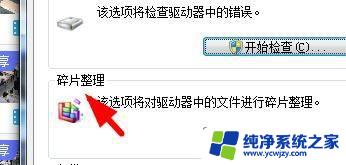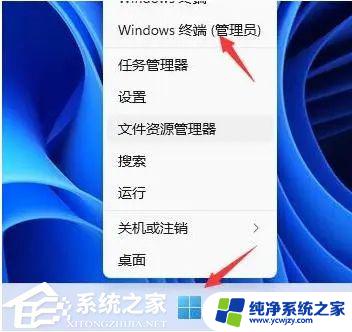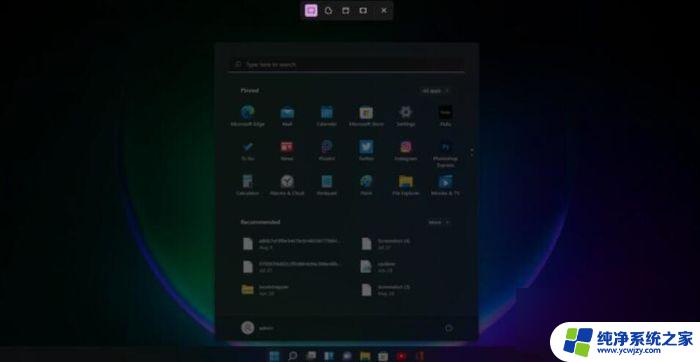Windows11更新后磁盘清理工具去哪里?找不到了?这里有解决方法!
windows11更新后磁盘清理工具去哪里,随着Windows 11的问世,许多用户都在忙着升级系统并体验新功能,但是随着系统升级,也有用户发现在使用磁盘清理工具时遇到了问题,特别是在工具的位置上。那么在Windows 11更新后,磁盘清理工具去哪里了呢?这是许多人都关心的问题。在本文中我们将向大家介绍如何在Windows 11中找到磁盘清理工具的位置,以及一些常见的问题和解决方法。让我们一起来看看吧!
Win11旧版磁盘清理
1、首先,按键盘上的【Win】键,或点击任务栏上的【开始图标】;
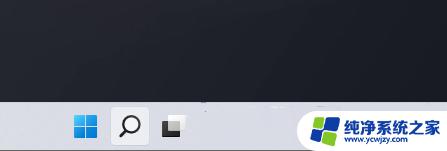
2、接着,点击【所有应用】;
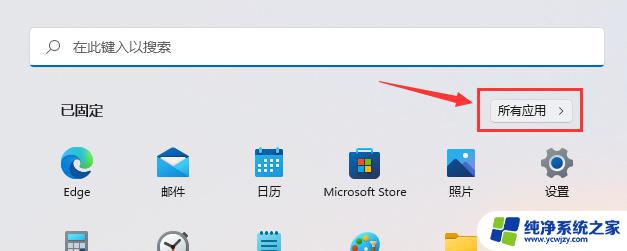
3、所有应用下,找到并点击打开【Windows 工具】;
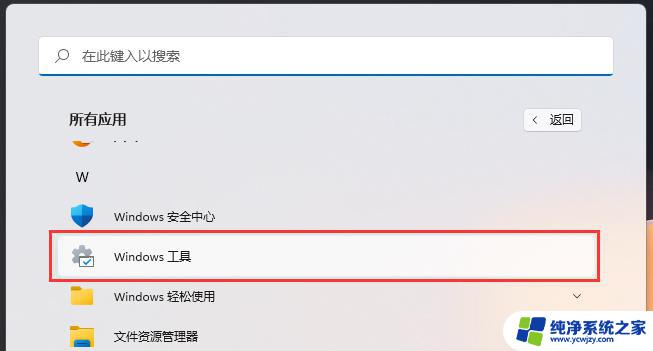
4、Windows 工具窗口,就可以找到【磁盘清理】了;
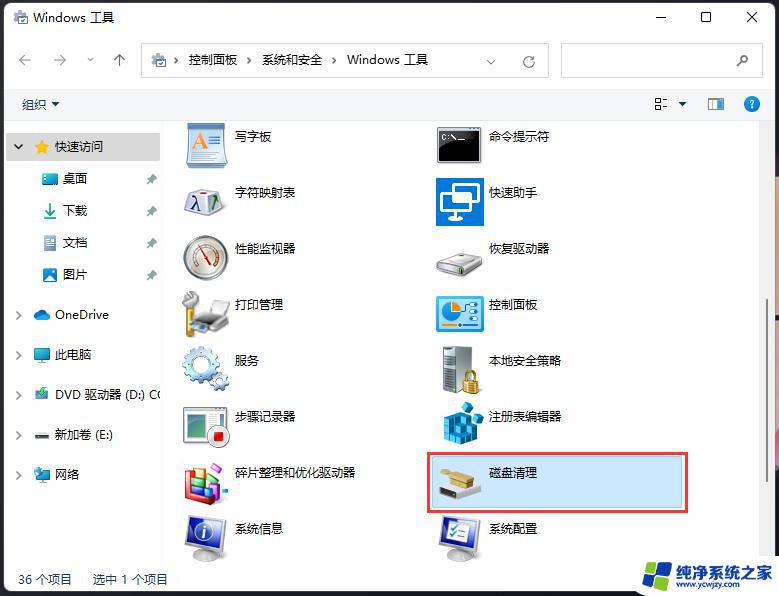
Win11新版磁盘清理
1、首先,按键盘上的【Win】键,或点击任务栏上的【开始菜单】,再选择已固定应用下的【设置】;
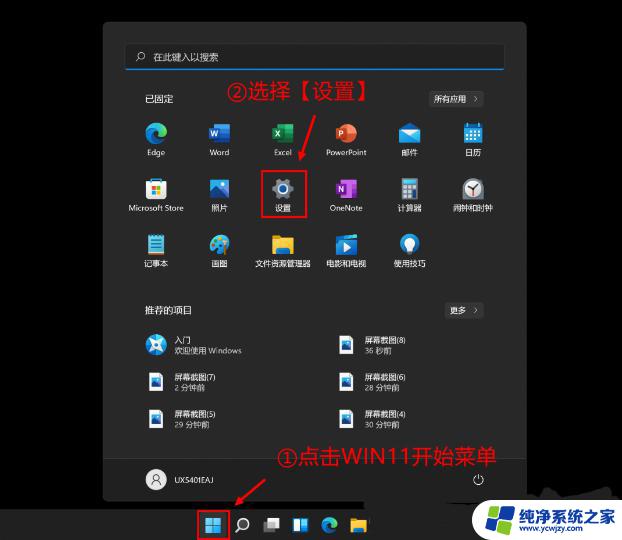
2、当前路径为:系统>存储,可以看到各部分空间的占用情况。存储管理下,可以将存储感知(自动释放空间,删除临时文件,并管理本地可用的云内容)【打开】;
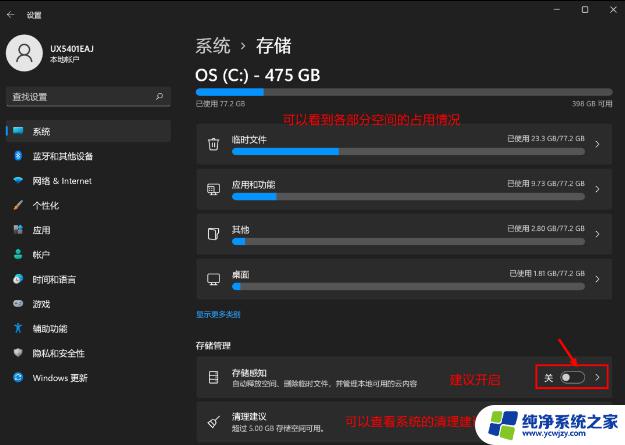
3、当前路径为:系统>存储>清理建议,勾选需要删除的【临时文件】;
注意:如果需要回退,不要勾选以前的 Windows 安装文件。
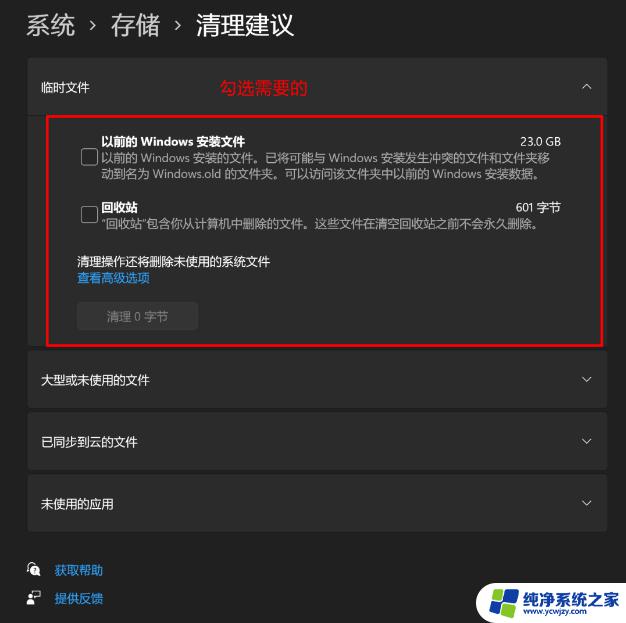
4、当前路径为:系统>存储>清理建议>临时文件,查看【高级选项】后。会看到更清晰的文件介绍,根据自己的需要删除即可;
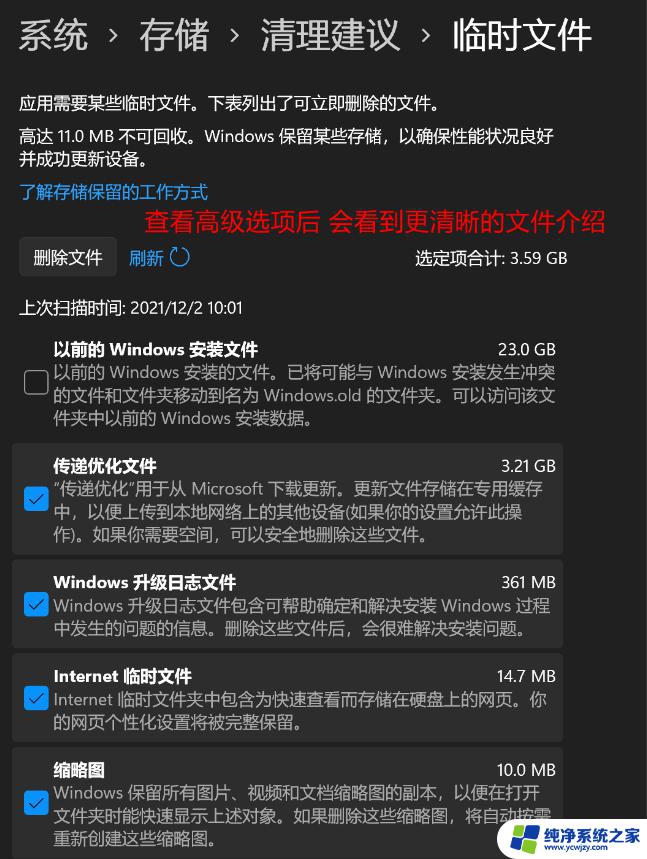
5、当前路径为:系统>存储>存储感知,建议大家【开启】。打开后,每隔一段时间(支持自定义),系统就会自动清理临时文件释放空间。
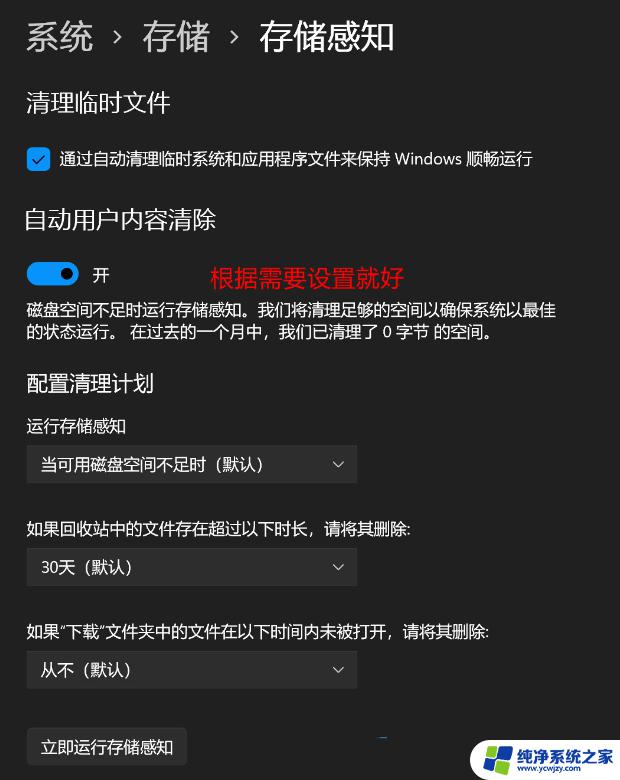
以上是关于Windows 11更新后磁盘清理工具去哪里的全部内容,如果您遇到这种情况,可以尝试按照以上方法解决,希望这对您有所帮助。