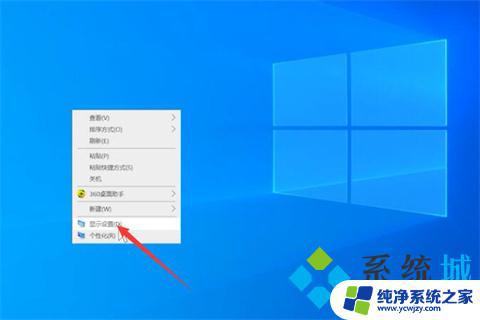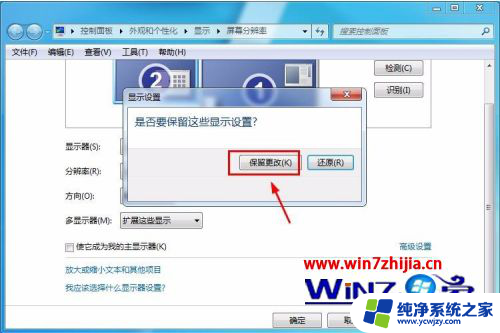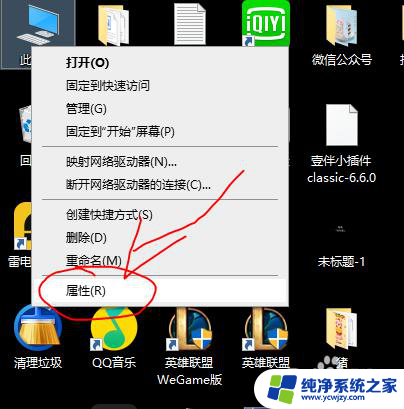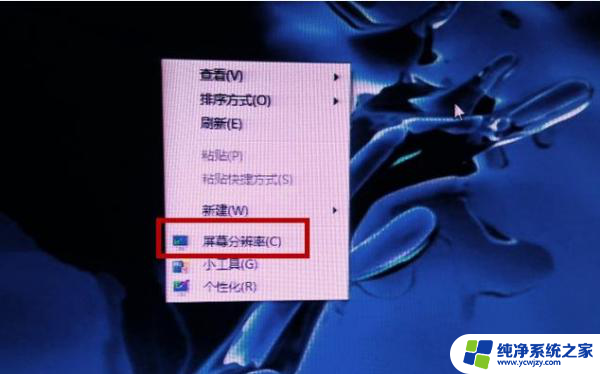电脑屏幕两边黑色,怎么设置成全屏 电脑屏幕两侧出现黑边怎么调整
在使用电脑时,有时我们会遇到电脑屏幕两边出现黑边的问题,这给我们的视觉体验带来了不便,幸运的是我们可以通过一些简单的调整来解决这个问题。通过设置我们可以将电脑屏幕调整为全屏显示,从而让我们能够充分利用屏幕空间,享受更宽广的视野。下面将为大家介绍一些方法,帮助大家解决电脑屏幕两边出现黑边的困扰。
操作方法:
1.电脑屏幕出现两侧黑边的问题,其实主要就是屏幕分辨率改变了。只要调整一下就会变成满屏,一般不满屏肯定是屏幕分辨率没有调整成电脑适合的分辨率。

2.在屏幕两侧黑边的电脑桌面空白处右击鼠标,在弹出的右键菜单中选择屏幕分辨率选项。
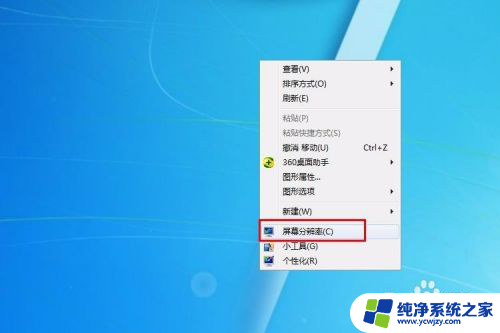
3.进入屏幕分辨率的设置界面,可以看到当前的分辨率为1024X768。也就是4:3的比例,这在宽屏的电脑显示器上肯定是不满屏的。接下来就是要修改掉它。
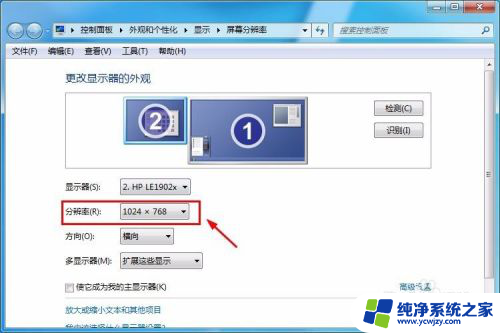
4.点击分辨率的选项,会弹出一个选择分辨率的下拉窗口。这里选择最大,也就是系统推荐的分辨率,这里改为1366X768。
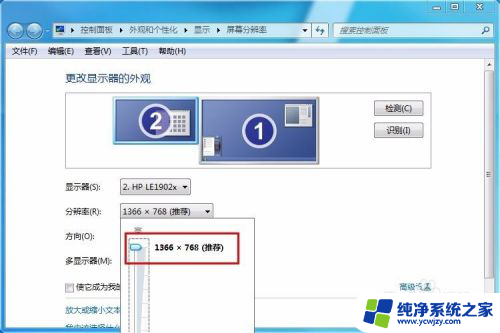
5.选择好分辨率之后,在界面会显示当前设置的分辨率,然后点击右下角的应用选项。
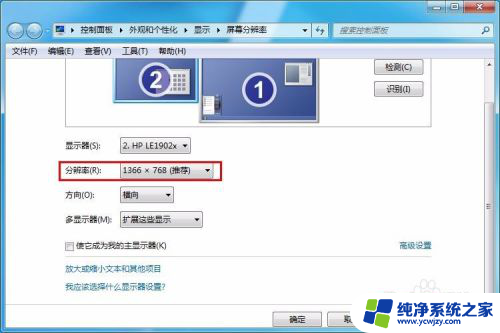
6.接着界面会弹出一个提示窗口,提示是否保留这些显示设置,这里点击保留更改选项即可。
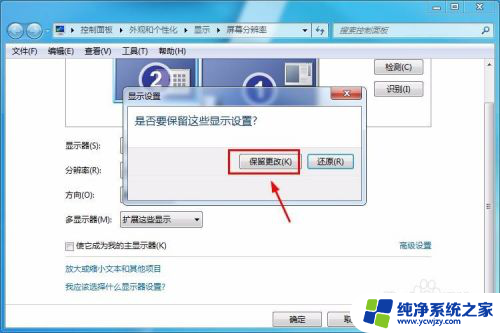
7.然后就可以关闭屏幕分辨率设置窗口了,这个时候就可以看到屏幕是满屏的了,两侧也没有黑边了。

以上是关于电脑屏幕两边黑色的问题,如何设置成全屏显示的全部内容,如果需要的话,用户可以按照以上步骤进行操作,希望这能对大家有所帮助。