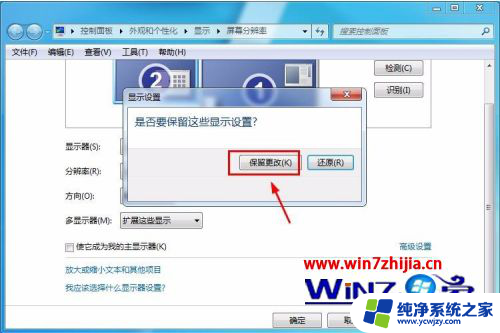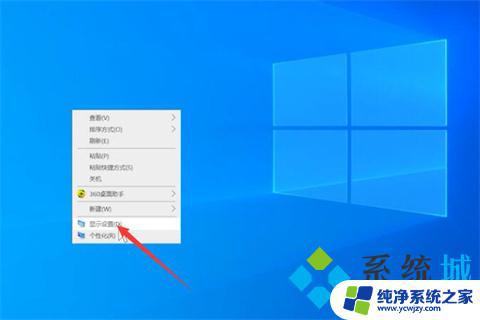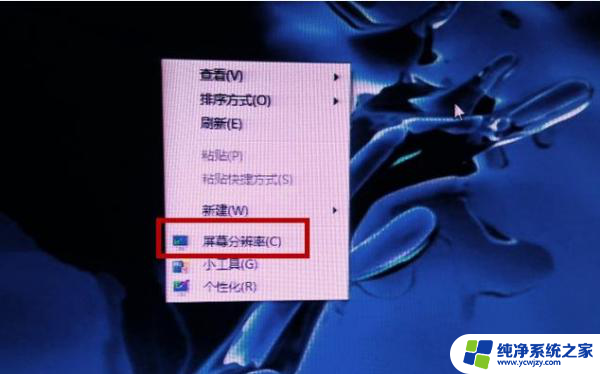台式电脑两边黑边怎么还原 电脑屏幕两边出现黑边怎么用键盘调整
更新时间:2023-10-19 15:40:55作者:jiang
台式电脑两边黑边怎么还原,现如今电脑已经成为人们生活中不可或缺的一部分,而台式电脑更是广泛应用于工作和娱乐中,使用台式电脑时,有时会出现屏幕两边出现黑边的情况,这无疑会影响我们的视觉体验。你知道吗?其实我们可以通过简单的键盘操作来调整台式电脑屏幕两边的黑边,让画面恢复到最佳状态。接下来就让我们一起来了解一下具体的操作方法吧。
具体方法:
1.在键盘上找到win按键,上面有win标志的按键。

2.然后会打开win的开始菜单。

3.在底部框中搜索“控制面板”,然后enter键打开。

4.接着就会弹出控制面板窗口。
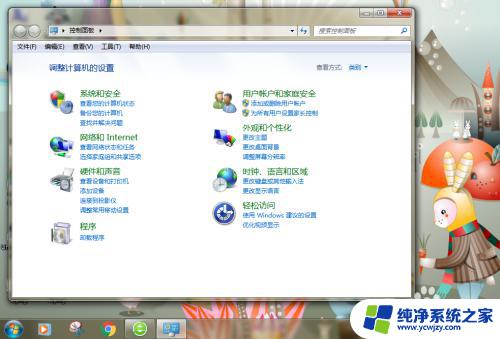
5.按“Tab”键选择“调整屏幕分辨率”。

6.然后就可以打开我们需要的分辨率设置的界面了。
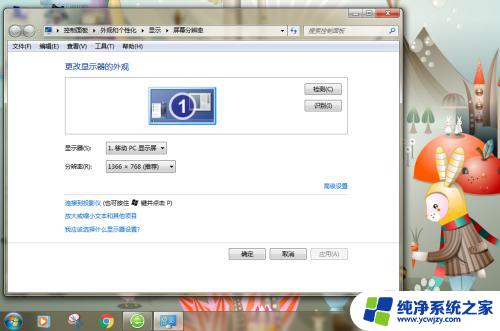
7.同样按“Tab”键,选择“分辨率”。
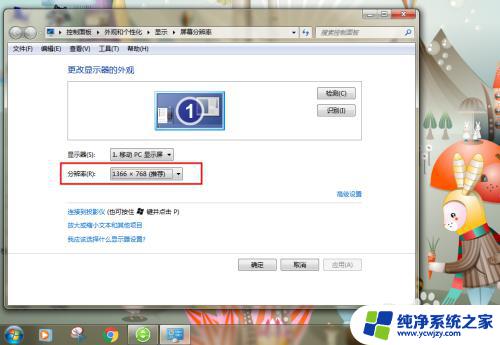
8.enter后,使用“上下键”调节分辨率到最大。

9.最后别忘记“应用”。
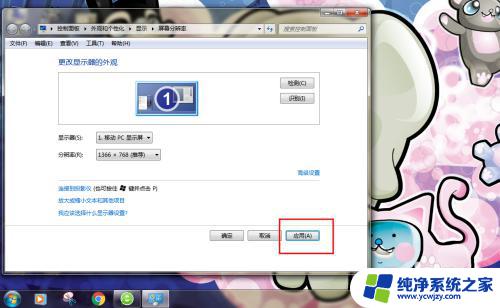
以上是如何还原台式电脑两侧的黑边的全部内容,有需要的用户可以按照本文提供的步骤进行操作,希望这篇文章能对您有所帮助。