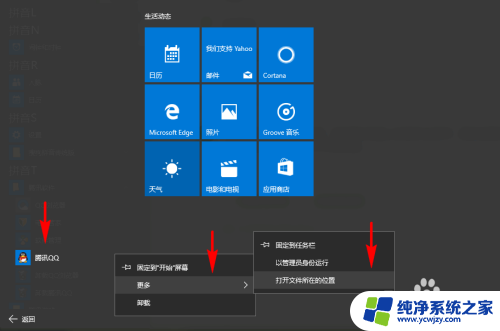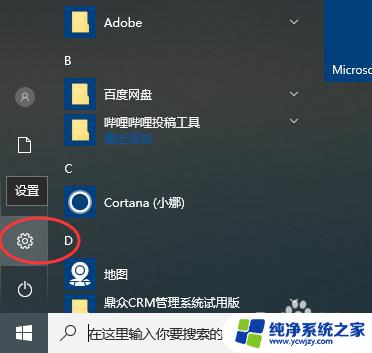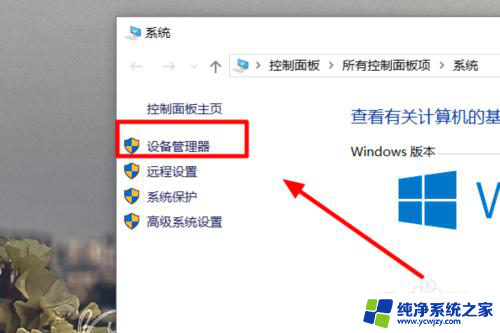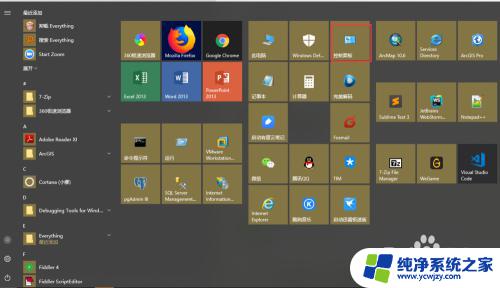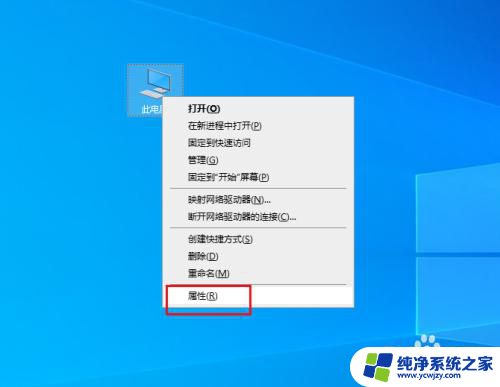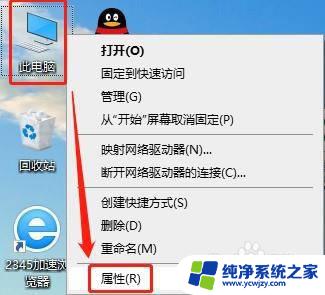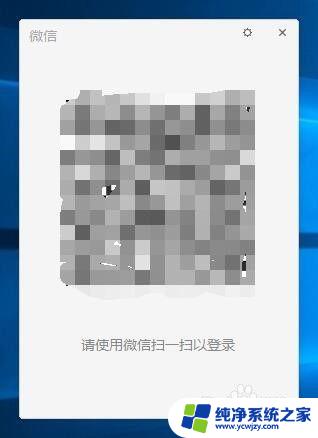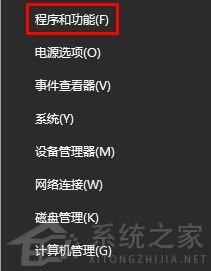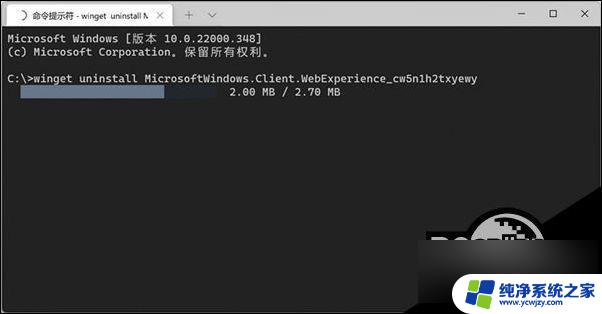win11怎么卸载internetexplorer win11如何安装Internet Explorer模式
随着Win11操作系统的发布,许多用户对于如何卸载Internet Explorer以及如何在Win11上安装Internet Explorer模式产生了疑问,Internet Explorer作为微软公司的经典浏览器,一直以来都备受用户的喜爱和使用。随着时代的发展和技术的进步,越来越多的用户开始转向其他更为先进和高效的浏览器。对于那些希望在Win11中摆脱Internet Explorer的用户来说,卸载该浏览器成为了一个关键的问题。另一方面对于那些需要使用Internet Explorer模式的用户来说,他们希望能够在Win11系统中顺利安装并使用这一模式,以便能够兼容一些旧有的网页和应用程序。本文将针对这些问题进行探讨和解答。
原因分析:
Win11中Internet Explorer模式为可选功能,未安装该可选功能。会导致无法使用Internet Explorer模式。
解决方法:
1、首先,按键盘上的 Win 键,或点击任务栏上的Windows 徽标。
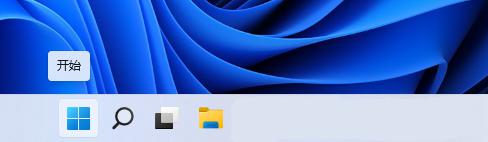
2、已固定应用下,找到并点击设置(按 Win + i 快捷键也可以打开)。
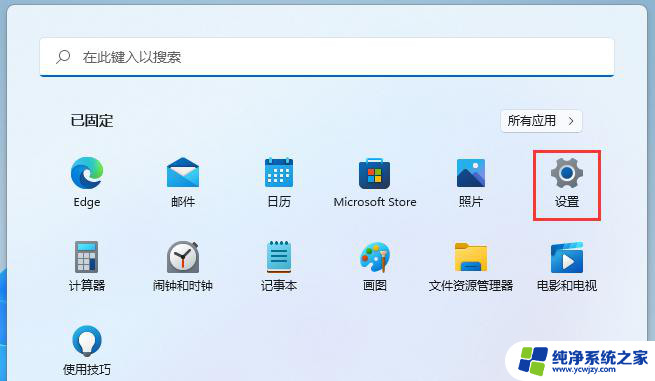
3、设置窗口,左侧边栏,点击应用,右侧点击可选功能(你的设备的额外功能)。
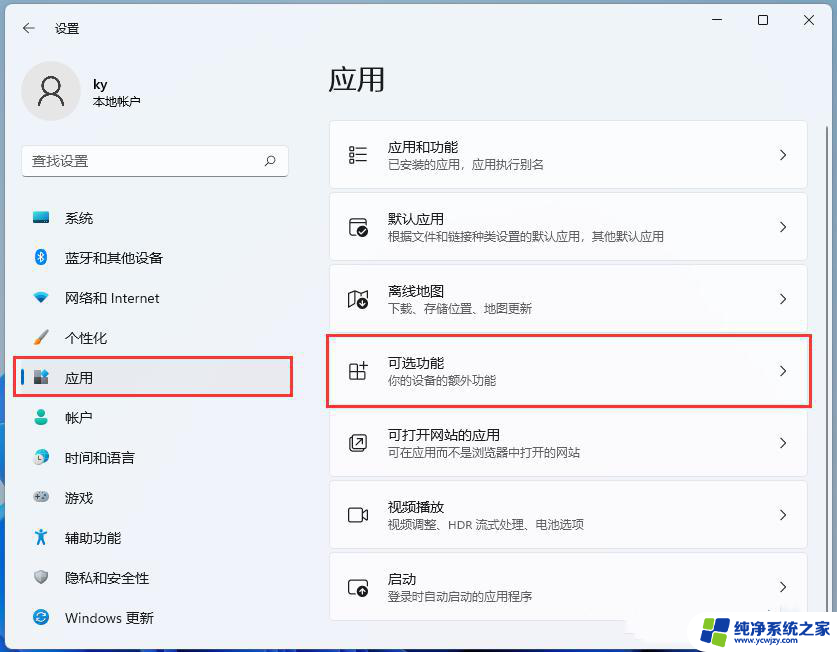
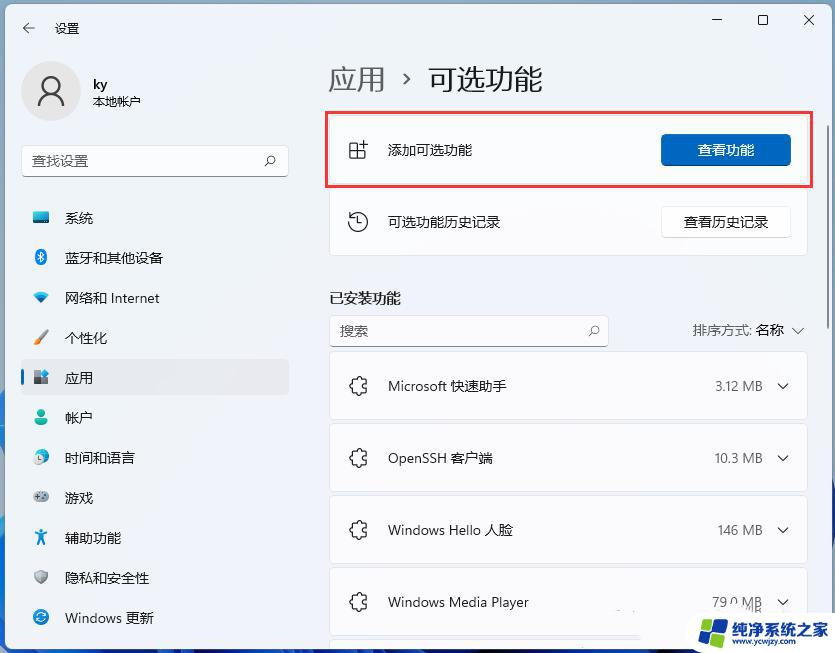
5、添加可选功能,找到并勾选Internet Explorer 模式,然后点击下一步。
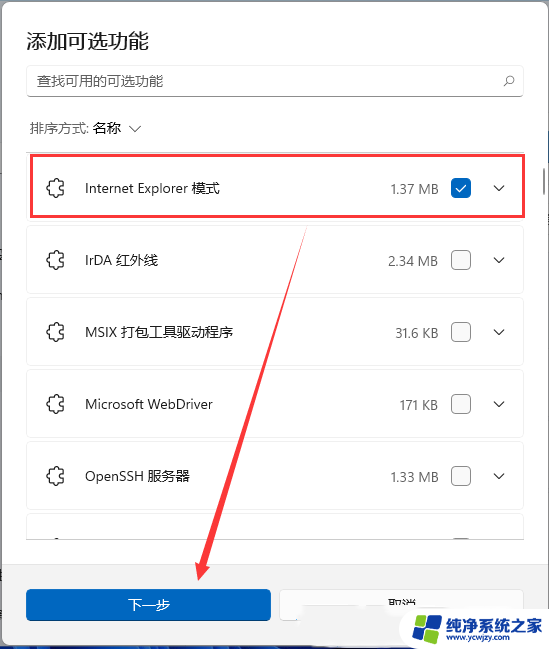
6、提示以下是将要安装的内容,没问题的话,点击安装。
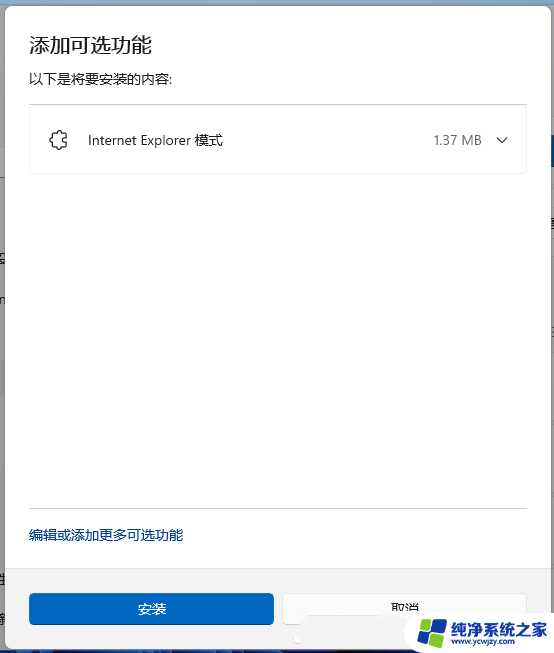
7、Internet Explorer 模式功能完成安装后,还需要重启电脑才能生效。
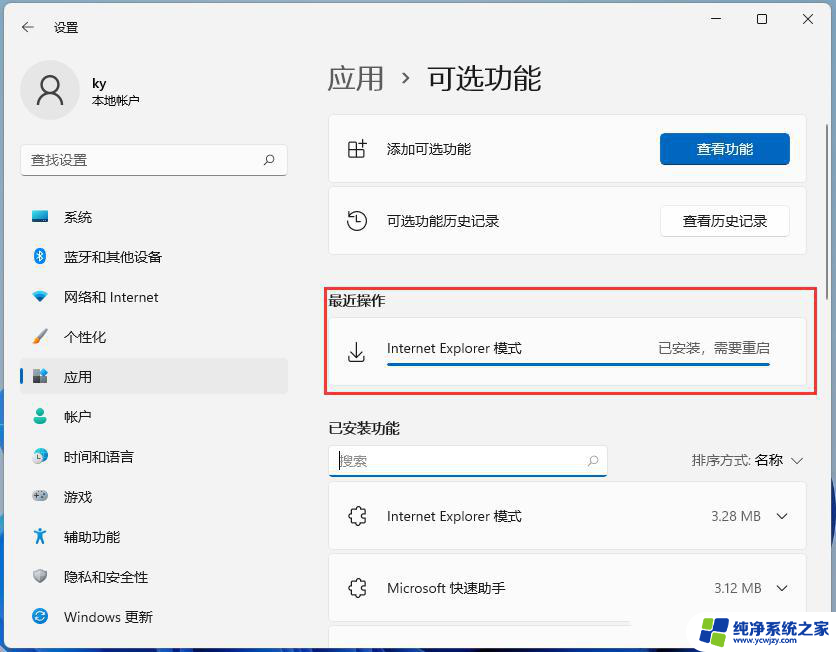
以上就是如何卸载Internet Explorer的全部内容,如果有不清楚的用户可以参考小编提供的步骤进行操作,希望对大家有所帮助。