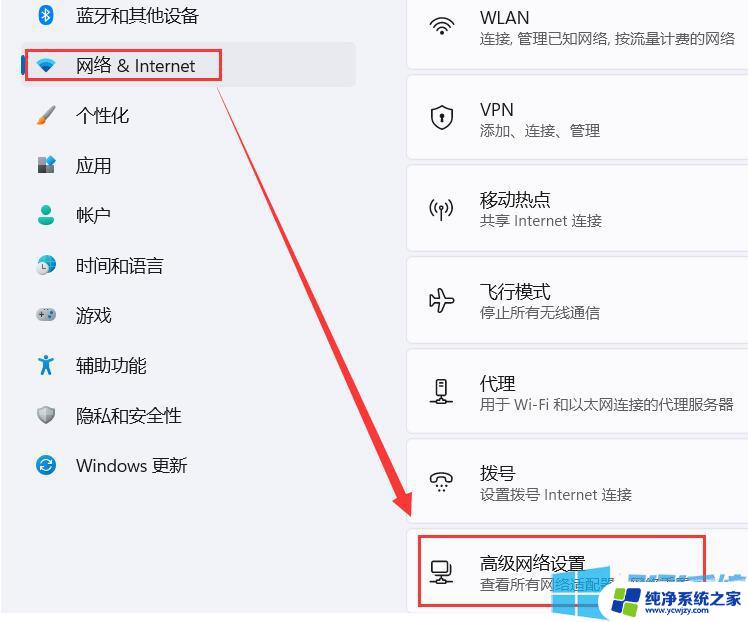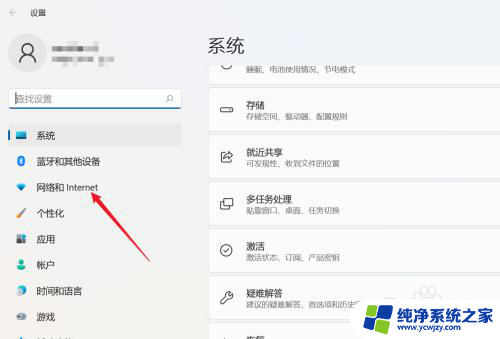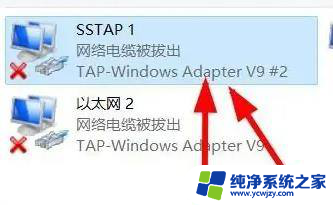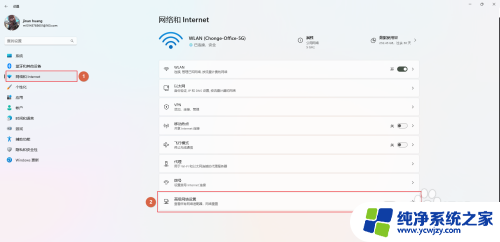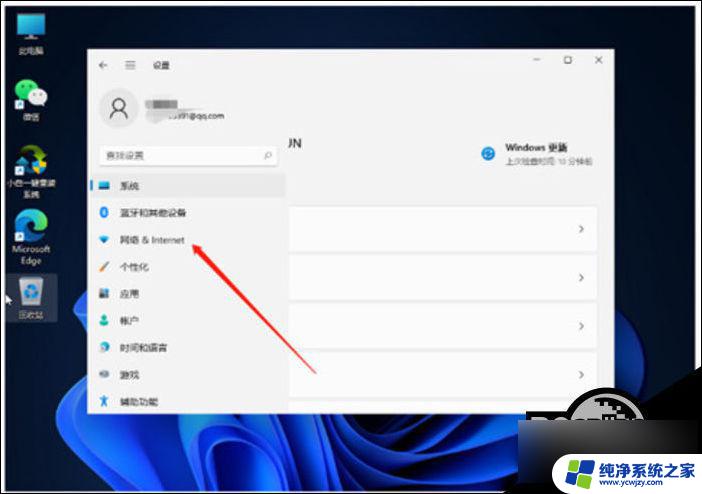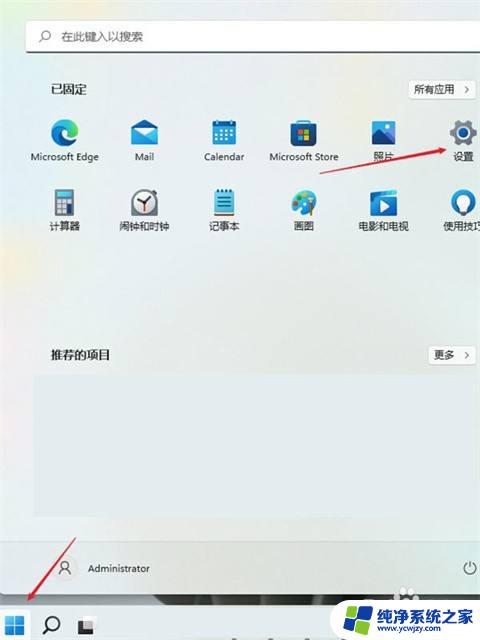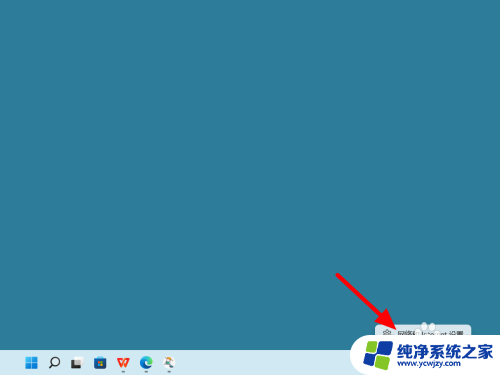win11重启无线网卡
Win11系统在使用过程中可能会出现无线网卡连接不稳定或无法连接的情况,这时候我们可以尝试重启Wi-Fi网络连接来解决问题,通过简单的操作,可以快速恢复网络连接,让我们的上网体验更加顺畅。下面就让我们一起来了解如何在Win11系统中重启Wi-Fi网络连接吧!
如果你遇到以下情况,可以考虑重启网卡:
电脑长时间开机,或从睡眠、休眠状态唤醒连接网络后,网速不理想,例如 1000M 网络被协商成了 100M其它网络连接问题
在 Windows 11 中,重启网卡的过程其实就是先禁用再启用。无论是以太网、Wi-Fi 还是虚拟网卡,操作步骤都一样。接下来,本文将介绍如何在 Windows 11 中禁用和启用网卡的 5 种实用方法。
如未特别说明,以下方法也适用于 Windows 10。如果操作远程计算机,注意别禁错网卡导致断网。
方法 1:在 Windows 11「设置」中禁用和启用网卡注:不适用于 Windows 10。
1、使用Windows + I快捷键打开「设置」,选择「「网络和 Internet」」>「高级网络设置」。
2、在「网络适配器」列表中,找到要操作的网卡。
3、在网卡右侧点击「禁用」,如果要重启网卡,再点击「启用」。
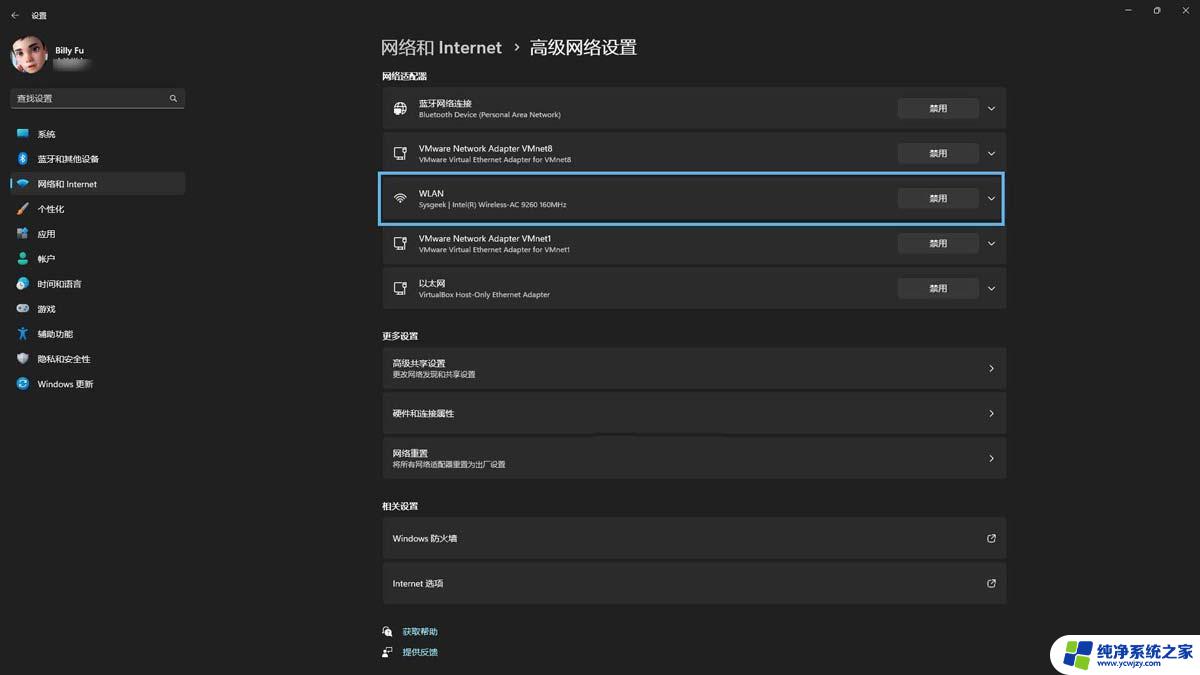
通过「设置」禁用网卡
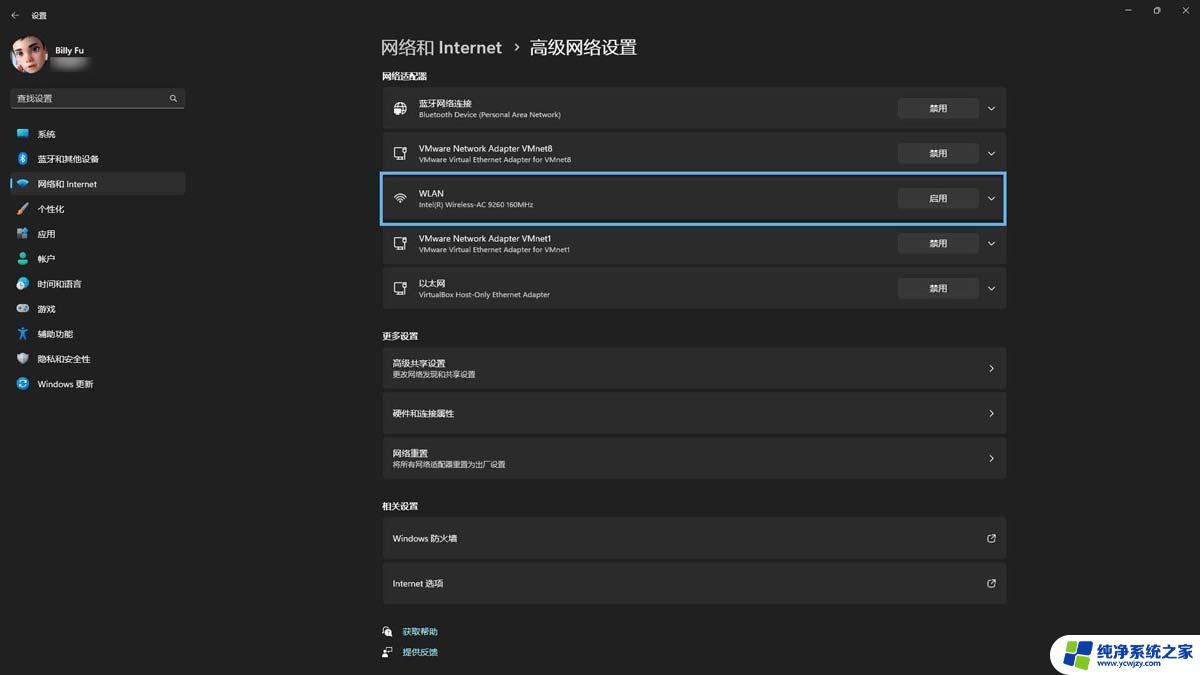
通过「设置」启用网卡
方法 2:通过「控制面板」重启网卡1、使用Windows + R快捷键打开「运行」对话框,执行ncpa.cpl打开「网络连接」控制面板。
2、在打开的窗口中,找到要操作的网卡。右键点击选择「禁用」。
3、如果要重启网卡,请稍等片刻后再右键点击,这次选择「启用」。
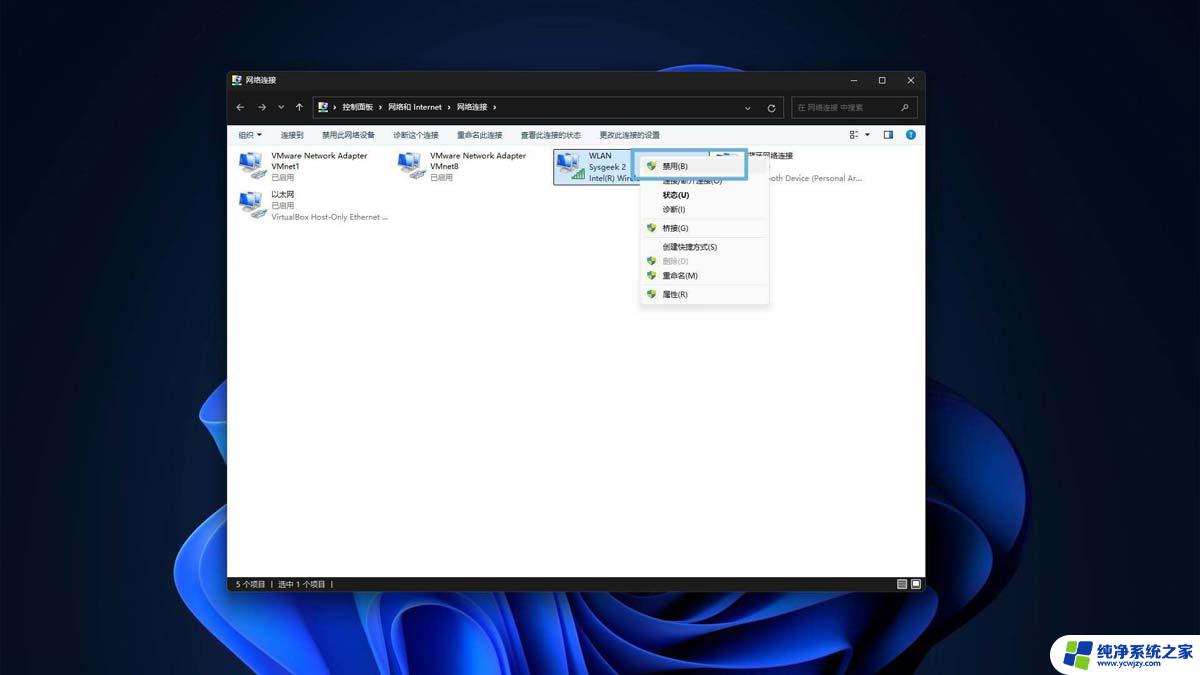
通过「网络连接」控制面板禁用网卡
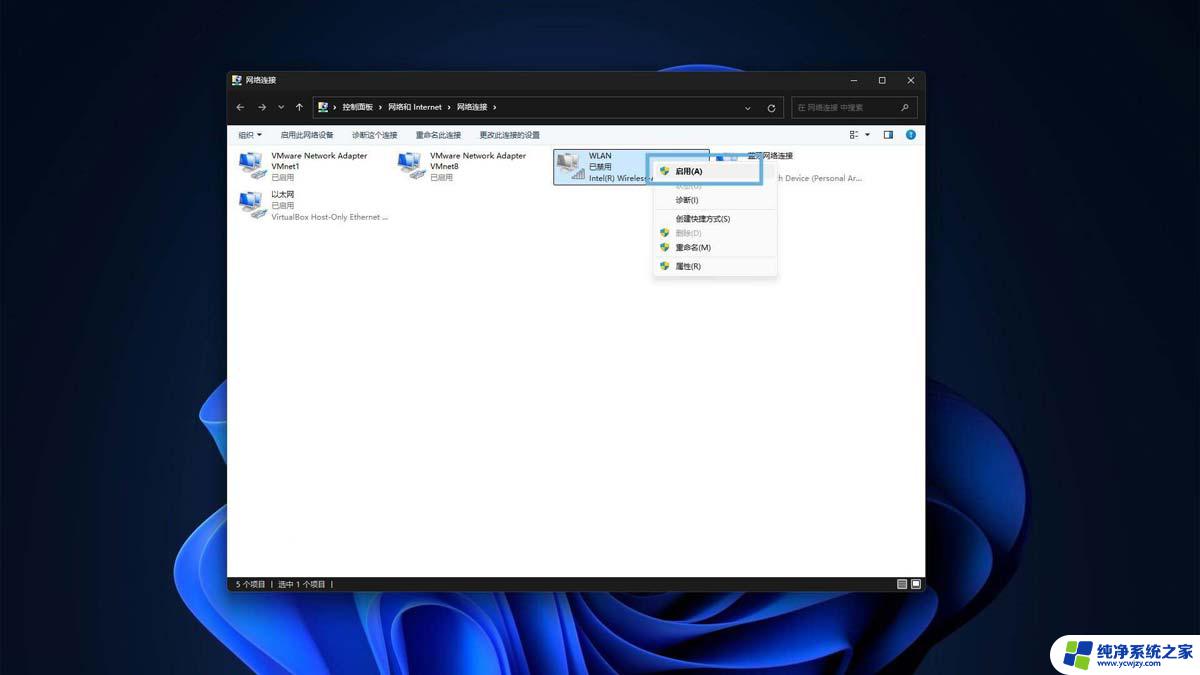
通过「网络连接」控制面板启用网卡
方法 3:通过「设备管理器」重启网卡1、使用Windows + R快捷键打开「运行」对话框,执行devmgmt.msc打开「设备管理器」。
2、在设备管理器窗口中,找到并展开「网络适配器」。
3、找到要操作的网卡,右键点击选择「禁用设备」,在弹出窗口中选择「是」确认禁用。
4、要重新启用网卡,再次右击它,这次选择「启用设备」。
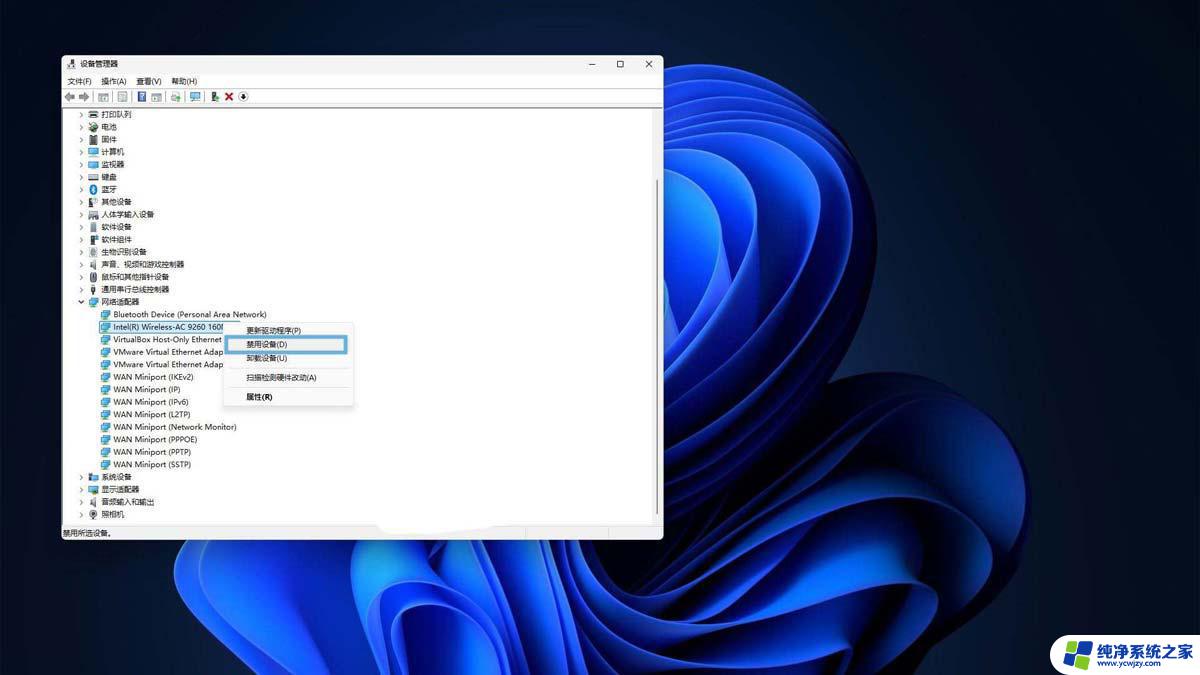
通过「设备管理器」禁用网卡
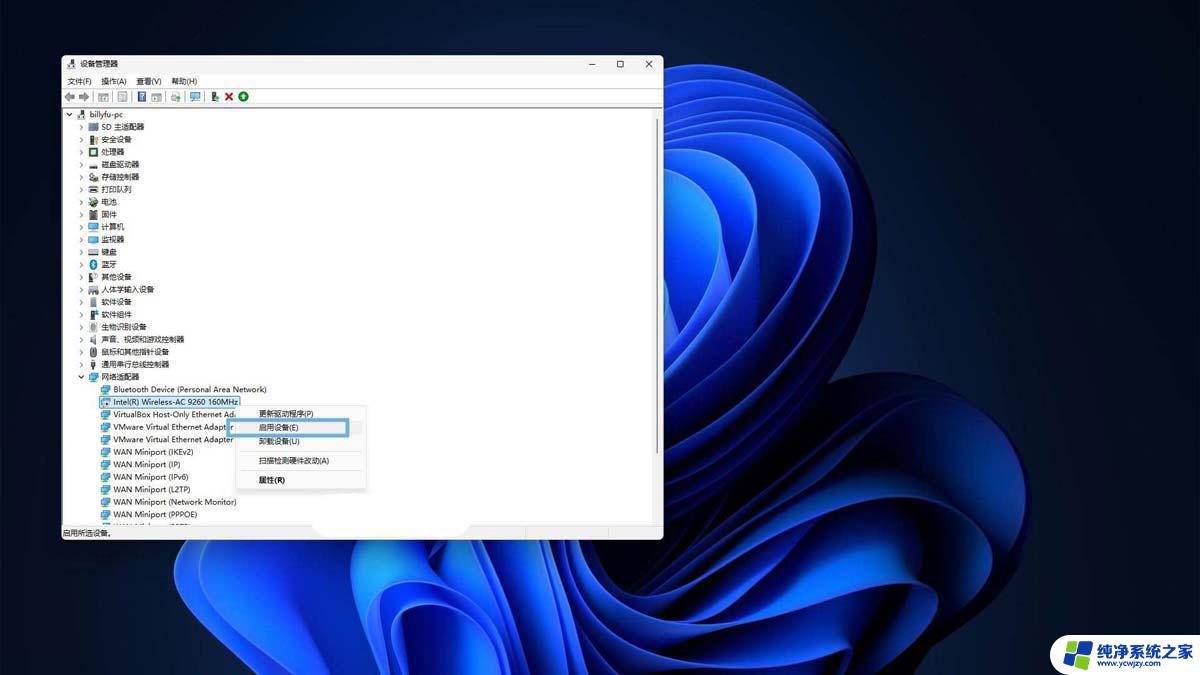
通过「设备管理器」启用网卡
方法 4:使用 PowerShell 禁用和启用网卡1、使用Windows + R快捷键打开「运行」对话框,输入powershell。然后按Ctrl + Shift + Enter以管理员权限打开 PowerShell。
2、执行以下命令,列出所有网络适配器:
Get-NetAdapter | Format-Table -AutoSize
Get-NetAdapter | Format-Table -AutoSize
3、使用以下命令禁用和启用网卡:
禁用指定网卡
Disable-NetAdapter -Name "[NetworkAdapterName]" -Confirm:$false
启用指定网卡
Enable-NetAdapter -Name "[NetworkAdapterName]" -Confirm:$false
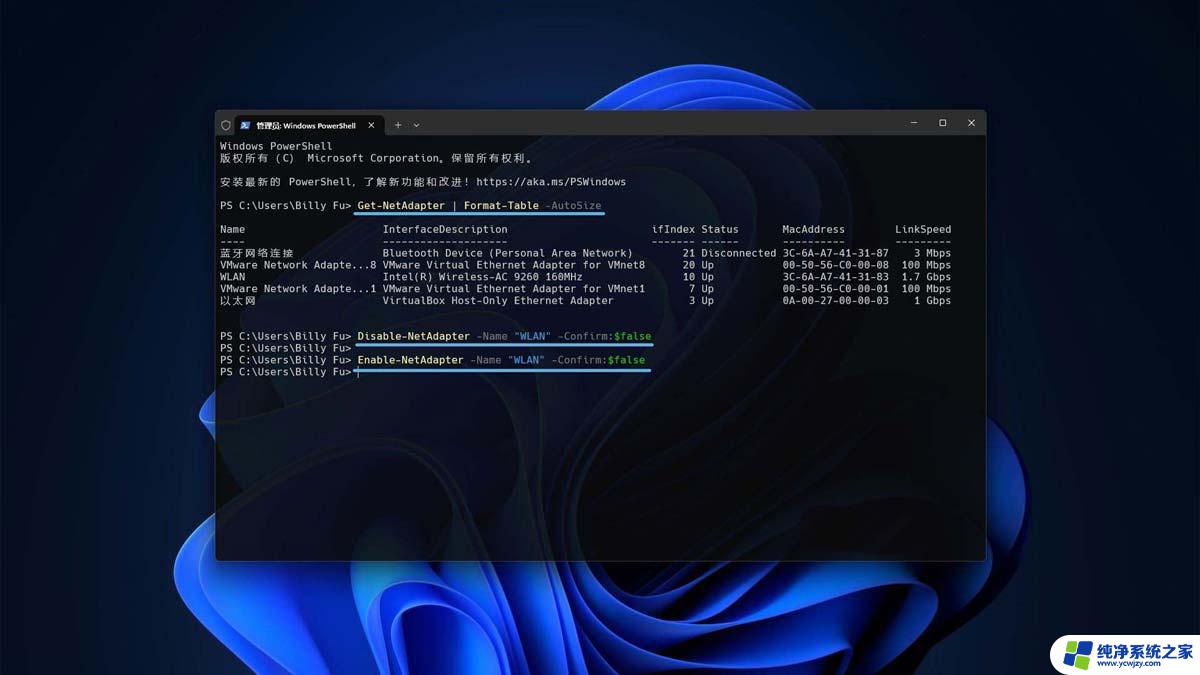
使用 PowerShell 禁用和启用网卡
记得将NetworkAdapterName替换为你的实际的网卡名称。
方法 5:使用「命令提示符」重启网卡1、使用Windows + R快捷键打开「运行」对话框,输入cmd。然后按Ctrl + Shift + Enter以管理员权限打开「命令提示符」。
2、执行以下命令,列出网络适配器的详细信息:
netsh interface show interface
3、使用以下命令禁用和启用网卡:
禁用指定网卡
netsh interface set interface "[NetworkAdapterName]" disable
启用指定网卡
netsh interface set interface "[NetworkAdapterName]" enable
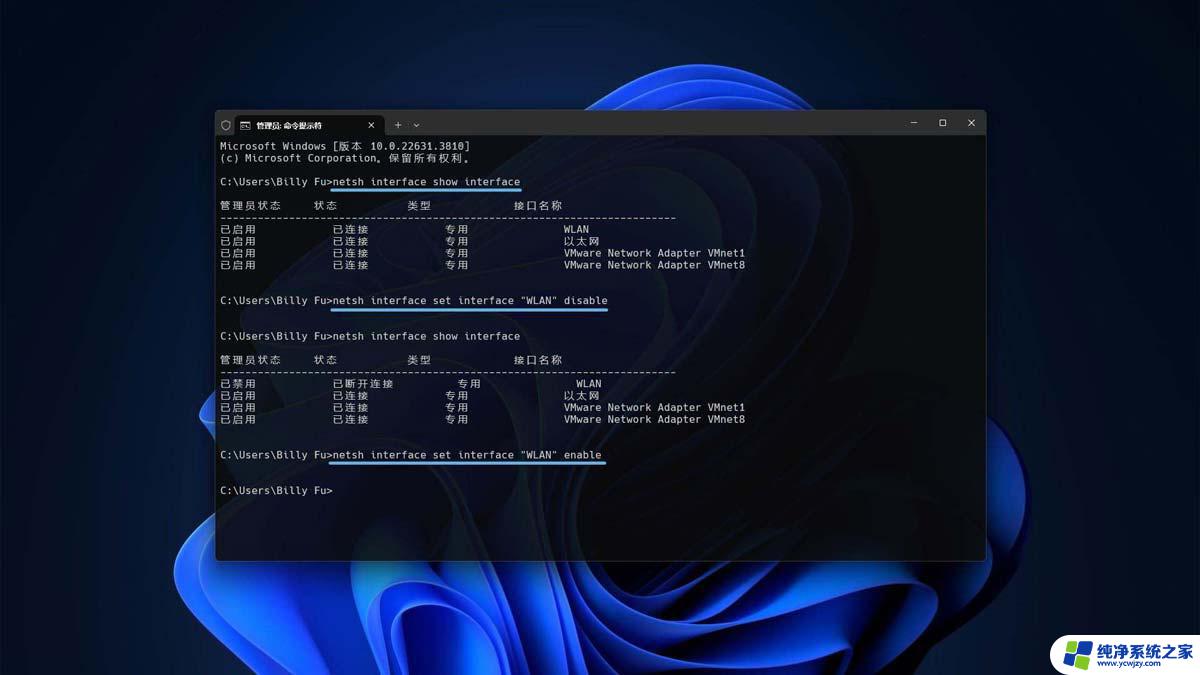
使用「命令提示符」重启网卡
记得将NetworkAdapterName替换为你的实际的网卡名称。
Win11 KB5033375安装后导致 WiFi无线网络无法连接怎么办?(附解决办法)
Win11怎么设置开机自动开启Wifi热点?Win11 Wifi热点开机启动设置技巧
以上就是win11重启无线网卡的全部内容,有出现这种现象的小伙伴不妨根据小编的方法来解决吧,希望能够对大家有所帮助。