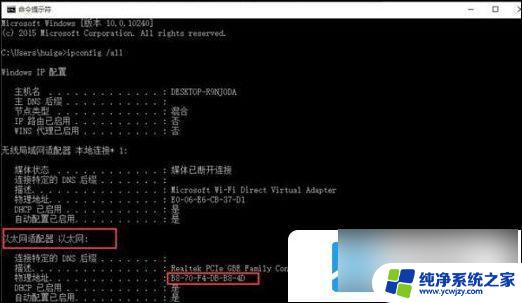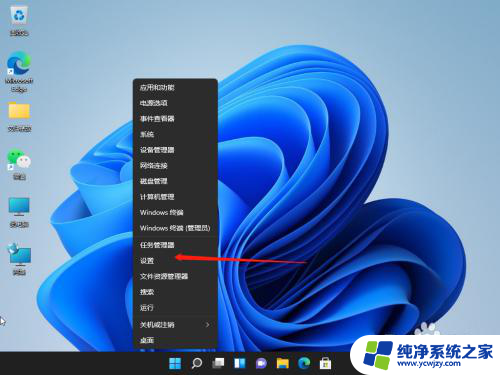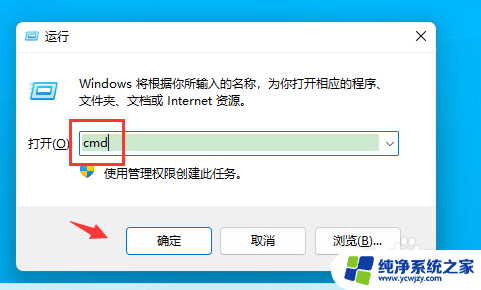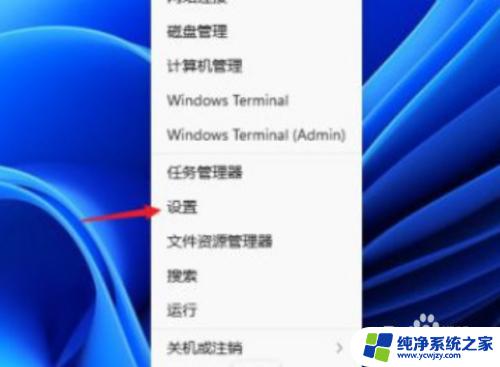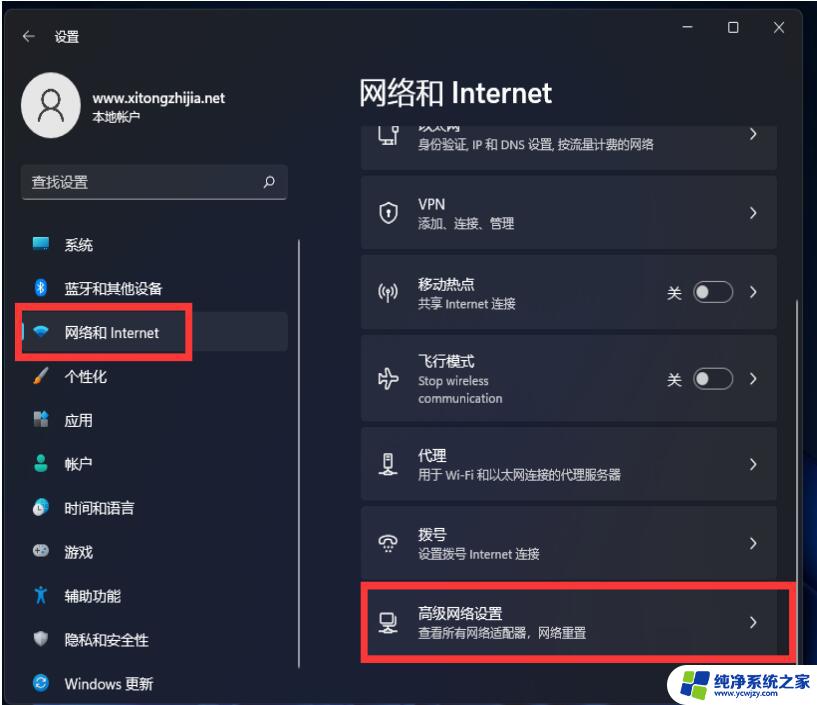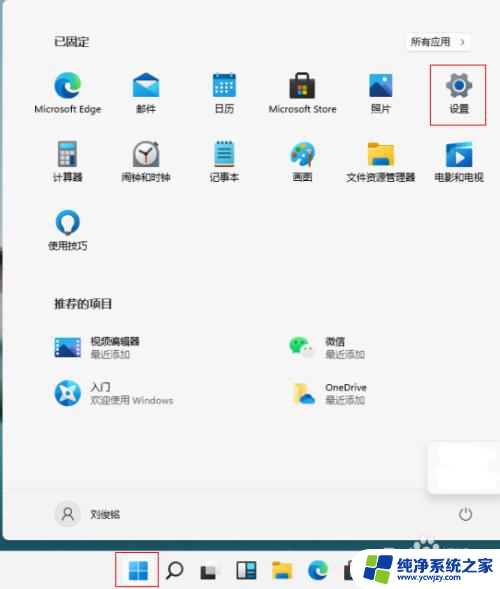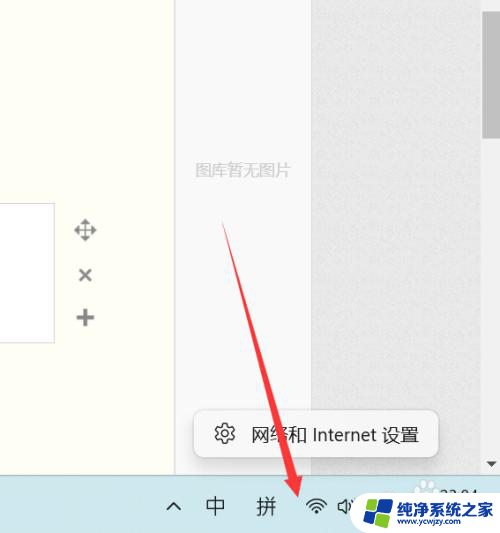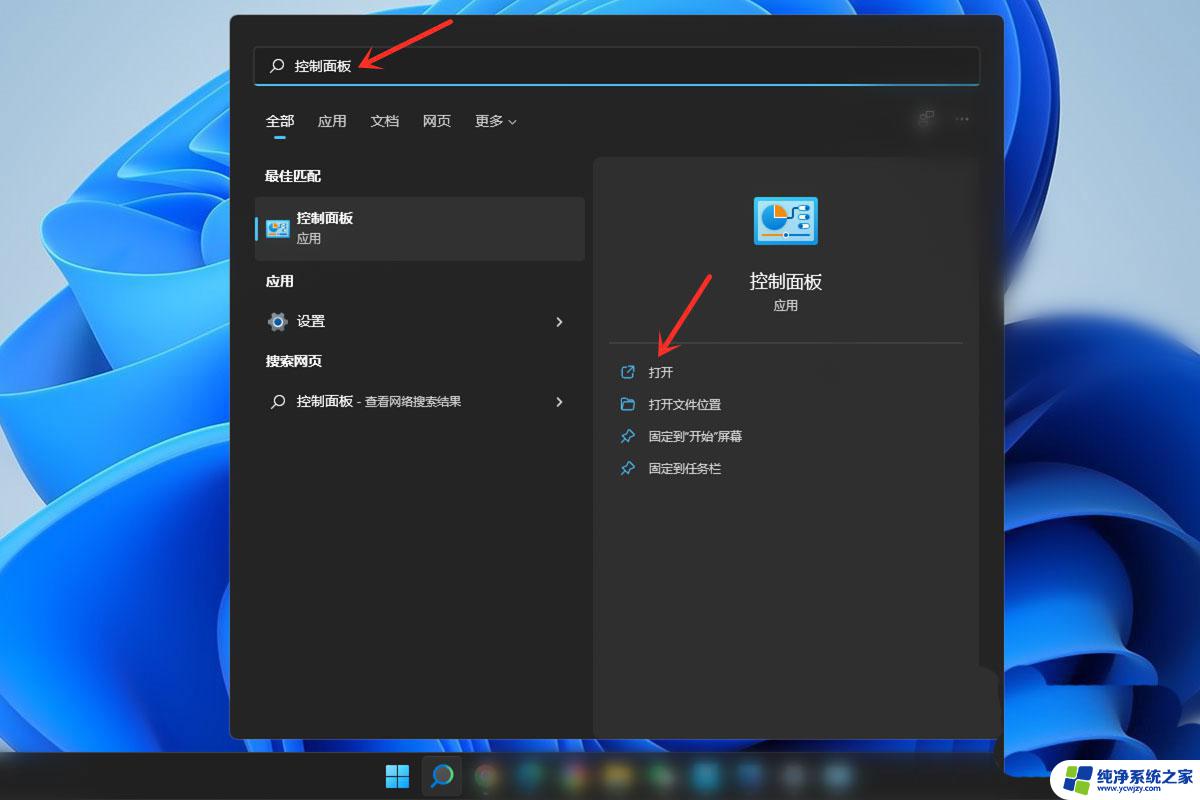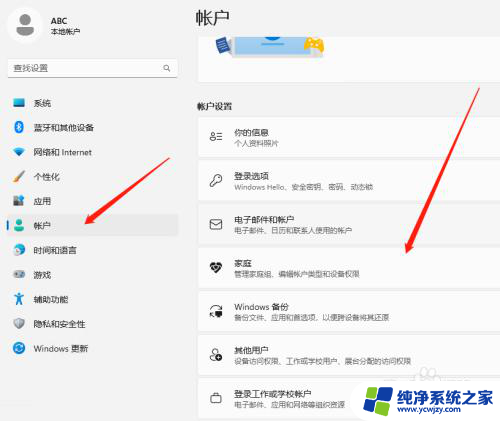win11改无线网卡mac地址 Windows 11网卡MAC地址修改步骤
更新时间:2024-02-29 16:41:34作者:xiaoliu
随着Windows 11的推出,许多用户都对其中的一项变化表示关注,那就是无线网卡MAC地址的修改步骤,在之前的Windows版本中,修改MAC地址相对较为简单,而Windows 11则带来了一些新的挑战。为了满足用户的需求,我们有必要了解如何在Windows 11中改变无线网卡的MAC地址。本文将介绍这一过程,并帮助读者顺利完成。无论是出于安全性考虑还是其他原因,掌握这一技能都是非常有用的。接下来让我们一起来探索Windows 11中修改无线网卡MAC地址的步骤吧。
操作方法:
1.
打开系统设置界面
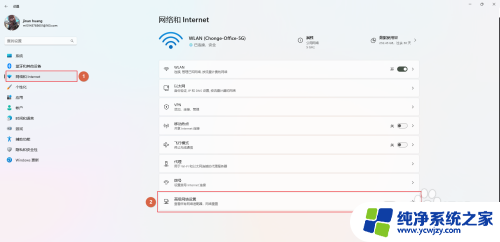
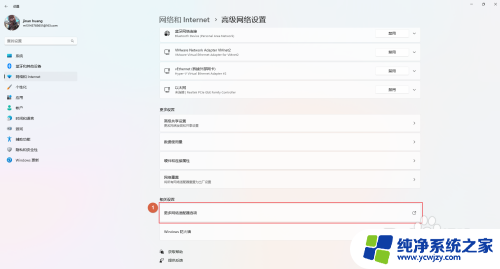
2.
在WIFI网卡这里鼠标右键-->点击状态
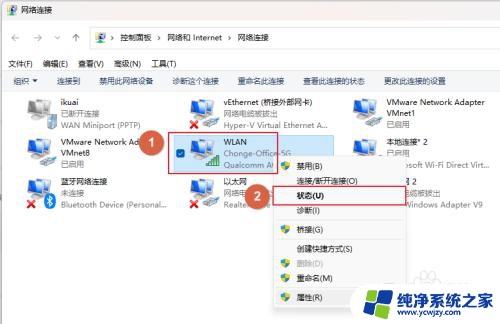
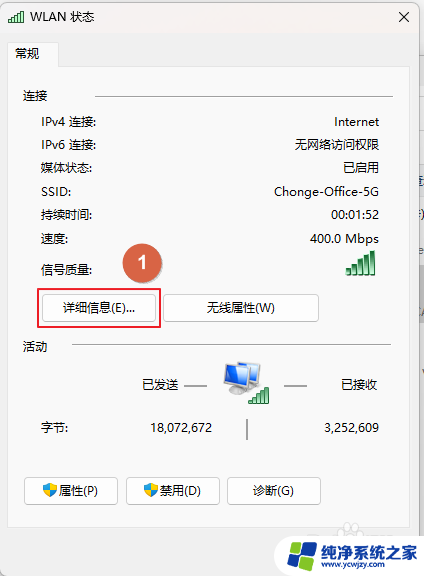
3.
用本子记下这一串“物理地址”,点击关闭
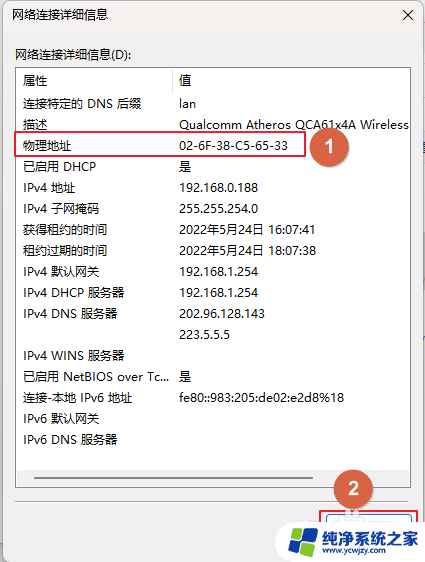
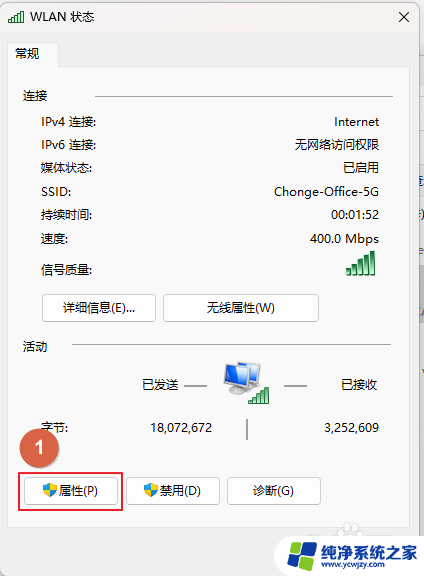
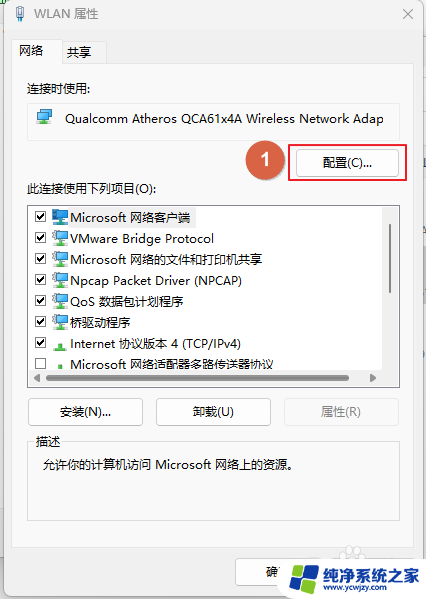
4.输入前面记录的“物理地址”,然后把前两位改成“02”
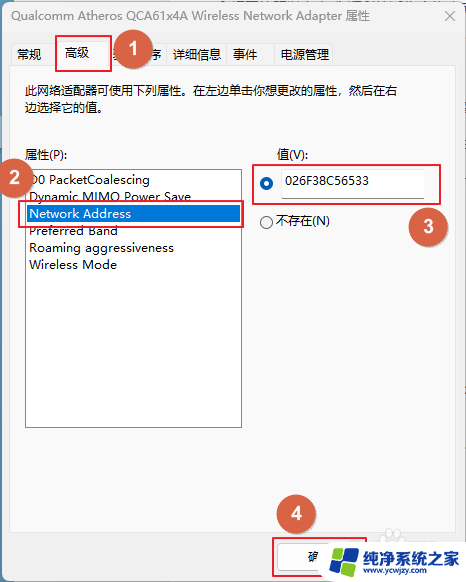
以上是关于如何在Win11中更改无线网卡的MAC地址的全部内容,如果您遇到相同的情况,可以按照小编的方法来解决问题。