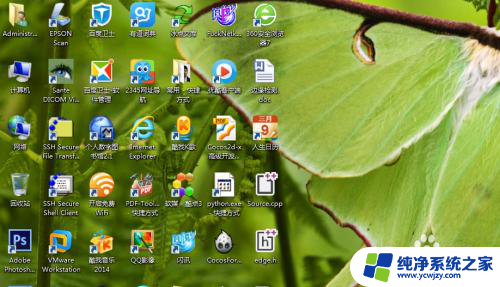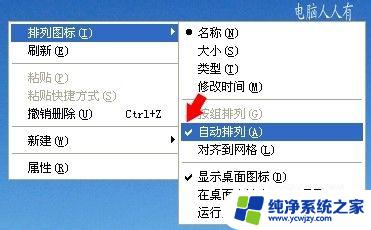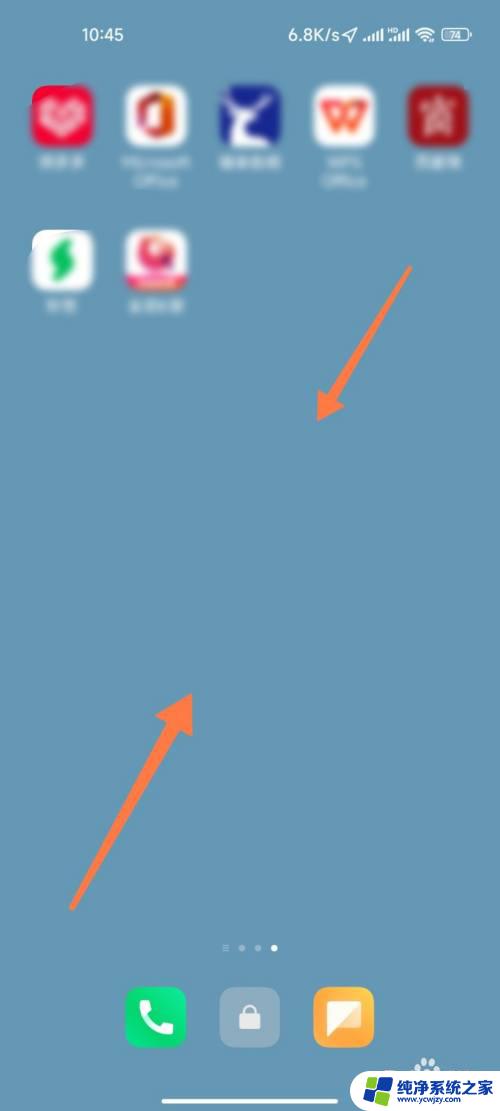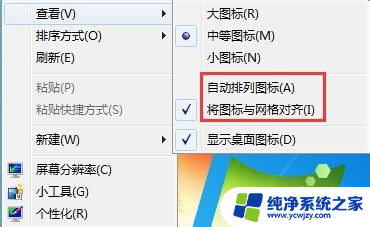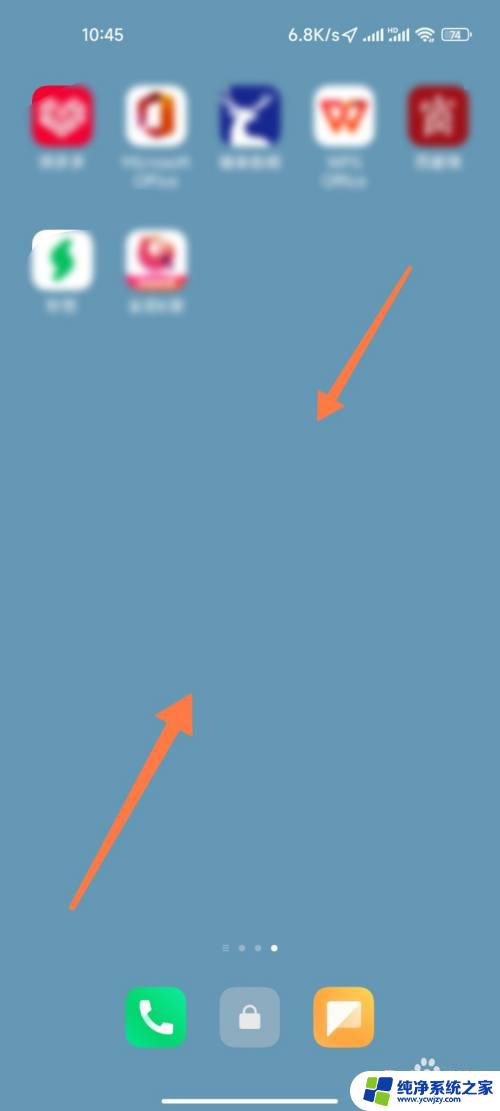如何拖动桌面图标到任意位置 Windows桌面图标不能移动位置怎么办
更新时间:2023-11-30 11:40:50作者:jiang
在使用Windows操作系统的时候,我们经常会对桌面上的图标进行调整和移动,以便更方便地访问和管理我们的文件和程序,有时我们可能会遇到Windows桌面图标无法移动位置的问题,这给我们的使用带来了一些困扰。如果你也遇到了这个问题,别担心!在本文中我们将为您介绍如何拖动桌面图标到任意位置,并解决Windows桌面图标无法移动位置的情况。让我们一起来看看吧!
具体方法:
1.打开电脑,进入到电脑桌面,桌面图标如下图所示
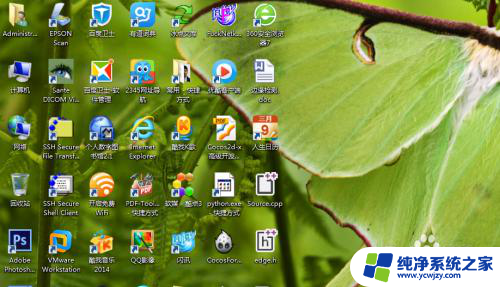
2.此时按如下箭头拖动图标,图标位置不会发生改变
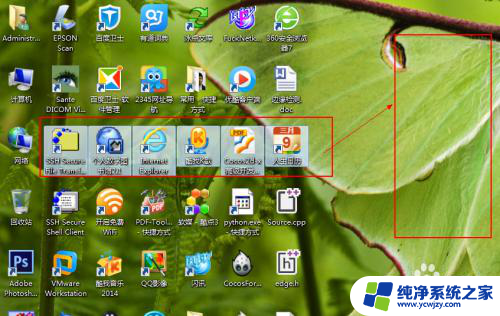
3.在桌面空白处右击鼠标,并按照下图指示取消勾选“自动排列图标”选项
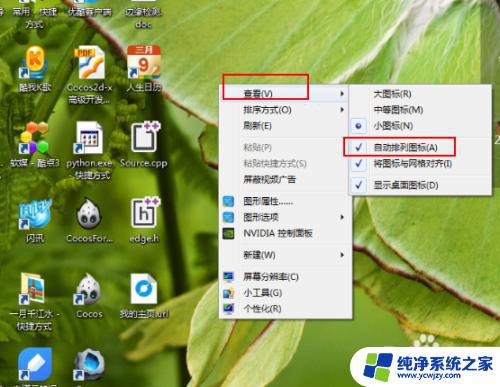
4.此时便可以拖动图标至桌面任意位置了
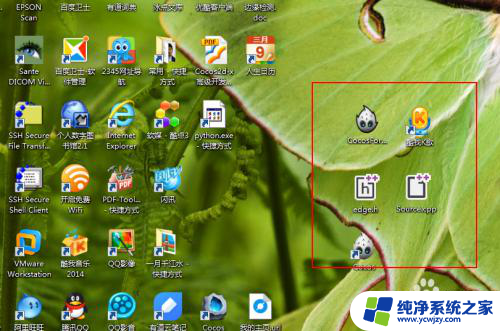
5.如果在下图中同时取消勾选“将图标与网格对齐”选项
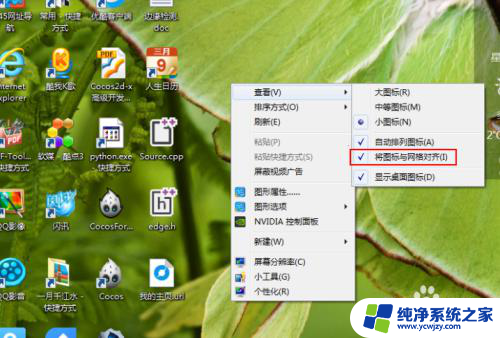
6.取消勾选“将图标与网格对齐”选项的效果如下图所示,即图标可以相互重叠。

以上就是关于如何将桌面图标拖动到任意位置的全部内容,如果有遇到相同情况的用户,可以按照小编的方法来解决。