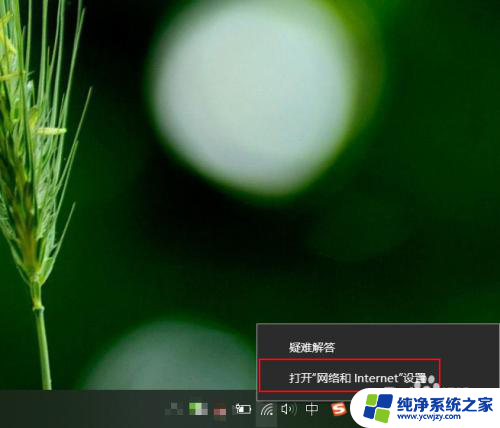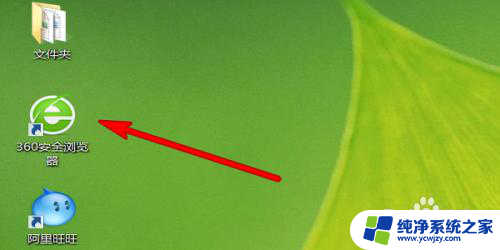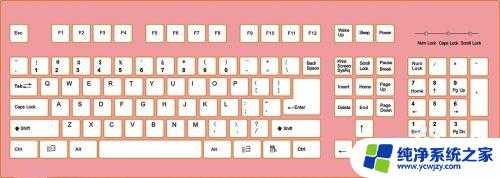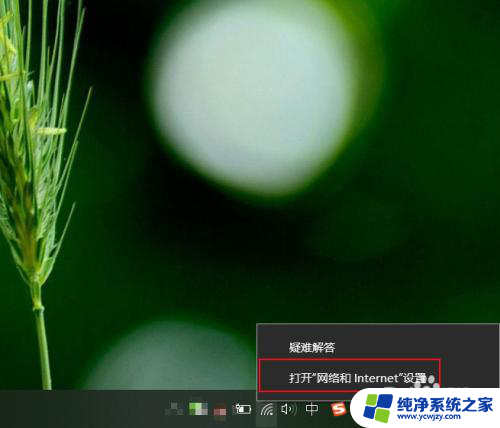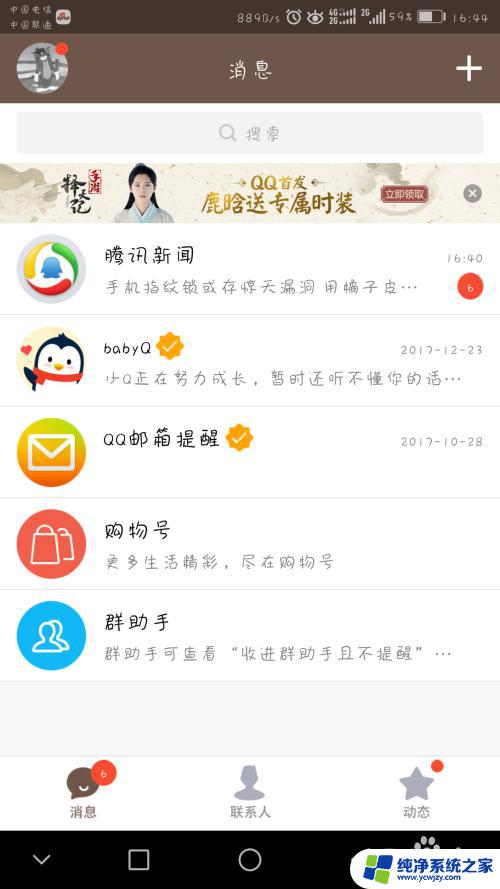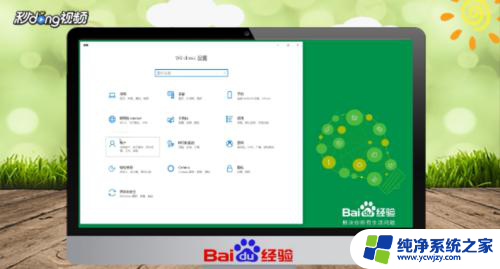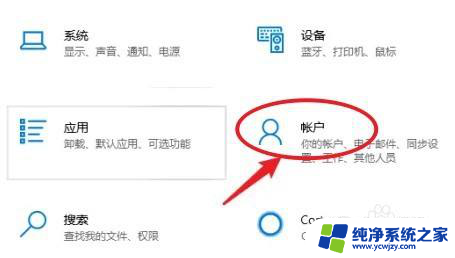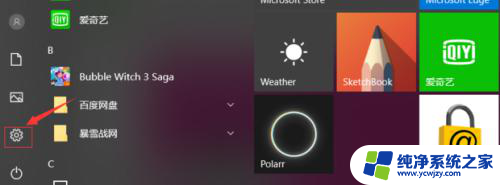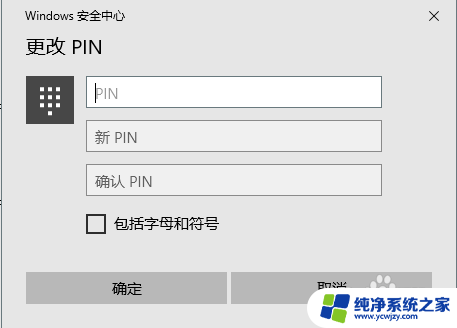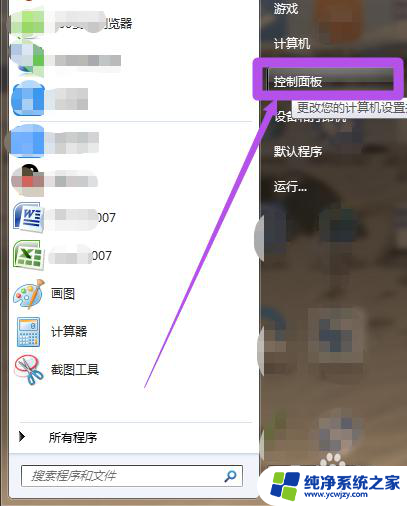电脑密码更改不了怎么回事 如何解决在Windows设置密码时出现无法更改密码的错误
更新时间:2023-12-05 11:40:18作者:xiaoliu
在日常生活中,我们经常需要设置密码来保护个人隐私和信息安全,有时候我们可能会遇到一个令人头疼的问题:电脑密码无法更改。当我们尝试在Windows系统中修改密码时,却发现出现了无法更改密码的错误提示。这个问题确实令人困扰,但幸运的是,我们可以采取一些简单的措施来解决它。在本文中我们将探讨可能导致无法更改密码的原因,并提供一些解决方法,帮助您轻松解决这个问题。
方法如下:
1.第一步,右击桌面的计算机图标,弹出下拉菜单。

2.第二步,选择“管理”,打开计算机管理窗口。
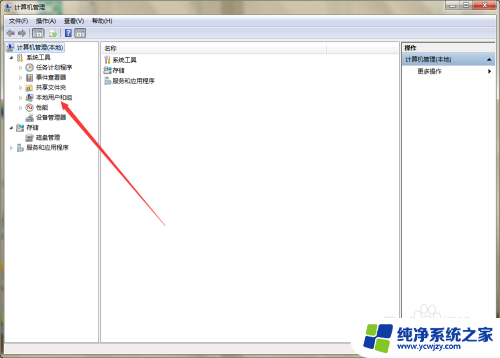
3.第三步,点击展开“本地用户和组”,选择“用户”。
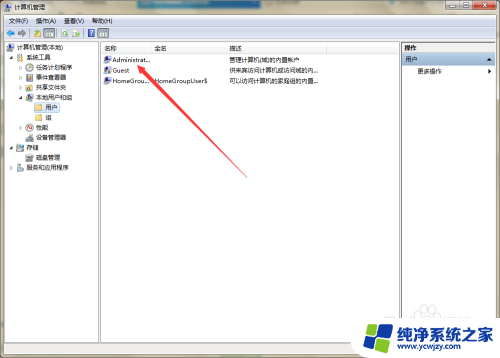
4.第四步,右击右侧的用户名,弹出下拉菜单。
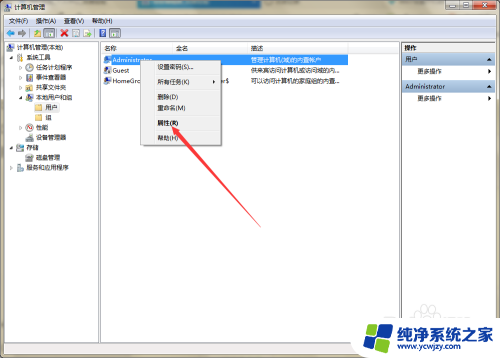
5.第五步,选择“属性”,弹出用户属性窗口。
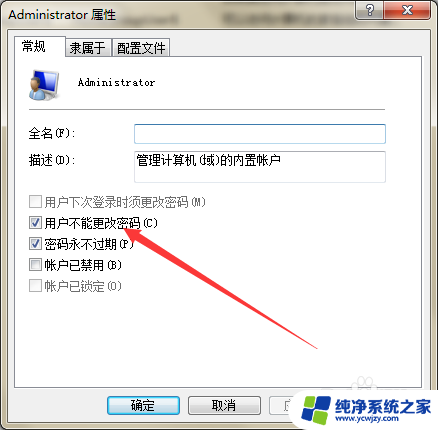
6.第六步,去掉“用户不能修改密码”前面的勾号。然后点击应用确定,即可解决问题。
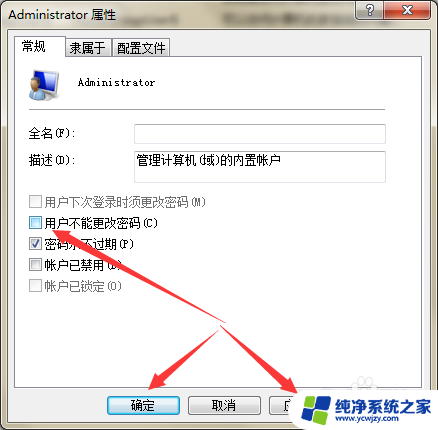
以上就是电脑密码无法更改的全部内容,碰到同样情况的朋友们可以参照小编的方法来解决,希望对大家有所帮助。