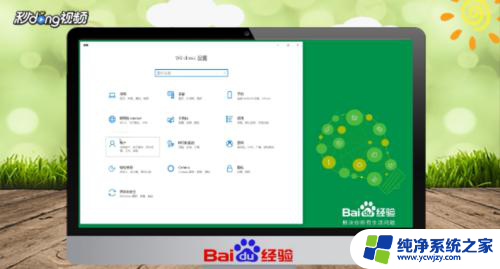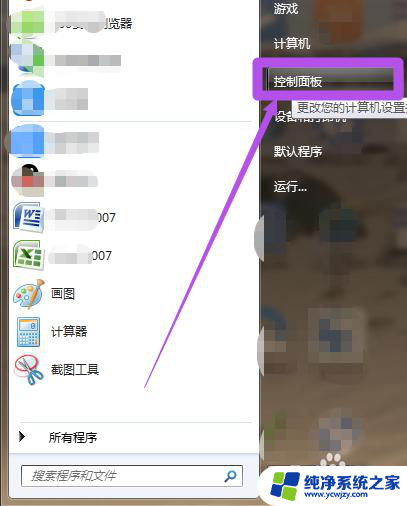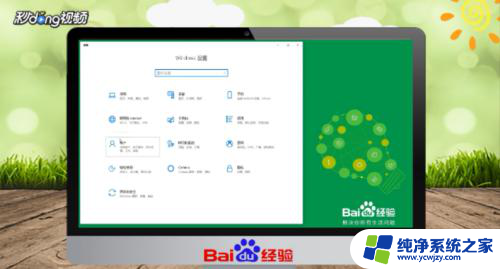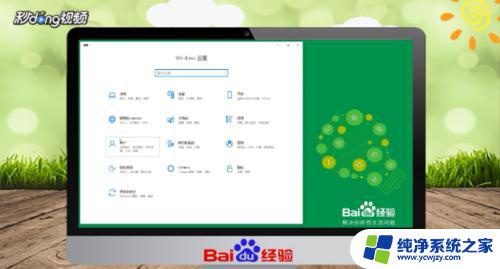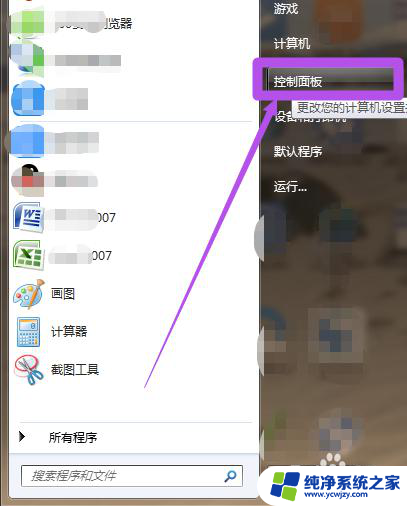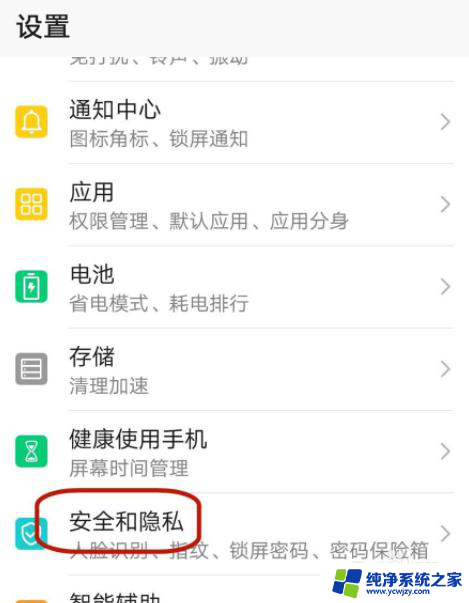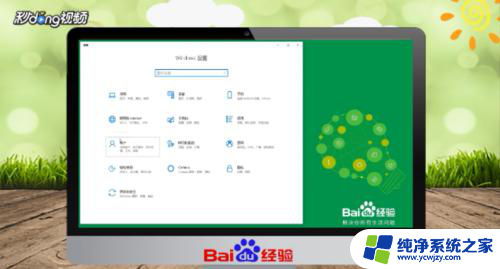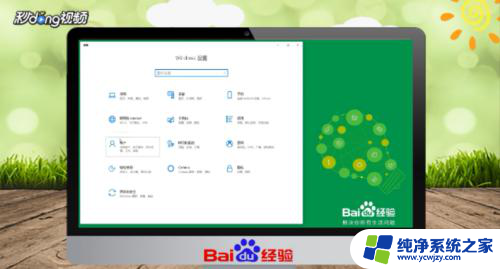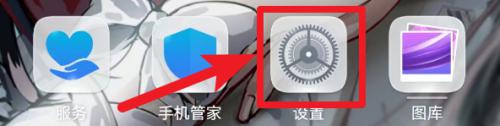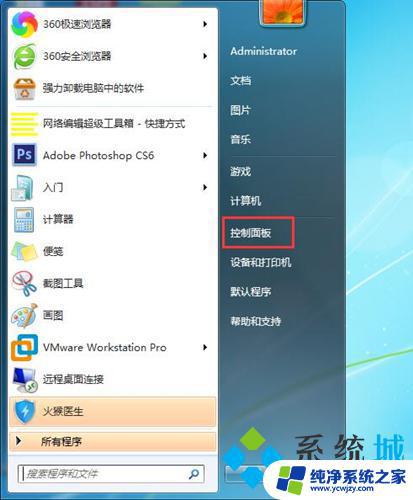电脑桌面锁屏密码怎么修改 怎么在电脑上更改锁屏密码
更新时间:2024-02-02 18:06:08作者:yang
在日常使用电脑的过程中,我们经常会设置锁屏密码来保护个人信息的安全,随着时间的推移,我们可能会对原先设置的锁屏密码感到不满或者出于安全考虑需要进行更改。在电脑上如何修改锁屏密码呢?实际上修改电脑桌面锁屏密码并不复杂,只需按照一定的步骤进行操作即可。本文将详细介绍如何在电脑上轻松更改锁屏密码,让您的个人信息得到更好的保护。
操作方法:
1.点击屏幕左下角的开始菜单,然后在打开的开始菜单中点击“控制面板”选项。
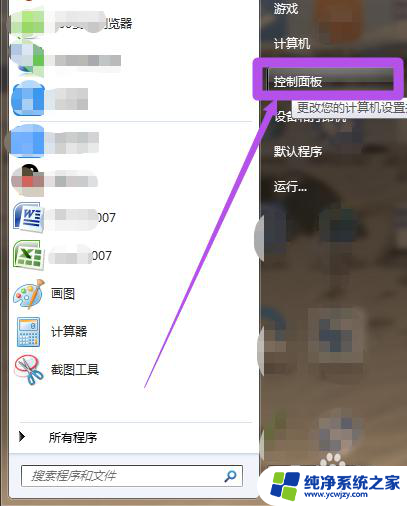
2.然后在打开的“控制面板”页面中点击“用户账户和家庭安全”选项。
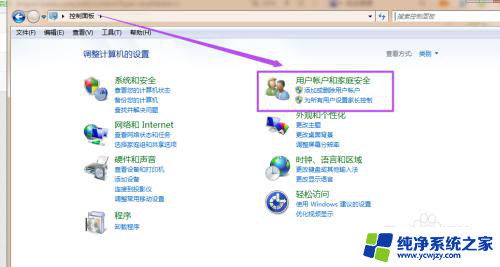
3.然后在打开的“用户帐户和家庭安全”页面中点击“用户账户”选项或者是点击“更改windows密码”选项。
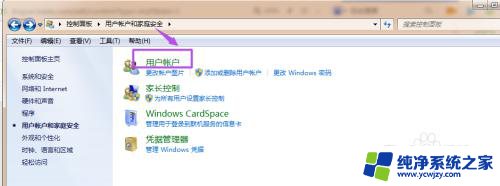
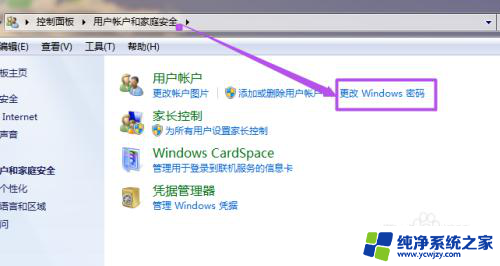
4.然后在打开的“用户账户”页面中点击“更改密码”选项。
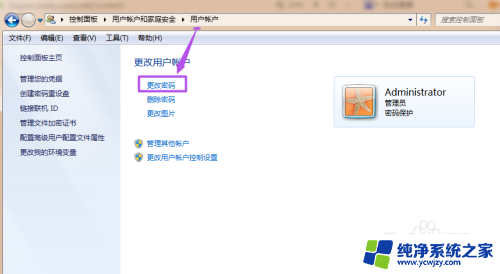
5.然后在“更改密码”页面中输入当前的密码、之后输入新的密码,输入完后再次输入新密码来确认。然后点击“更改密码”按钮,到这里就完成了对锁屏密码的更改了。
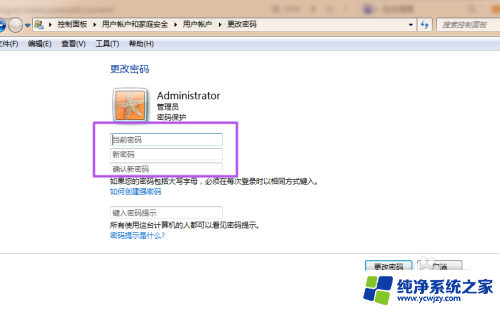
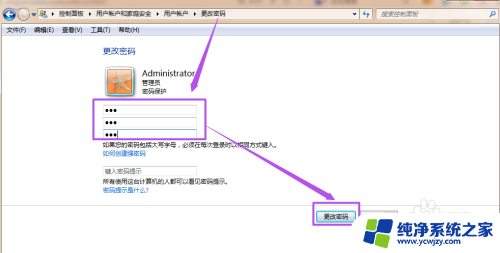
以上就是电脑桌面锁屏密码如何修改的全部内容,如果遇到这种情况的用户可以按照以上方法解决,希望能够帮助到大家。