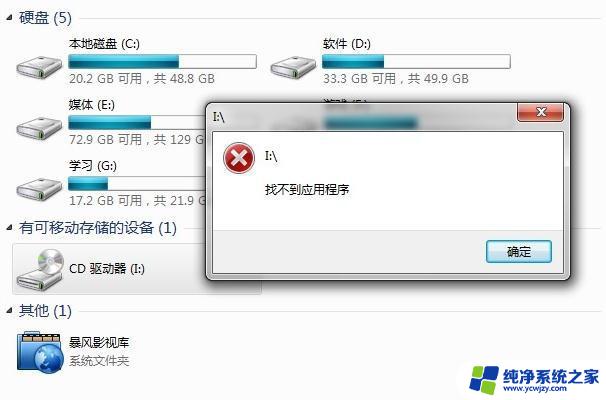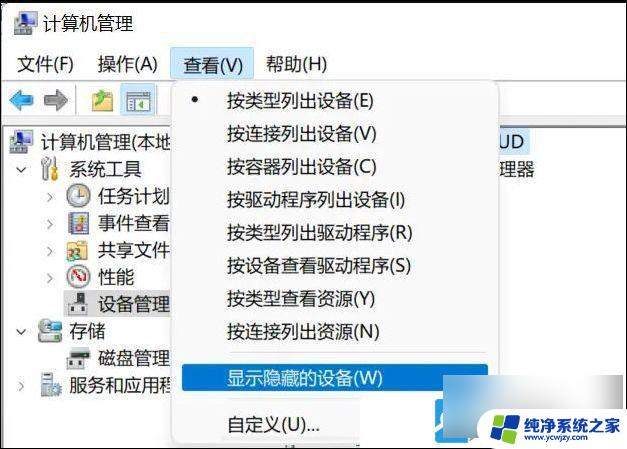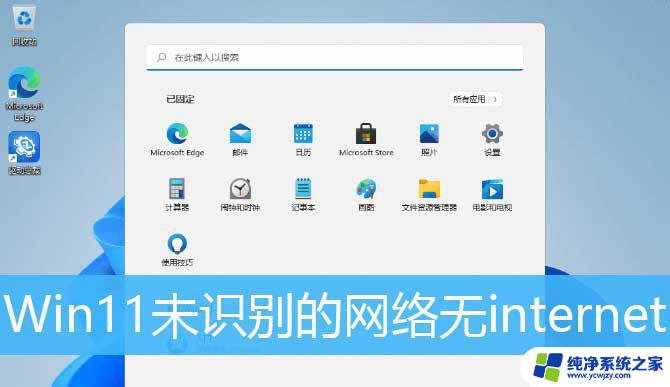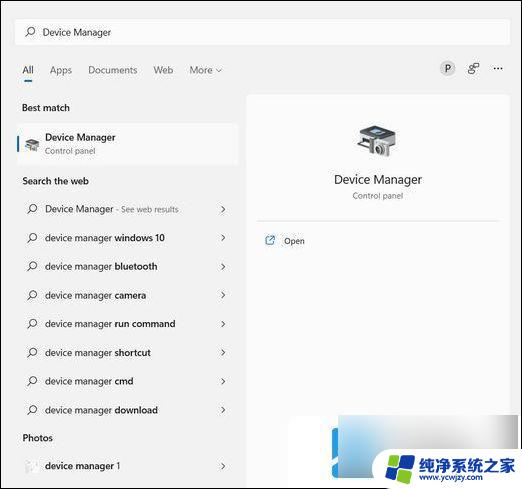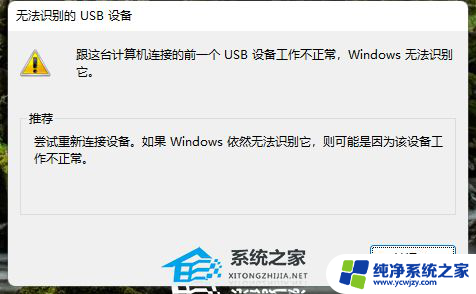win11u盘插在电脑上没有显示怎么办 Win11系统无法识别u盘怎么解决
更新时间:2024-02-15 11:40:18作者:yang
随着Win11系统的推出,很多用户纷纷升级并体验其全新的功能和优化,有些用户在将U盘插入电脑后却发现无法显示,这给他们的使用带来了困扰。当Win11系统无法识别U盘时,我们应该如何解决这个问题呢?在本文中我们将介绍一些可能的解决方法,帮助用户顺利使用U盘并享受Win11系统带来的便利。
解决方法:
1、按【Ctrl + Alt + Del】组合键,调出锁定界面。点击【任务管理器】。

2、任务管理器窗口,点击左下角的【详细信息】。可以切换到详细信息界面,默认显示进程选项卡,往下找到【Windows 资源管理器进程】。
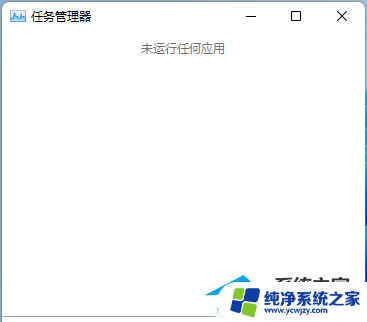
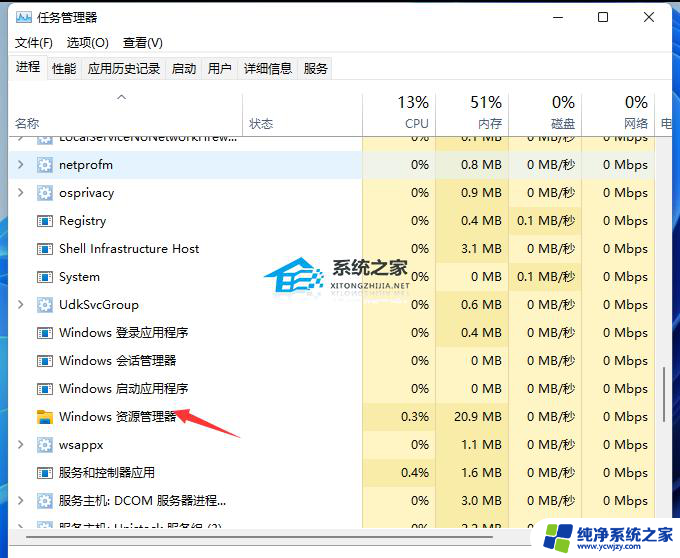
3、任务管理器窗口,选择【Windows 资源管理器进程】,点击右下角的【重新启动】,即可重启Windows 资源管理器,这其实是Windows 资源管理器进程explorer.exe结束后,又重新启动的过程。
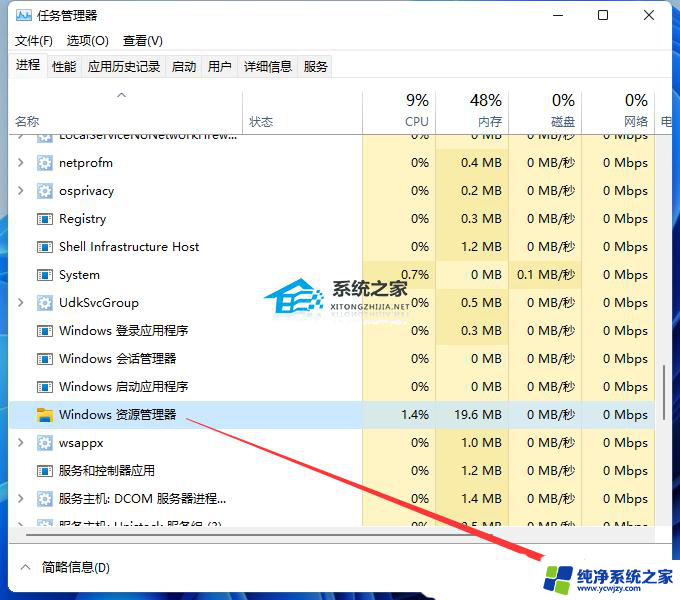
以上就是win11u盘插在电脑上没有显示怎么办的全部内容,如果遇到这种情况,你可以按照以上操作解决,非常简单快速,一步到位。