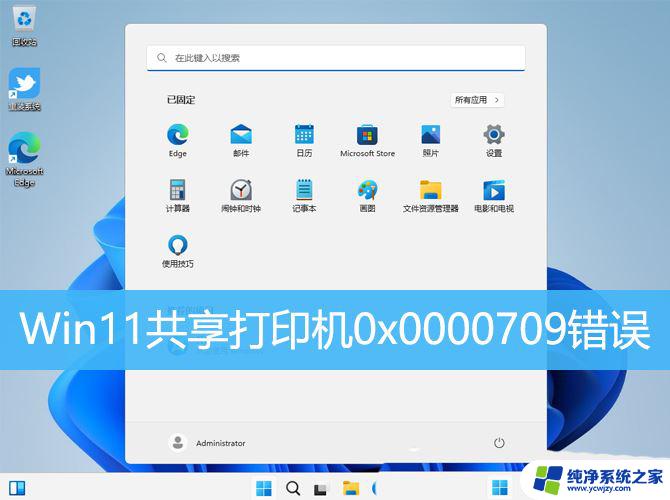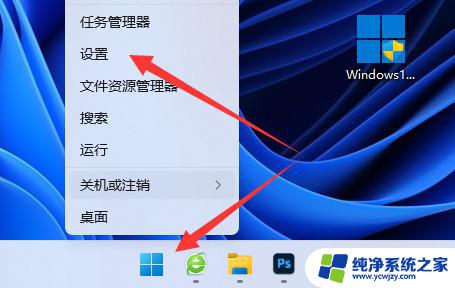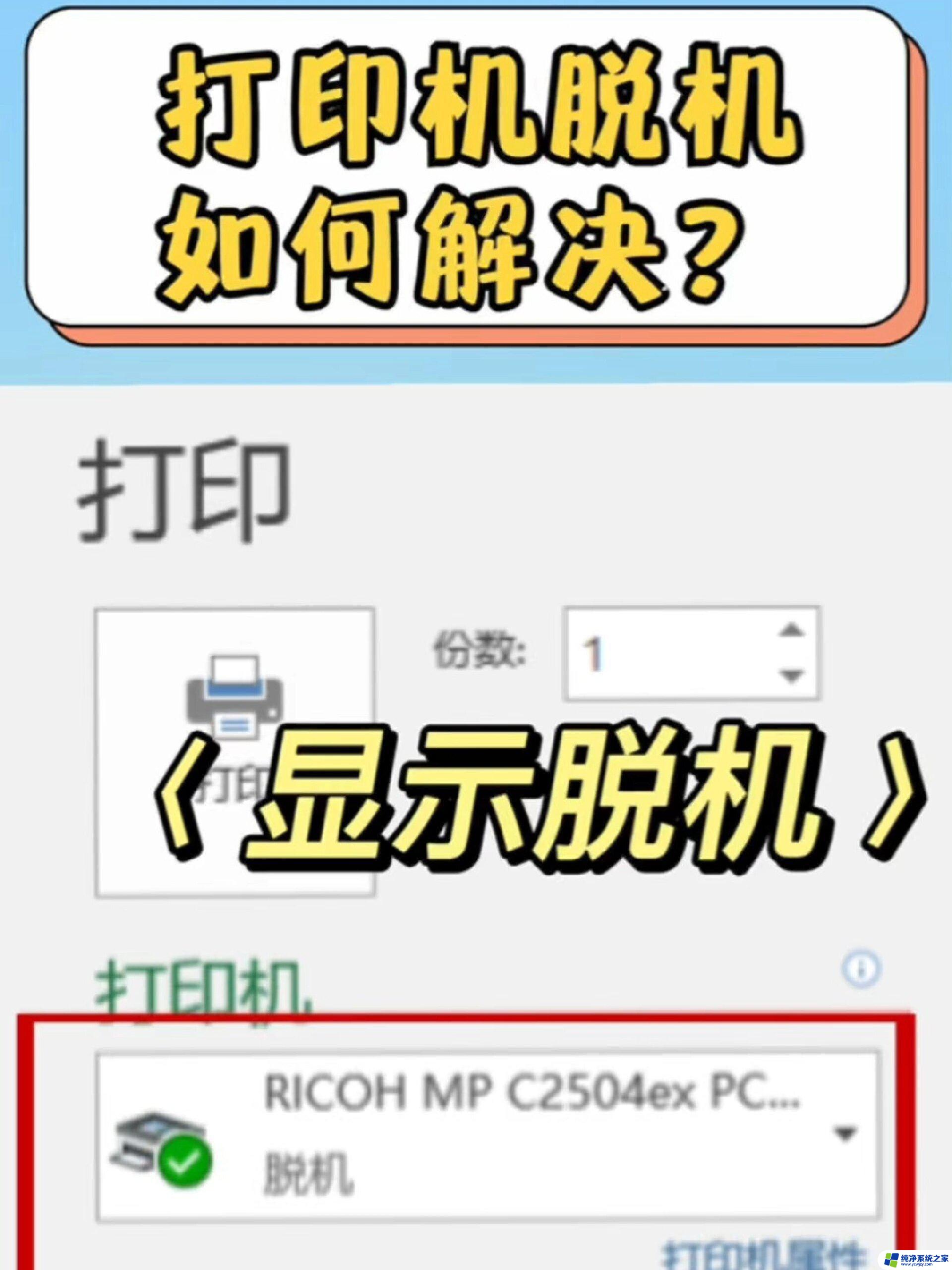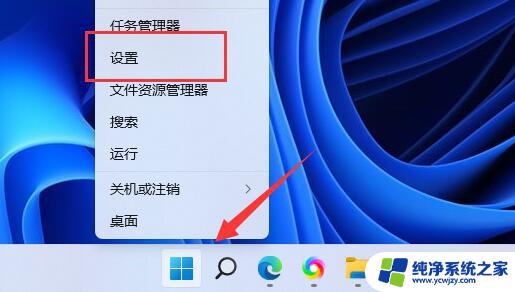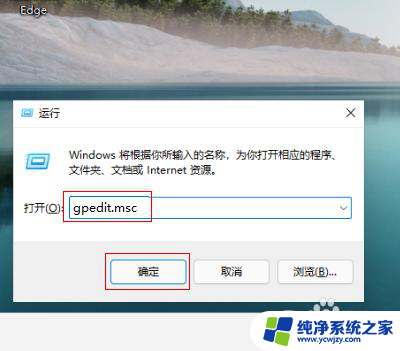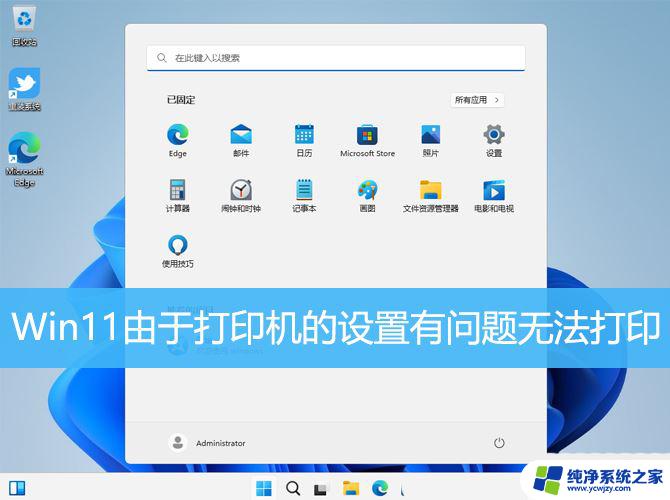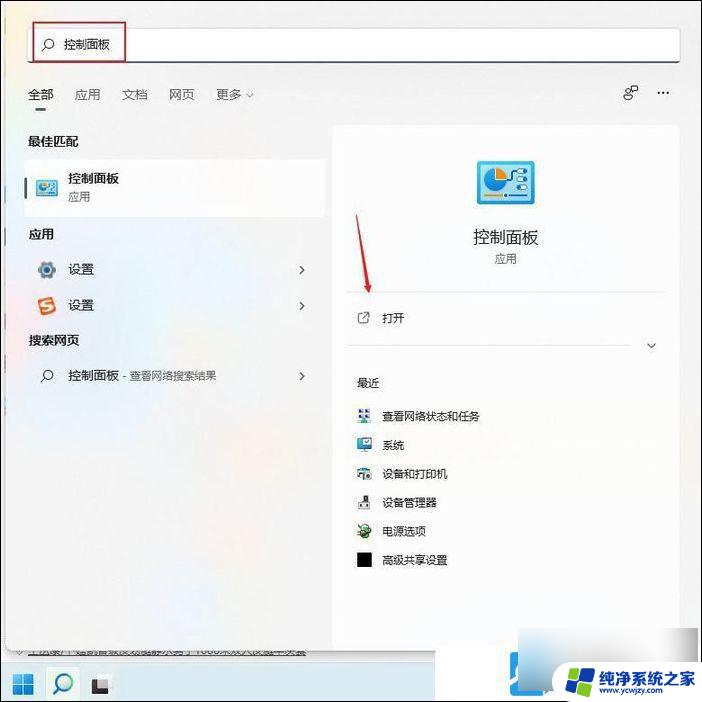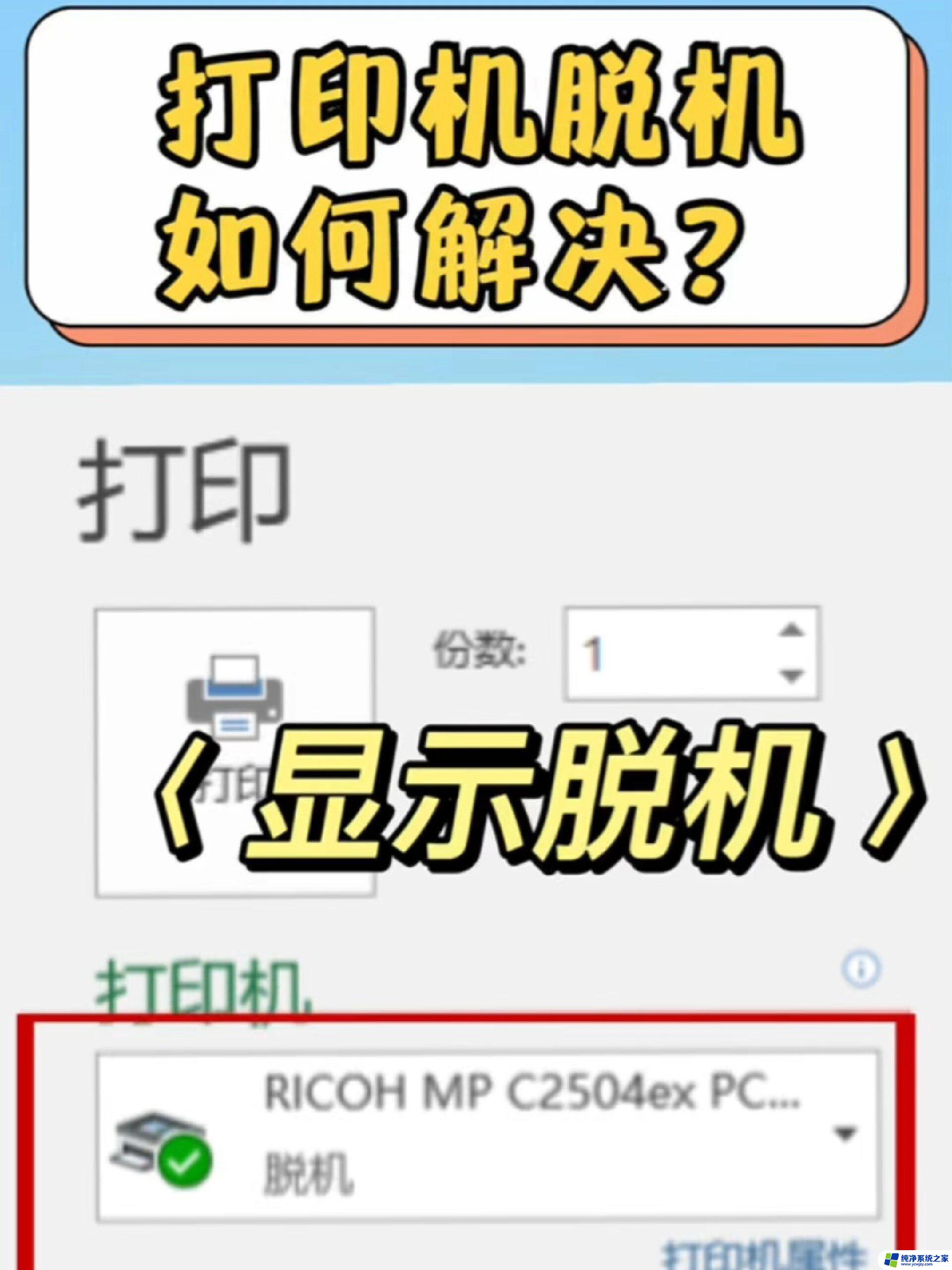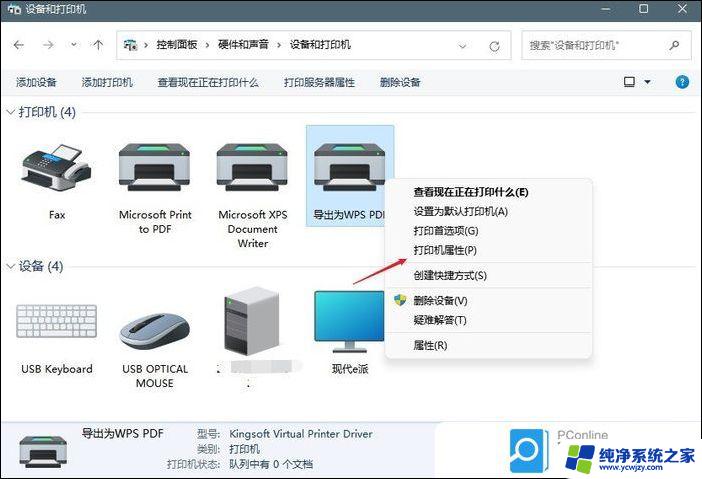win11联想打印机显示脱机状态怎么办呢 解决打印机脱机状态无法正常打印的方法
近年来随着科技的不断发展,打印机已成为人们工作和生活中必不可少的设备之一,有时我们可能会遇到打印机显示脱机状态的问题,导致无法正常进行打印。面对这种情况,我们应该如何解决呢?本文将为大家介绍一些解决打印机脱机状态无法正常打印的方法。通过简单的操作和调整,相信大家能够轻松解决这一问题,恢复打印机的正常工作状态。

win7系统:
1.打开打印机和传真的界面,FX DocuPrint C3055打印机显示脱机状态;
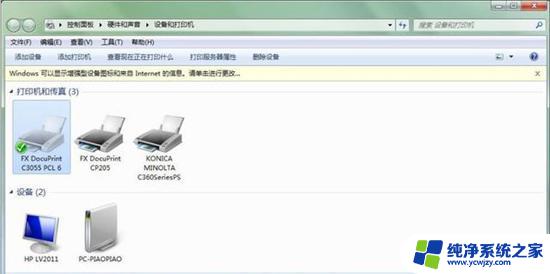
2.右击FX DocuPrint C3055打印机图标,选择查看现在正在打印什么;

3.弹出下图对话框;

4.网络打印机,ping打印机地址确保网络是连通的;右击对话框中的打印任务,取消正在打印的任务,再打开C:
\WINDOWS\system3\spool\PRINTERS,删除文件夹中的内容;
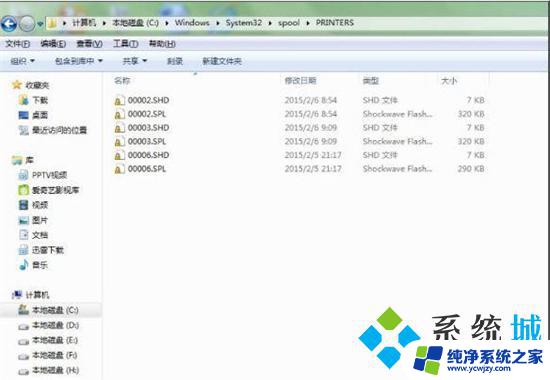
5.右击电脑桌面计算机图标,选择管理。重启 服务中的Print Spooler、Server、Workstation等服务;
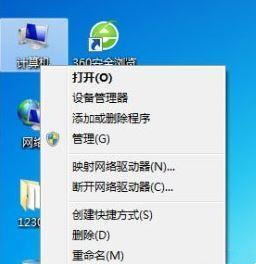
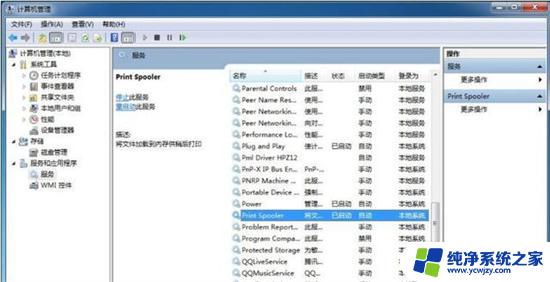
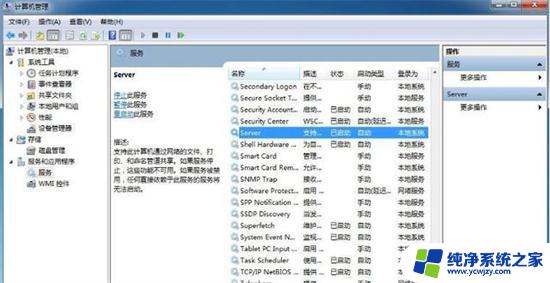
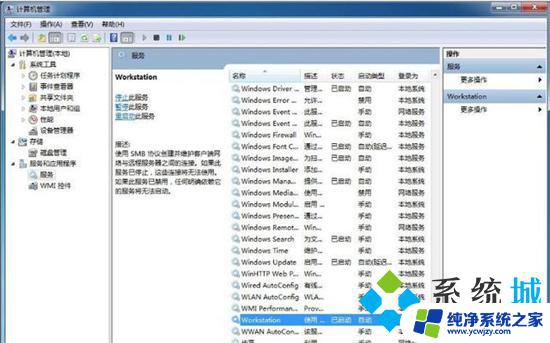
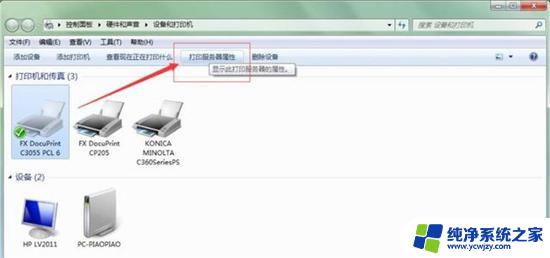
8.找到相应打印机的驱动程序,再删除;

9.删除完成后,再重新安装此网络打印机。
win10系统:
1.首先打开左下角的“开始菜单”,并点击“设置”功能;
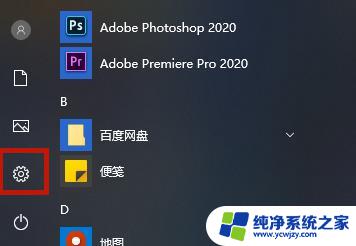
2.在其中找到“设备”功能并进入;
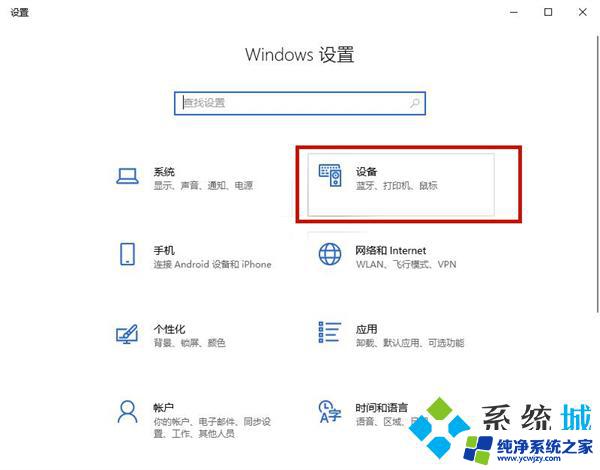
3.选择左侧的“打印机和扫描仪”窗口,在此窗口下找到脱机的打印机。单击后选择“管理”功能;
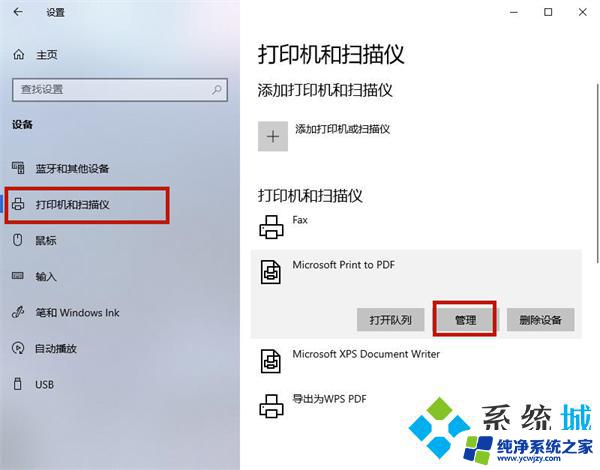
4.接着我们在选中“打印机属性”功能;
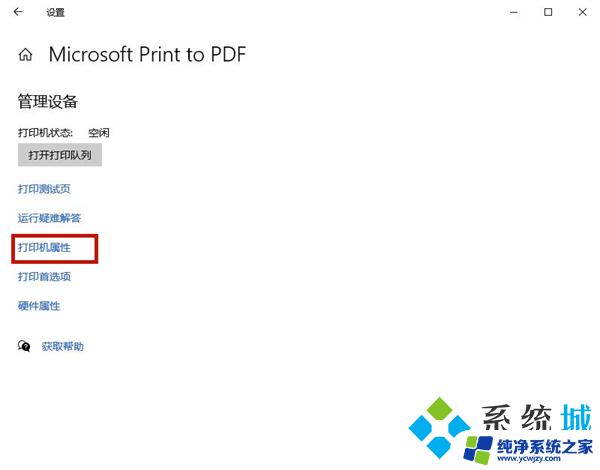
5.在上方的窗口中我们选择“高级”,接着选择“新驱动程序”;
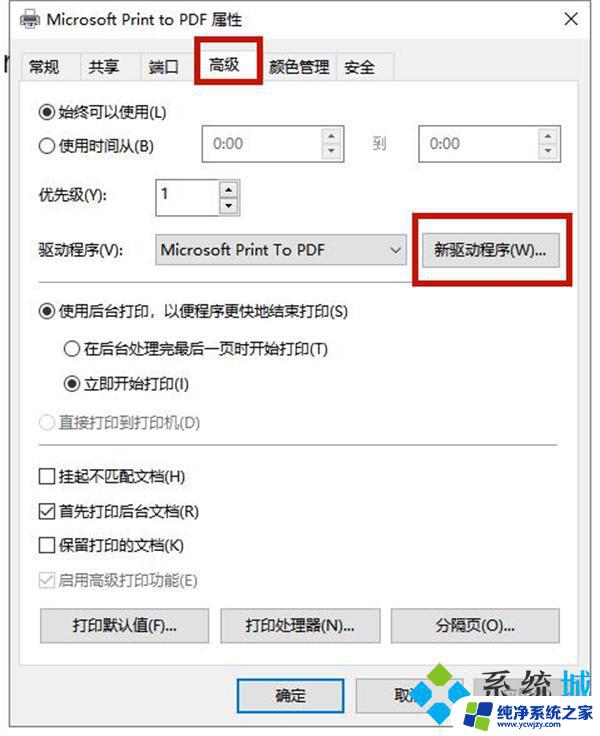
6.接下来我们只需要添加新的打印机驱动程序即可解决打印机脱机状态无法打印这个问题。
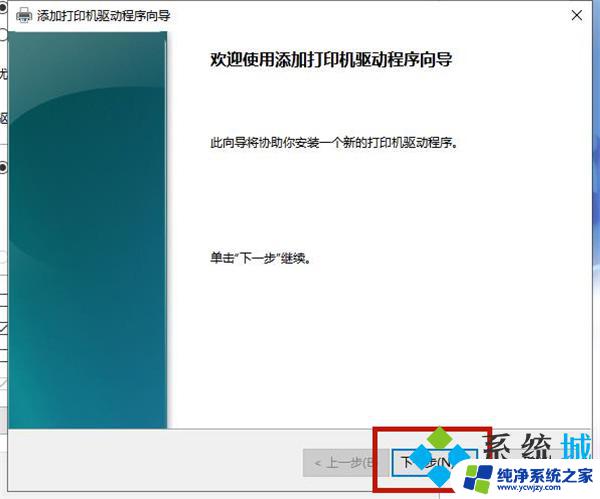
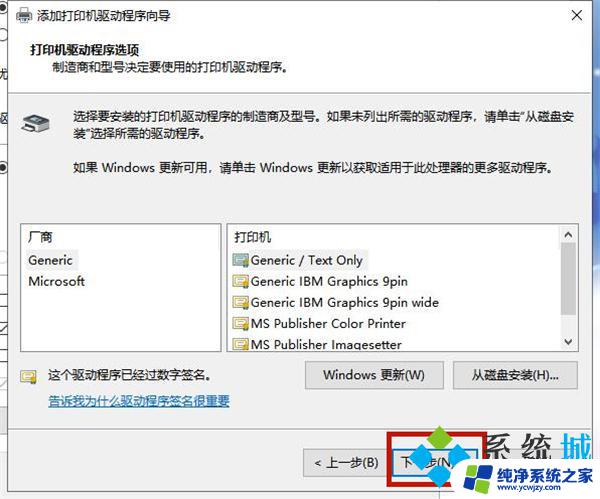
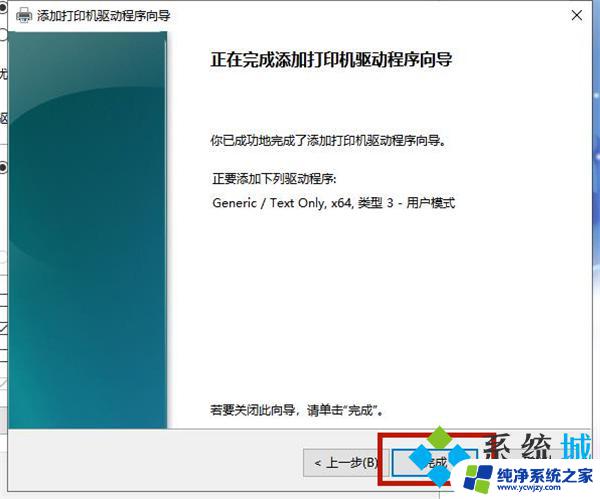
win11系统:
1.若重启打印机和电脑无法解决,则需要重新安装驱动;
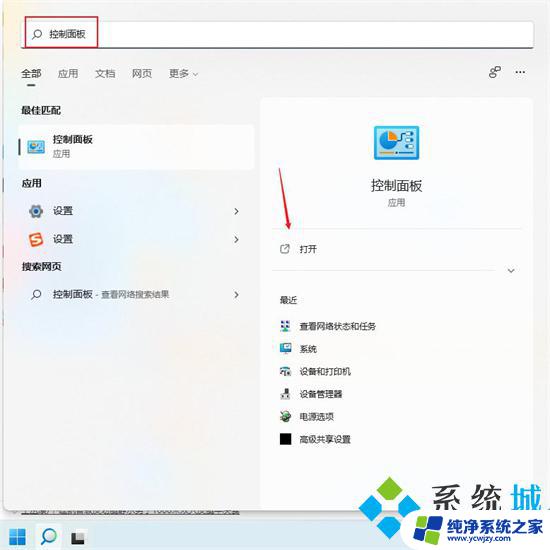
2.打开win11电脑的搜索框,搜索控制面板并打开;
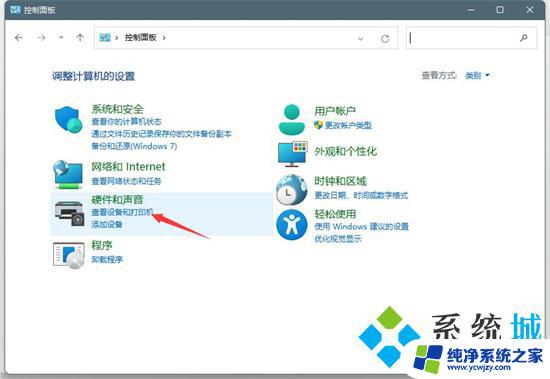
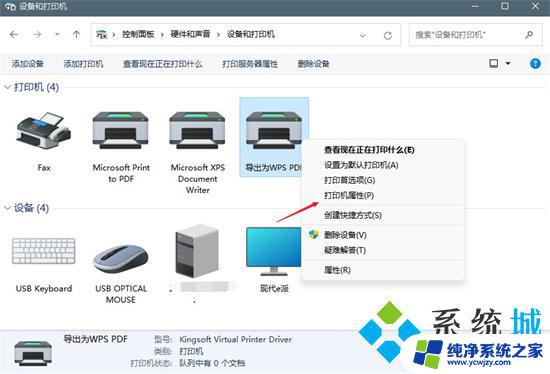
4.找到脱机的打印机,鼠标右键点击后,选择打印机属性;
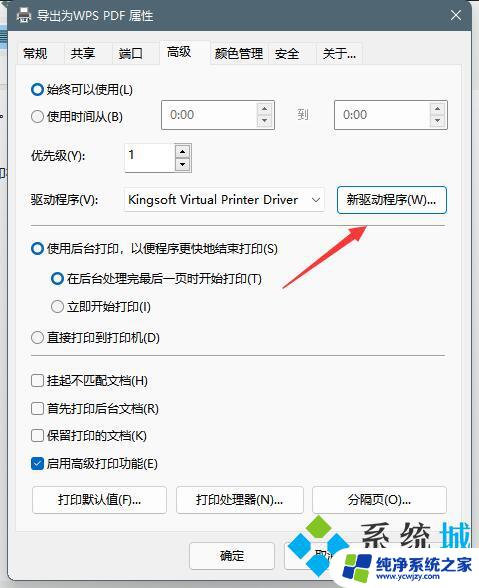
5.点击高级,点击新驱动程序;
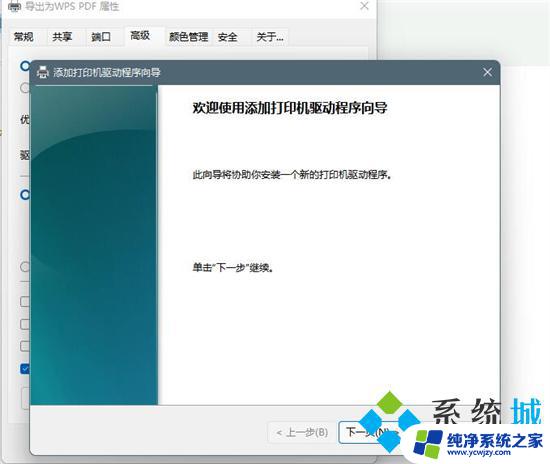
6.更新驱动程序后,脱机打印机即可被系统识别。
以上就是关于win11联想打印机显示脱机状态怎么办的全部内容,如果你遇到相同情况,可以按照以上方法来解决。