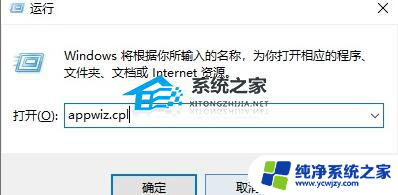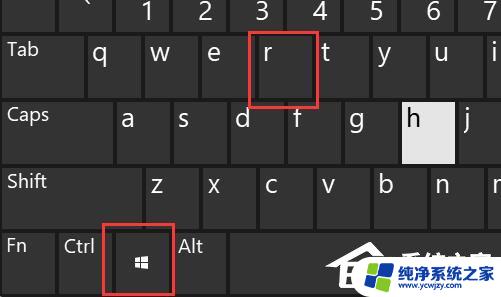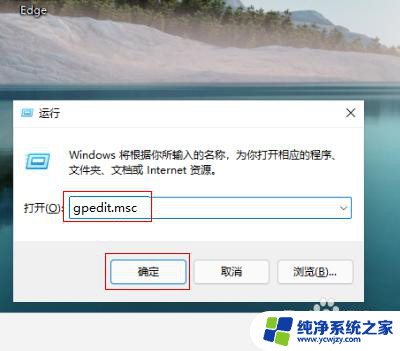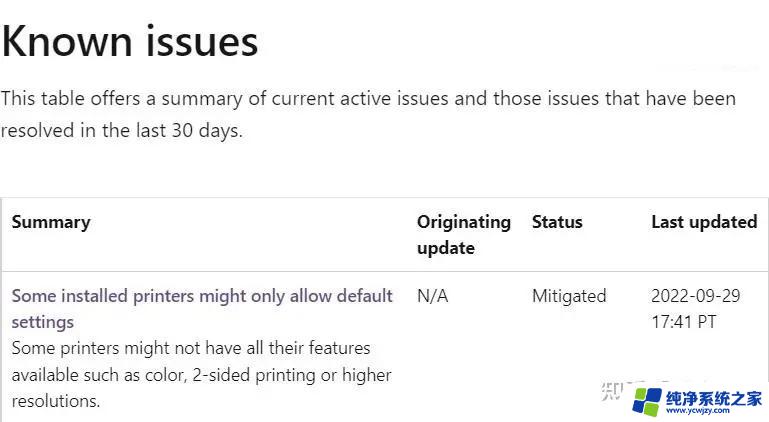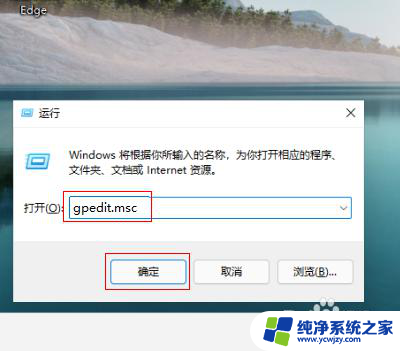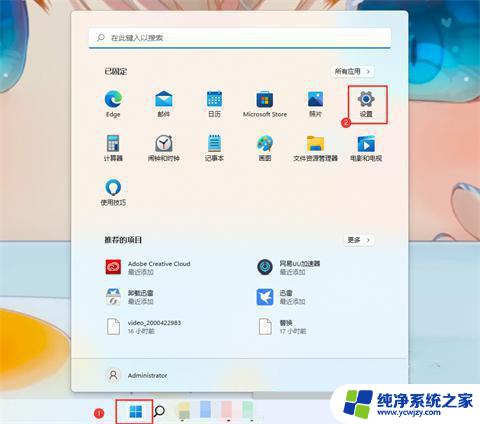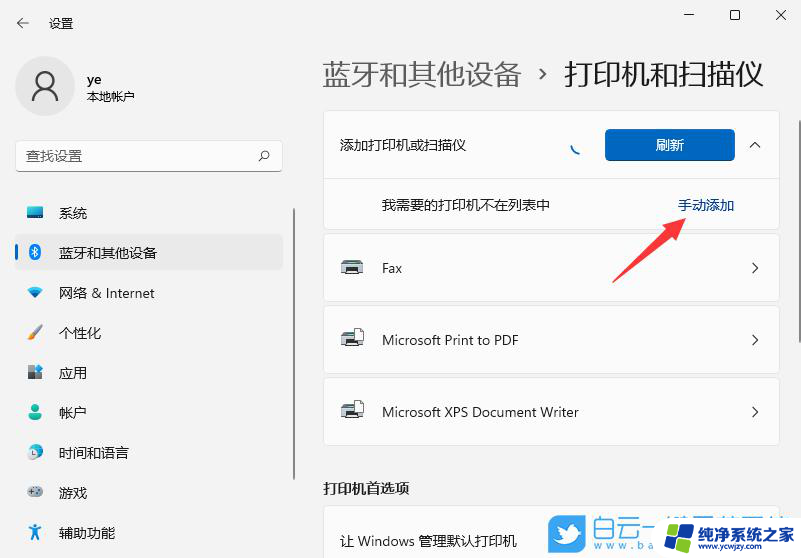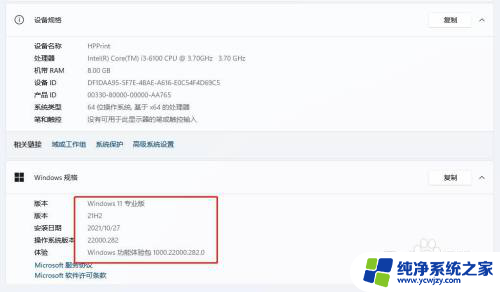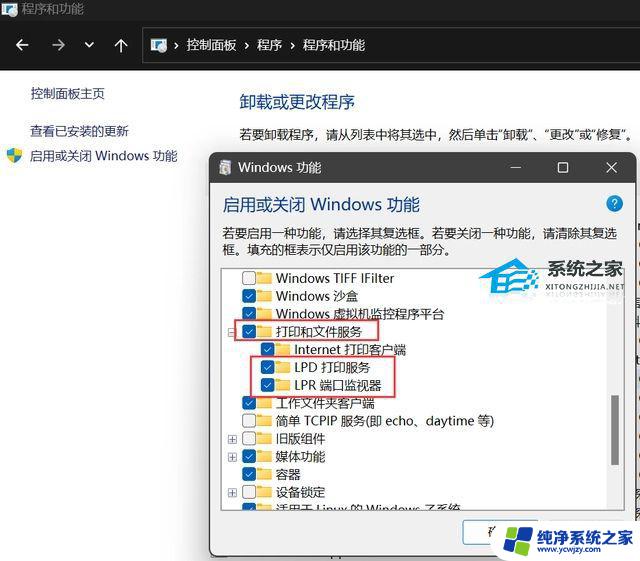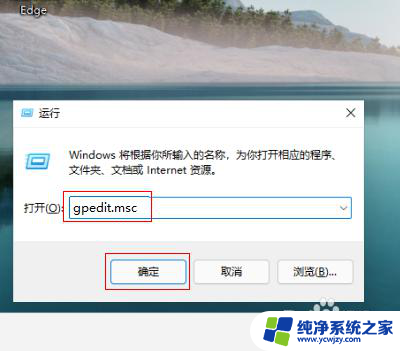win11打印机共享后其他电脑提示连接不上打印机 Win11无法共享打印机的原因及解决方法
win11打印机共享后其他电脑提示连接不上打印机,在当今数字化时代,打印机在我们的生活中扮演着重要的角色,最近一些用户升级到Windows 11操作系统后,却遇到了一个共享打印机的问题:其他电脑无法连接到已共享的打印机。这一问题引发了广泛的关注和困扰。为了解决这一问题,有必要深入了解Win11无法共享打印机的原因,并找到相应的解决方法。通过本文我们将一同探索其中的奥秘,帮助用户克服这一困扰。
方法一
1、首先我们右键开始菜单,打开“设置”。
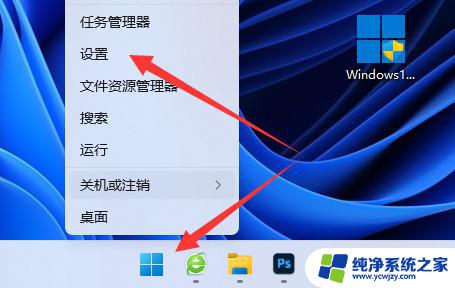
2、接着进入左下角的“Windows更新”。
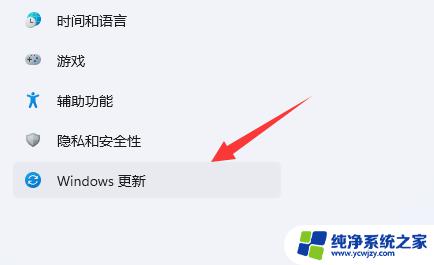
3、在其中“检查更新”后更新一下系统版本试试看。
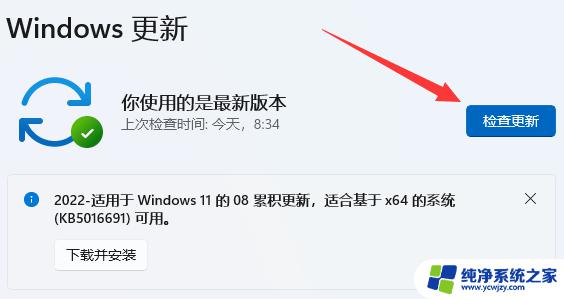
方法二
1、更新后还不能共享的话,我们打开“控制面板”。

2、再点击“查看网络状态和任务”。
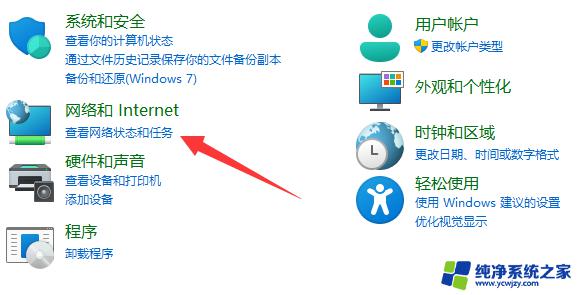
3、然后点开左边“更改高级共享设置”。
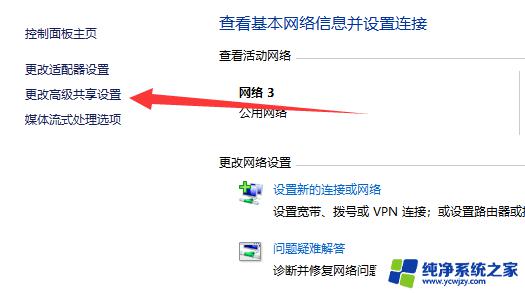
4、随后将“网络发现”和“打印机共享”都启用并保存修改。
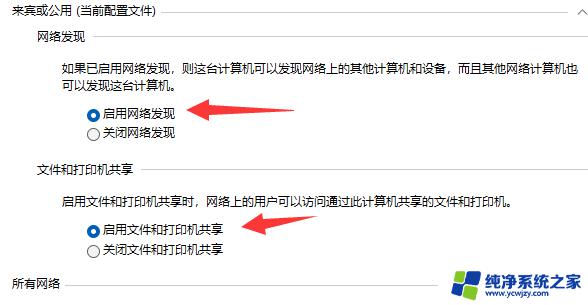
方法三
1、还不行的话,回到“设置”。打开其中的“疑难解答”。
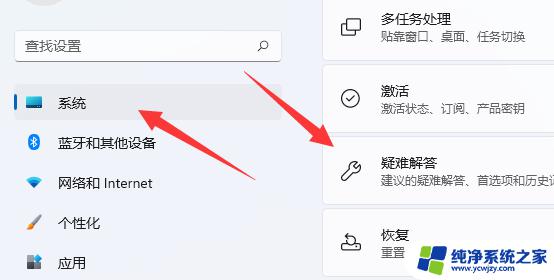
2、然后选择“其他疑难解答”。
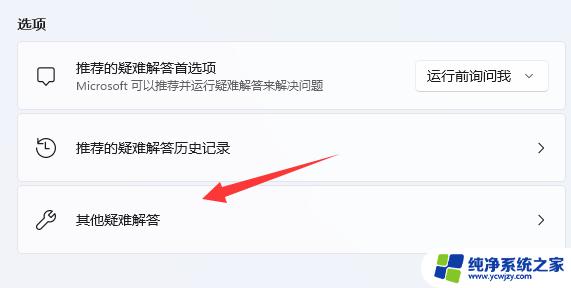
以上就是Win11打印机共享后其他电脑提示连接不上打印机的全部内容,如果您也遇到了这种问题,可以尝试根据小编提供的方法解决,希望这对您有所帮助。