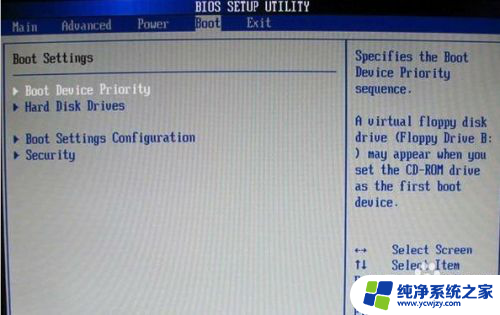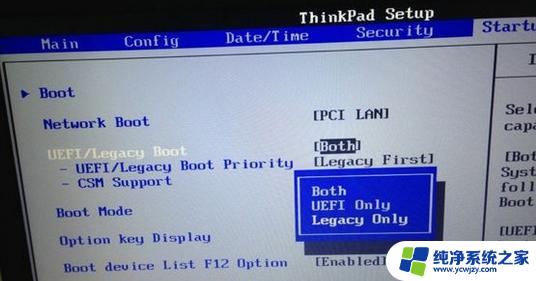ThinkPad X1 U盘启动:如何正确设置并使用ThinkPad X1进行U盘启动
更新时间:2023-09-13 11:40:38作者:jiang
thinkpad x1 u盘启动,随着科技的快速发展,电脑已经成为我们日常生活中不可或缺的工具,而在众多电脑品牌中,ThinkPad系列因其卓越的性能和稳定的质量备受用户青睐。其中ThinkPad X1更是备受关注,其轻薄便携的外观和强大的性能让人眼前一亮。而当我们需要进行系统维护或安装新的操作系统时,使用U盘启动成为了一种常见的选择。今天我们就来探讨一下ThinkPad X1如何利用U盘进行启动,为我们带来更便捷的使用体验。
操作方法:
1.开机出现Logo时点击F1进入BIOS;
2.选择Restart—OS Optimized Defaults,修改成Disabled;
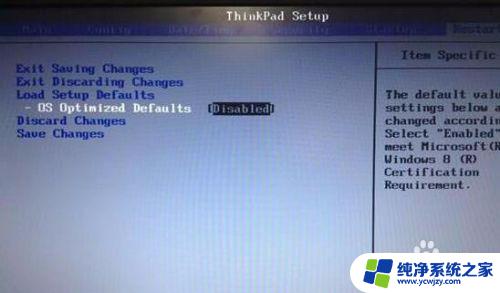
3.点击F9(Edge系列机型点击Fn+F9),选择Yes;
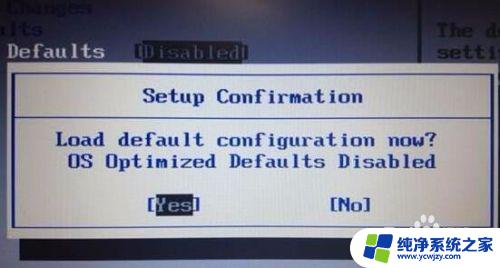
4.点击F10(Edge系列机型点击Fn+F10),选择Yes;
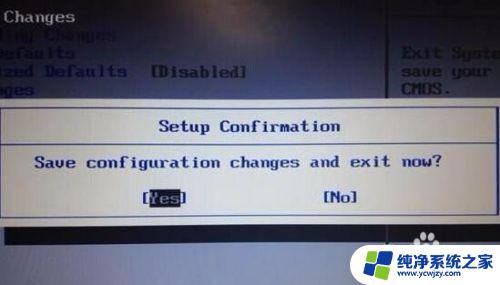
5.机器自动重启之后即可正常安装Windows 7了。
以上是ThinkPad X1 U盘启动的全部内容,需要的用户可以按照本文的步骤进行操作,希望这些步骤能够对大家有所帮助。