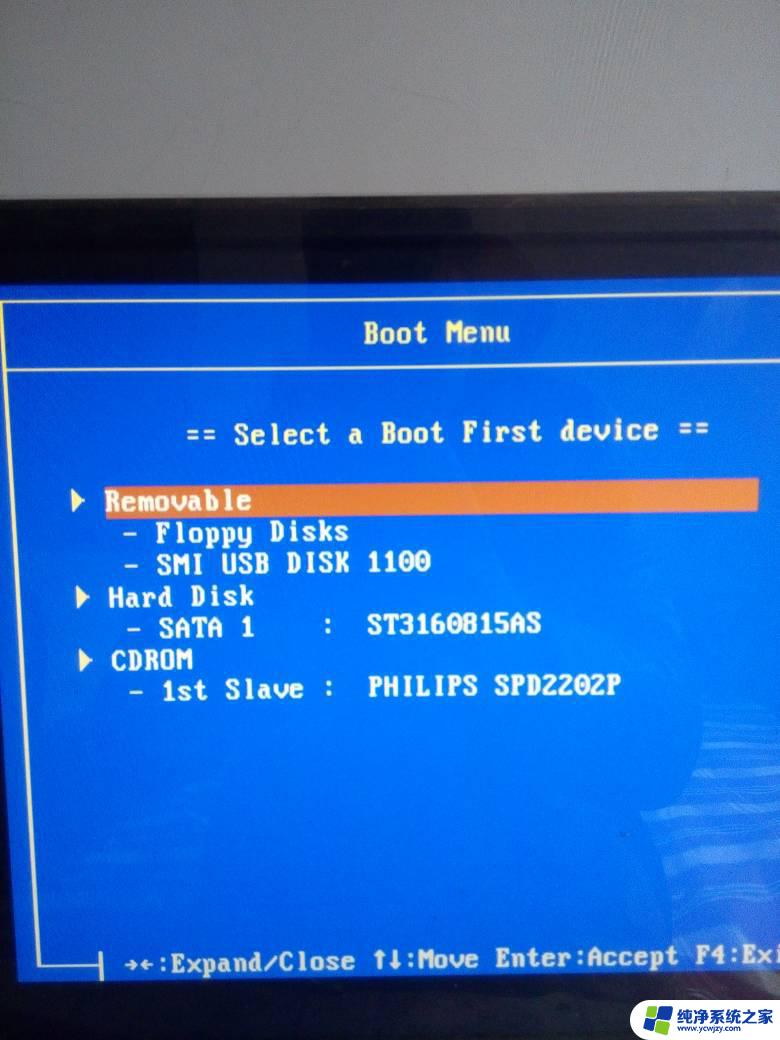华硕 u盘启动 华硕主板BIOS如何设置从U盘启动
随着科技的不断发展,计算机已经成为了我们生活中不可或缺的一部分,在使用计算机的过程中,有时我们可能需要使用U盘来进行一些特定的操作,比如重装系统或者修复系统。有些电脑在默认设置下并不支持从U盘启动,这就需要我们在BIOS中进行相关设置。华硕主板作为一款知名的电脑主板品牌,其BIOS设置方式也有一些特殊之处。下面就让我们来了解一下,华硕主板BIOS如何设置从U盘启动的方法。
步骤如下:
1.把U盘插入到主机上的USB插口。

2.电脑开机,出现华硕Logo时,下方会有进入BIOS设置的提示。这时,按下键盘上的“DEL”或“F2”。
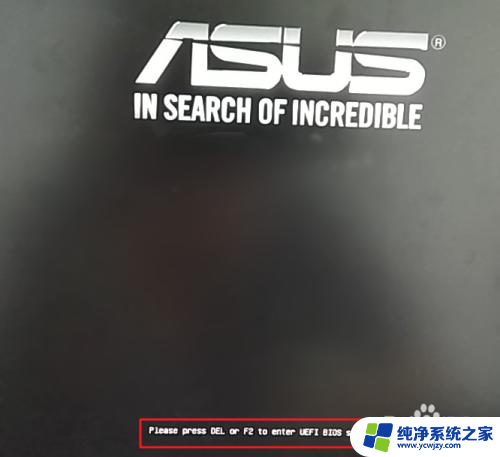

3.进入BIOS主页面后,点击右下角的“Advanced Mode(F7)”。
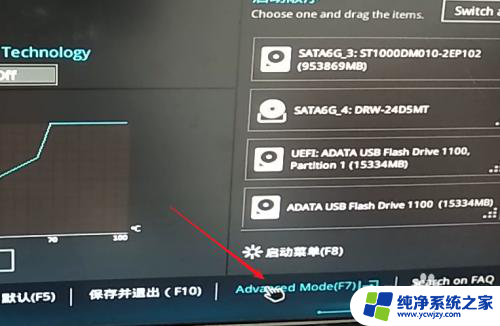
4.进入高级模式后,点击菜单栏上的“启动”。
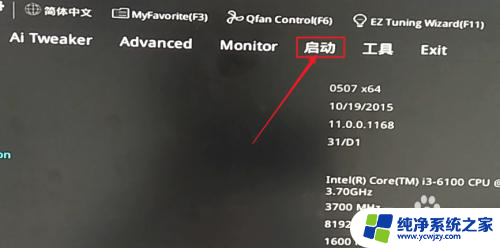
5.下拉滚动条,找到“安全启动菜单”下的“Boot Option #1”。
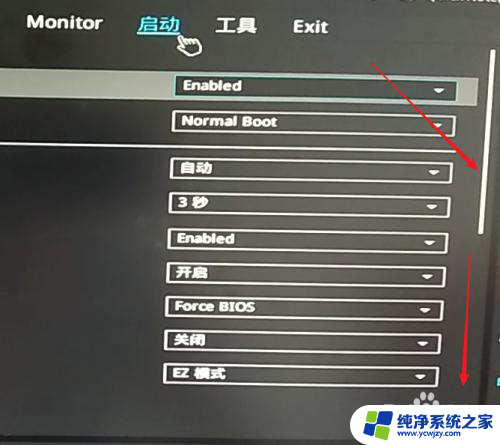
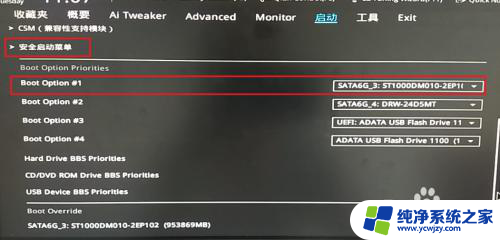
6.点击右边的选项,在出现的菜单中选择插入主机的U盘。注意,如果U盘没有插入到电脑,则不会出现在此选项菜单中。
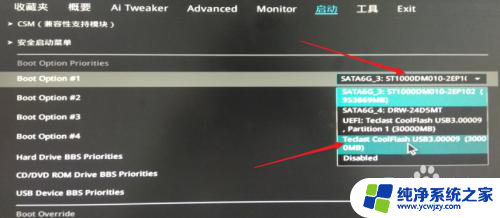
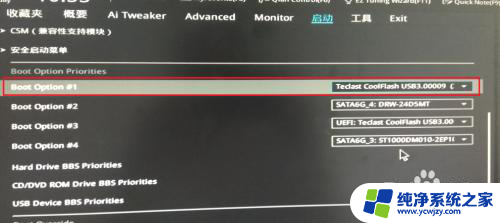
7.然后,按下键盘上的“F10”。

8.屏幕上会出现“Save & reset”保存并重启的提示,选择“OK”。保存设置。
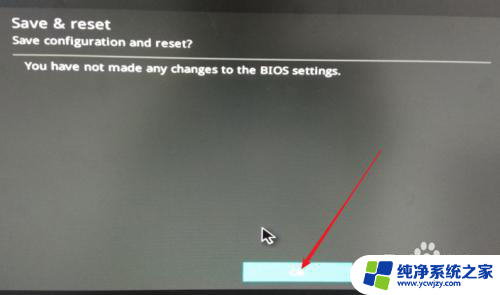
9.这样,便完成了从U盘启动的设置。
以上就是华硕 u盘启动的全部内容,如果遇到这种情况,你可以按照以上步骤解决,非常简单快速。