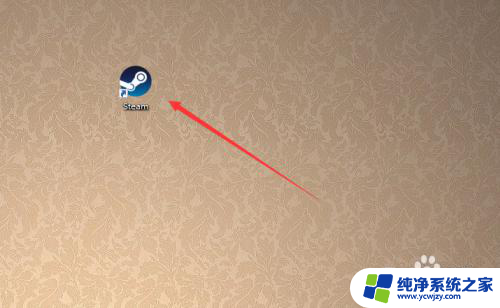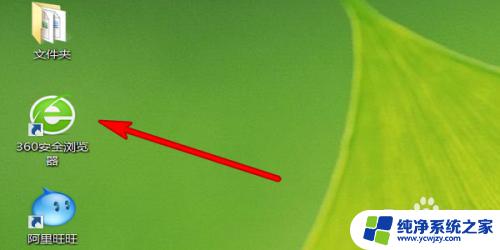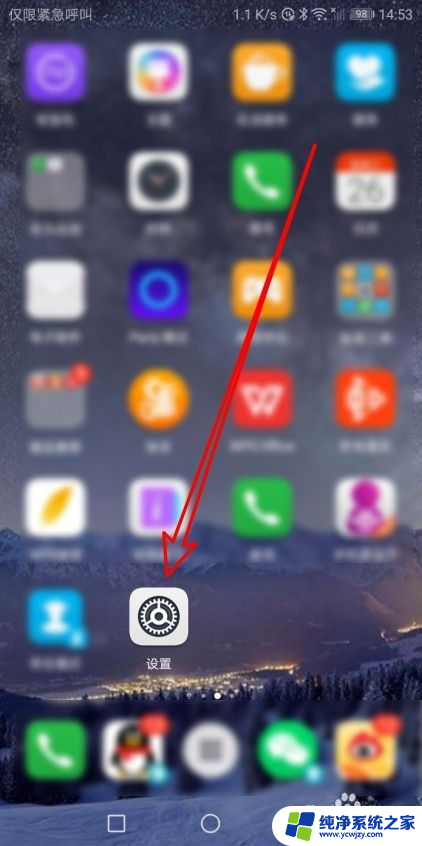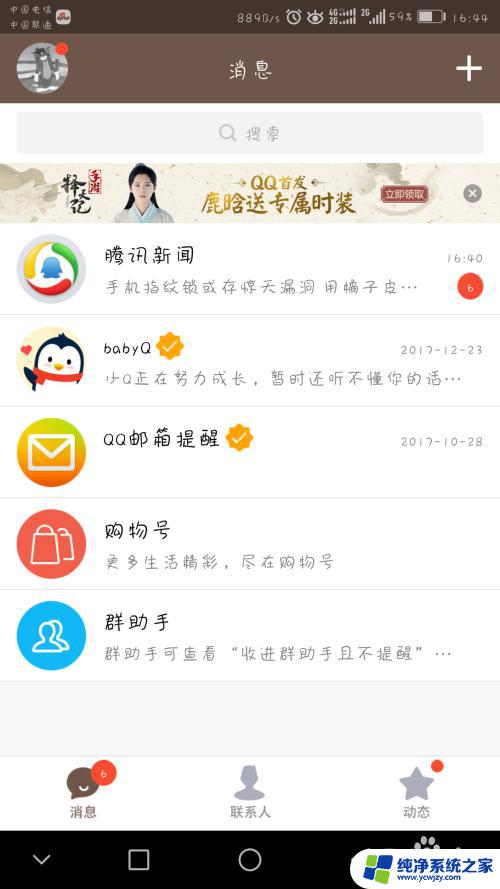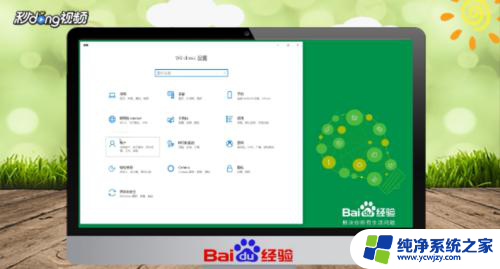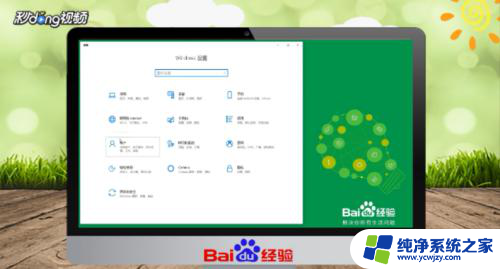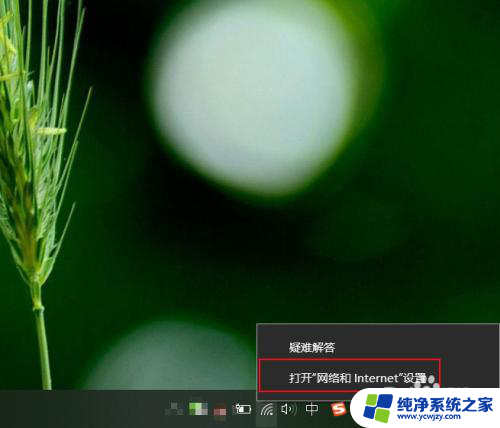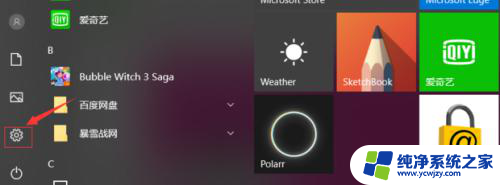steam怎么设置密码 如何在Steam平台上修改密码
steam怎么设置密码,在如今的数字世界中,保护个人信息的安全显得尤为重要,而作为全球最大的数字游戏发布平台之一,Steam不仅提供了海量精彩游戏,还承载着用户的个人信息。为了确保账户的安全,设置一个强大的密码是至关重要的一环。如何在Steam平台上设置密码呢?同时如果我们需要修改密码,应该如何操作呢?本文将为大家详细讲解。无论您是刚刚接触Steam还是已经是老玩家,都能从中受益并提高账户的安全性。
具体方法:
1.请双击打开“Steam平台客户端”。

2.来到steam登录界面,如果没有账号的话。可以注册,在这里以已经有steam账户为主,输入你的个人账户与密码,点击“登录”。
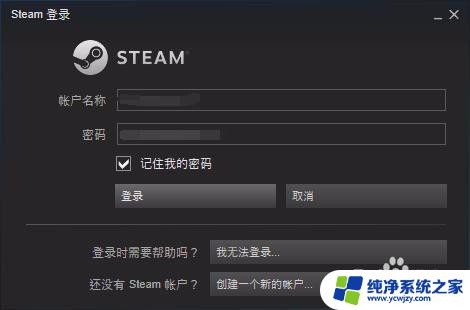
3.进入steam个人主界面。

4.点击界面的左上角“steam”,也就下图中被红圈圈上的图标。

5.就会出现如下图的下拉菜单,点击“设置”。
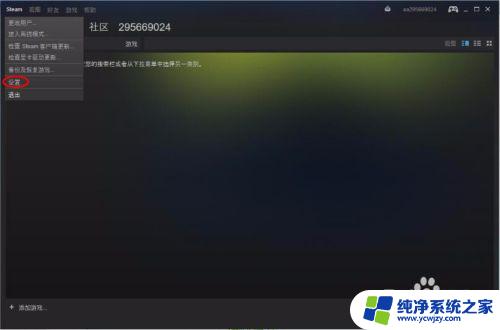
6.出现你的个人账户设置界面,点击“更改密码”。
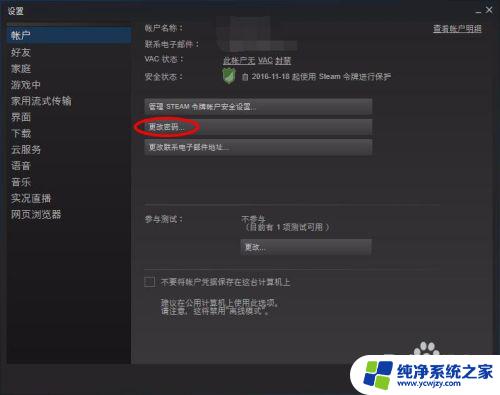
7.出现"steam更改密码向导",并让你输入当前的密码,并点击“下一步”
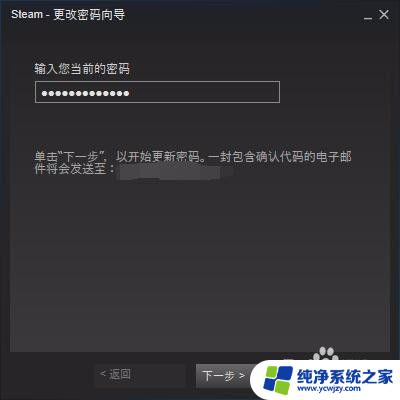
8.steam就会默认的往你注册时所使用的邮箱发送一个邮件,里面包含有"确认代码",把它复制并粘贴到"steam更改密码向导"的第一个框中。
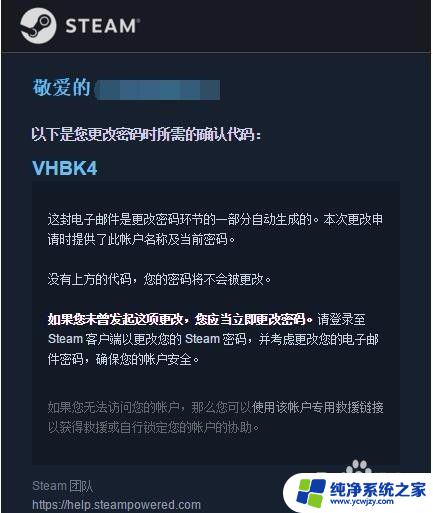
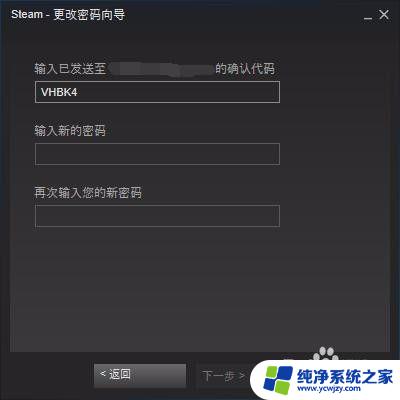
9.在"steam更改密码向导"第二与第三个分别输入你的新密码,并点击“下一步”。
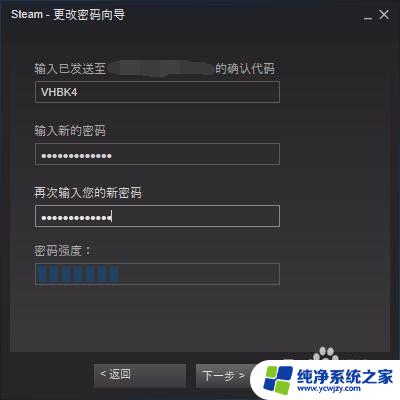
10.出现如图的界面就代表你的密码已经成功修改了,以后再登录steam账户时就可以使用新密码登录了。点击“完成”就代表整个"steam更改密码向导"结束。
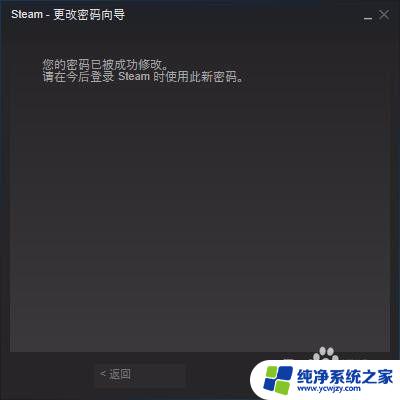
以上是如何设置Steam密码的全部内容,如果您遇到相同的问题,可以参考本文中介绍的步骤进行修复,希望本文能对您有所帮助。