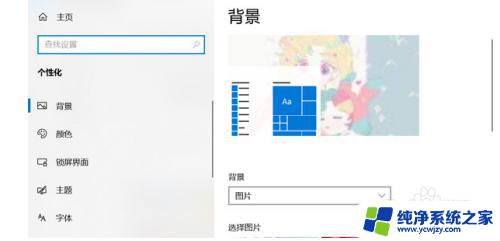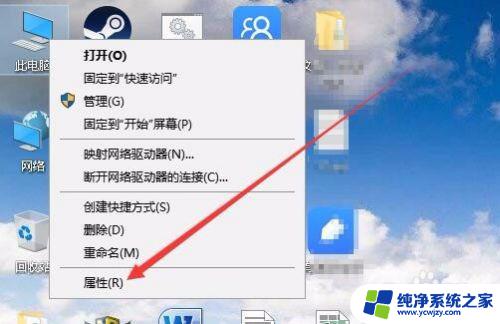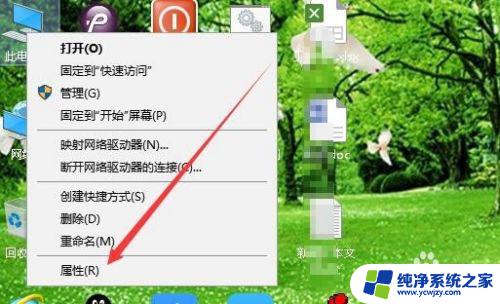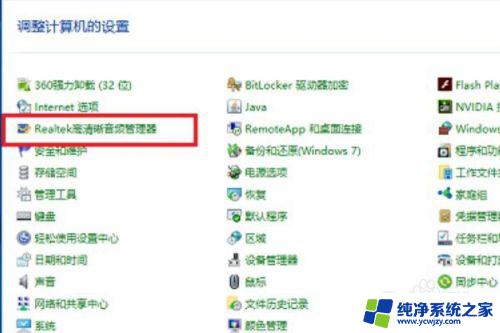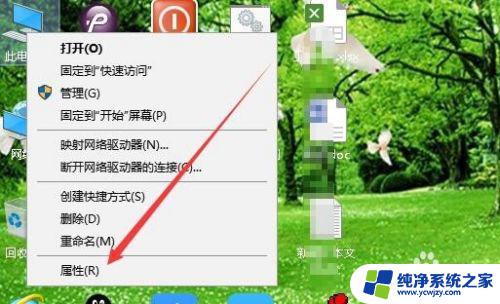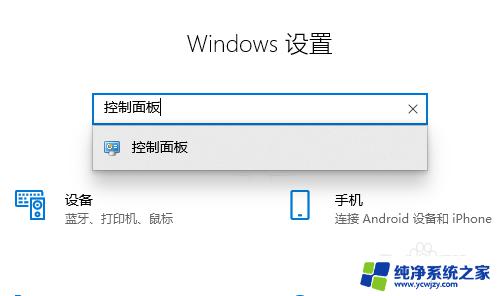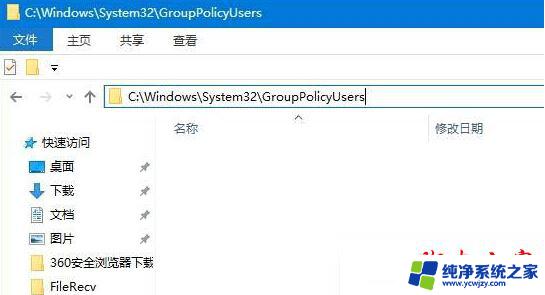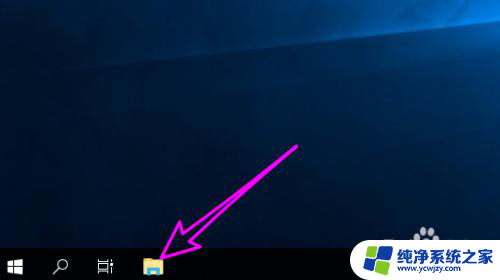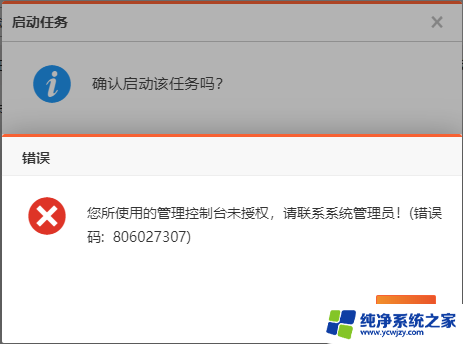win10颜色管理高级设置 Windows10系统色彩管理方法
win10颜色管理高级设置,随着科技的不断发展,Win10操作系统在用户体验方面也进行了一系列的改进,其中颜色管理成为了Win10系统的一项重要功能。通过高级设置,用户可以自定义屏幕的色彩表现,使得图像更加鲜明、真实。Win10系统色彩管理方法的出现,为我们提供了更多的选择和可能性。本文将介绍Win10的高级设置功能,以及如何进行色彩管理,让我们一起来探索这个新功能的魅力吧!
Win10系统调出颜色管理的方法:
方法一:
1、在Windows10系统桌面,依次点击“开始/Windows系统/控制面板”菜单项。
2、在打开的控制面板窗口中,点击右上角的“查看方式”下拉菜单。在弹出菜单中选择“大图标”菜单项。
3、在打开的控制面板所有项窗口中,点击“颜色管理”图标。
4、这时会打开颜色窗口窗口,点击上面的“高级”选项卡。
5、在打开的高级设置窗口中,点击“校准显示器”按钮。
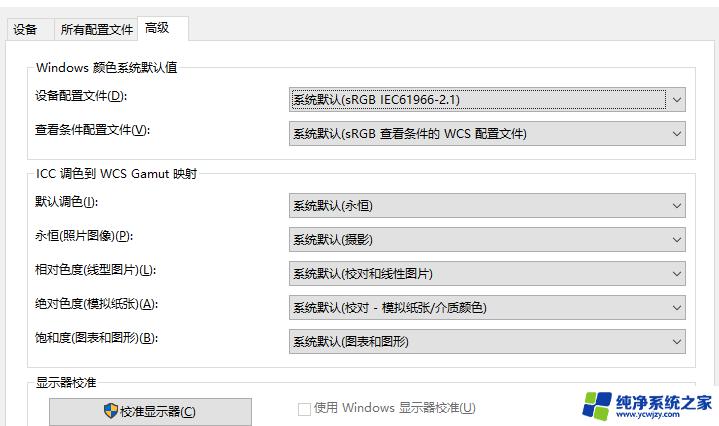
方法二:
1、首先我们点击电脑左下角的微软按钮,弹出的界面。我们点击设置;弹出的界面。我们点击系统;
2、弹出的界面。我们点击高级显示设置;弹出的界面。我们点击显示器1的显示适配器属性;
3、弹出的界面。我们点击颜色管理,然后再点击颜色管理;
4、弹出的界面。我们点击高级,然后点击校准显示器;
5、弹出的界面。我们依次点击下一步;
6、出现图示中的界面时,我们点击完成。

方法三:
1、有点击桌面,选择“显示设置”,点击“系统”进入;
2、点击右边往下拉,找到蓝色字体的“高级显示设置”点击进入;
3、往下拉,找到蓝色的“颜色校正”点击进入
4、弹出了一个界面,按照界面说明,一直点击“下一步”;
5、跳转到另一个界面,再一直点击“下一步”;
6、这样就校正完毕了,点击右下角的完成就可以了。
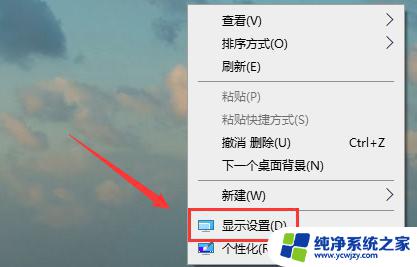
以上是win10颜色管理高级设置的全部内容,需要的用户可以按照本文介绍的步骤进行操作,希望对大家有所帮助。