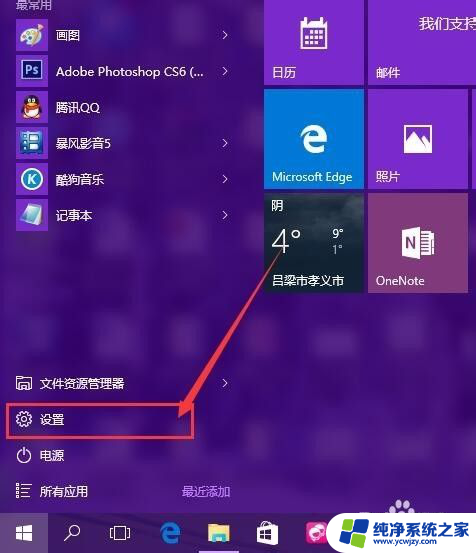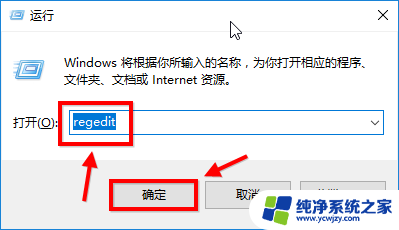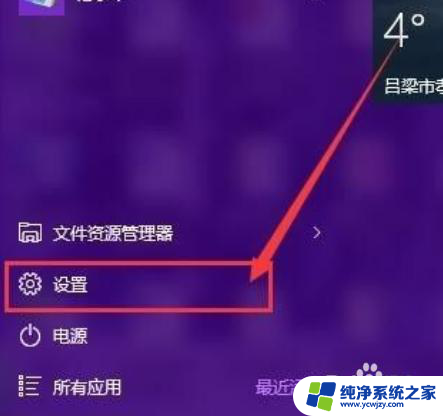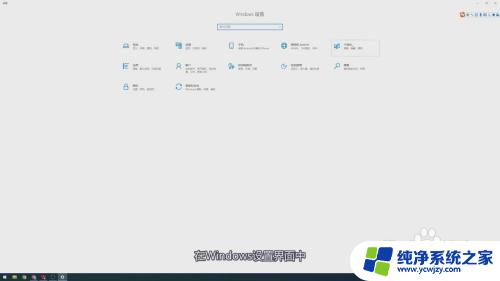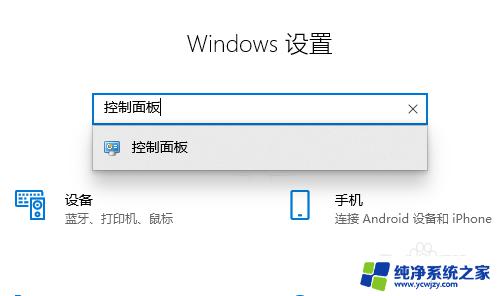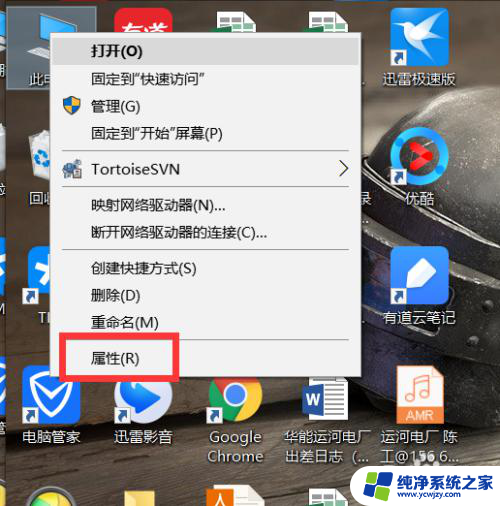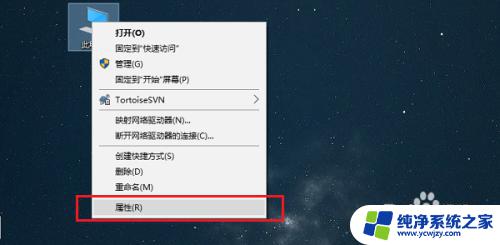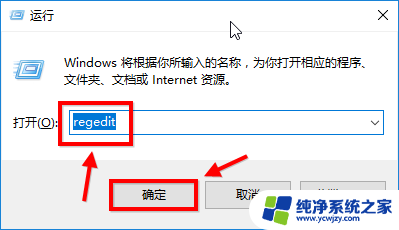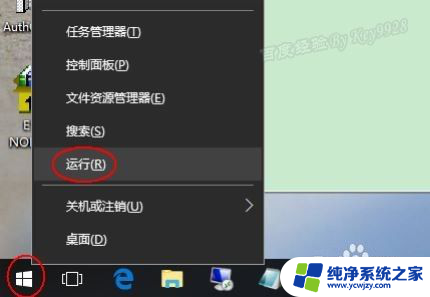win10中 如何设置窗口颜色为保护色 Windows10系统调整系统保护色方法
在Win10系统中,我们可以自定义窗口的颜色为保护色,让眼睛在长时间使用电脑时得到更好的保护,调整系统保护色的方法非常简单,只需要按照一定的步骤进行操作即可。接下来我们就来了解一下如何在Windows10系统中设置窗口颜色为保护色的方法。
具体方法:
1.第一步:按住键盘上的Win+R键输入regedit,点击确定

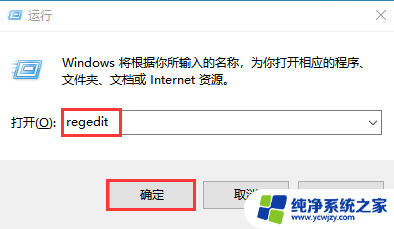
2.第二步:打开注册表编辑器,找到[HKEY_CURRENT_USER\ControlPanel\Colors] windows,然后双击打开。
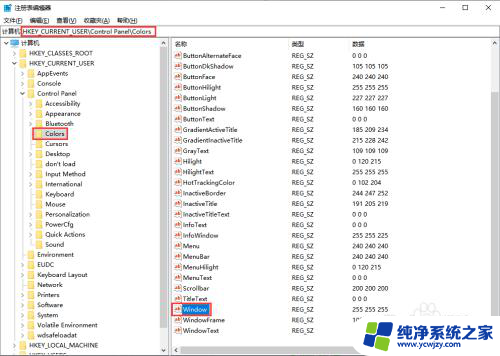
3.第三步:将Windows数值设置为:202 234 206
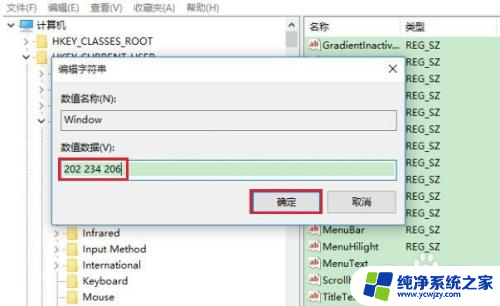
4.第四步:随后在注册表编辑器中,找到路径:[HKEY_LOCAL_MACHINE\SOFTWARE\Microsoft\Windows\CurrentVersion\Themes\DefaultColors\Standard]。双击打开windows。
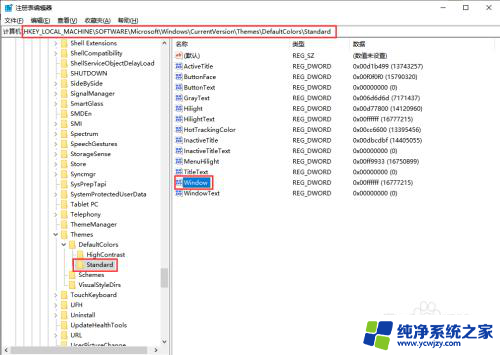
5.第五步:选择十六进制,然后输入字母caeace,确定,关闭注册表编辑器,然后重启电脑即可。
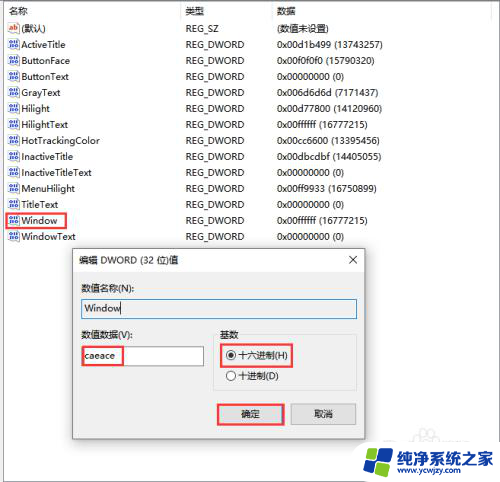
6.第六步:重启电脑后,不仅word文档打开后是绿色。背景全都都变成了绿色的护眼颜色,从而保护眼睛。
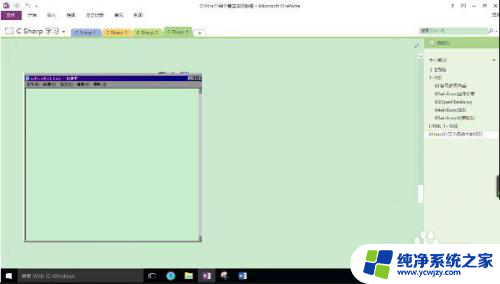
以上就是win10中如何设置窗口颜色为保护色的全部内容,如果你遇到这种情况,不妨尝试以上小编提供的方法来解决,希望对大家有所帮助。