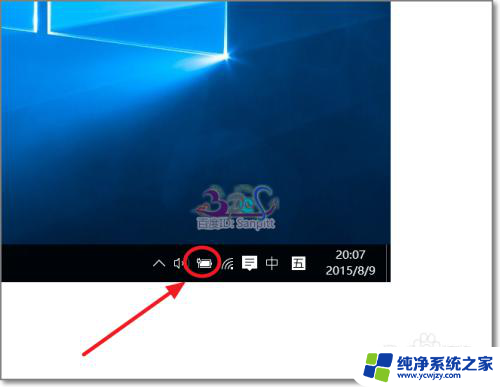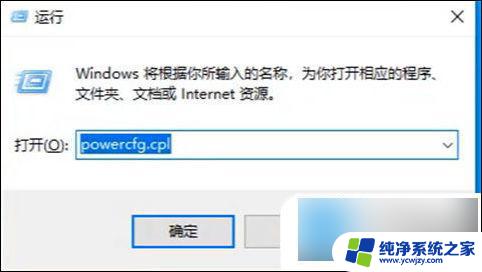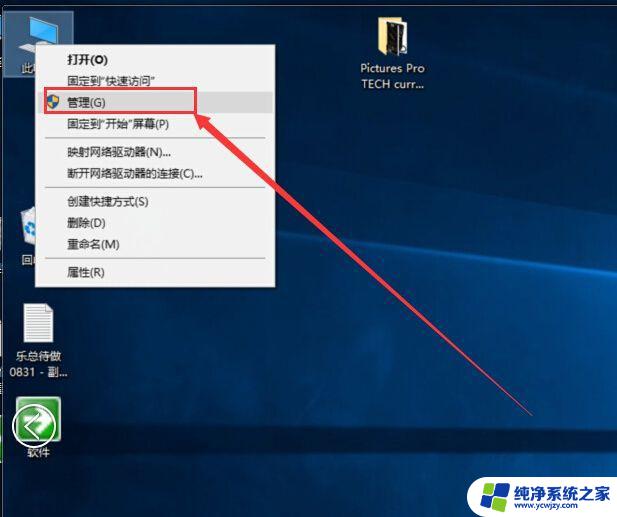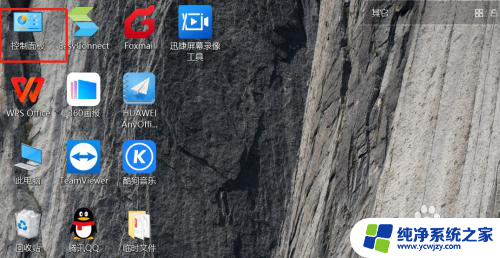win键盘失灵解决方法 Win10笔记本键盘失灵怎么修
当我们使用Win10笔记本时,偶尔会遇到键盘失灵的情况,这可能给我们的日常操作带来很大的困扰。幸运的是我们并不需要因此而感到沮丧,因为有一些简单的解决方法可以帮助我们修复键盘失灵的问题。在本文中我们将介绍一些有效的方法来解决Win10笔记本键盘失灵的情况,让我们能够重新享受愉快的使用体验。
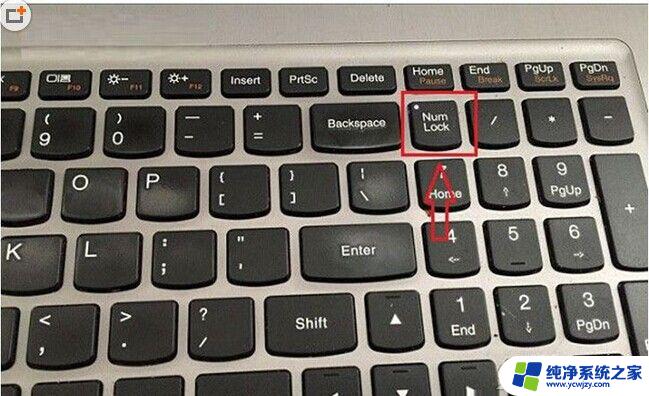
Win10笔记本键盘失灵的原因一
1、没有开启小键盘
很多笔记本都带有数字小键盘,如果仅仅是右侧的数字小键盘失灵的话。请检查下小键盘功能有没有开启,右侧的NumLock键盘指示灯有没有亮,如果没有亮,则说明没有开启数字小键盘,自 然无法使用。
开启方法:按一下NumLock开启,指示灯亮。则为开启,
2、驱动问题
如果键盘中所有按键都没有反应,除了可能是键盘坏了之外,另外还有可能是键盘驱动安装不正确,或者其它异常问题。
一般来说,如果升级Win10之前,键盘是好的话,升级后,也应该是正常的。如果不正常,建议重启下电脑试试,如果问题依旧,则检查下驱动,比如进入设备管理器中,看看是否有设备驱 动存在问题。
3、系统Bug
4、其它问题
除了以上原因导致Win10笔记本键盘失灵外,还可能是一些其它问题。比如系统存在异常,系统文件丢失等等,如果确认键盘没有问题,可以尝试重装系统解决。
Win10笔记本键盘失灵的原因二
如果您在升级win10后出现笔记本电脑自带的键盘失灵的情况就可以参照下述方法进行解决。
1、首先,打开控制面板,打开“电源选项”。
2、打开“选择电源按钮的功能”。
3、打开“更改当前不可用的设置”。
4、取消“启用快速启动(推荐)”前面的“对勾”。
5、单击“保存修改”。
6、然后重启电脑就可以了。
以上是解决Win键盘失灵问题的全部内容,如果您遇到这种情况,可以按照小编的方法进行解决,希望能对大家有所帮助。