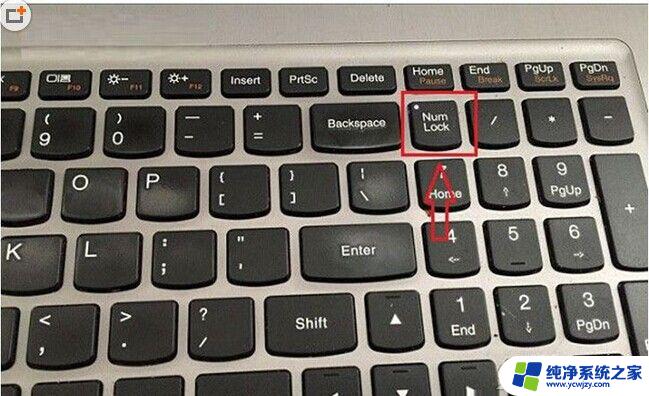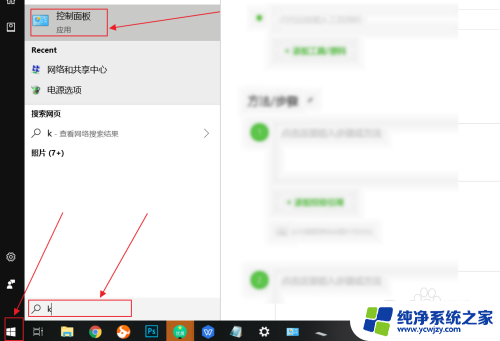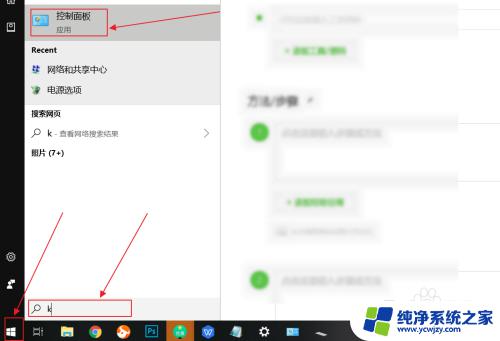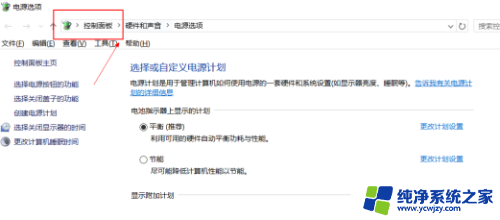笔记本win10键盘失灵
更新时间:2024-07-25 16:45:41作者:jiang
Win10笔记本键盘失灵是许多用户常遇到的问题,如果键盘不能用,会给工作和生活带来诸多不便,解决这个问题的方法有很多,比如检查键盘连接线是否松动,尝试重启电脑或更新驱动程序等。只要按照正确的步骤进行排查和处理,很快就能让键盘恢复正常使用。在遇到这种情况时,不要慌乱找出问题所在并及时解决是最重要的。
具体方法:
1.在任务栏上点击笔记本特有的电源图标。
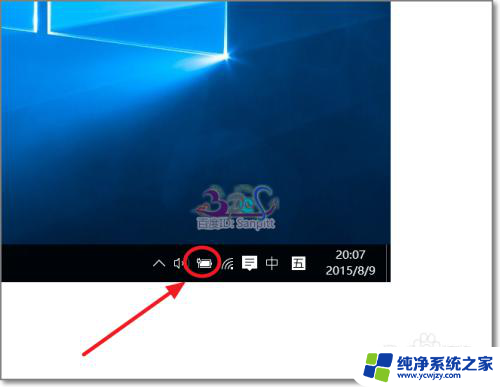
2.弹出菜单中点击【电源和睡眠设置】。
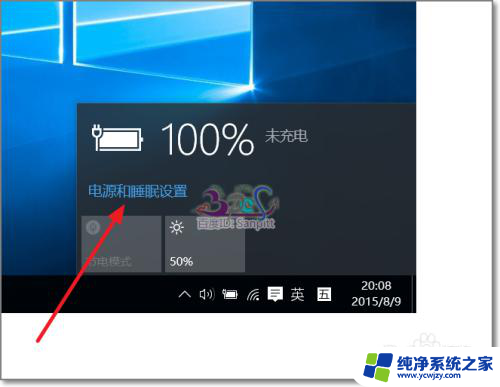
3.在相关设置中选择【其他电脑设置】。
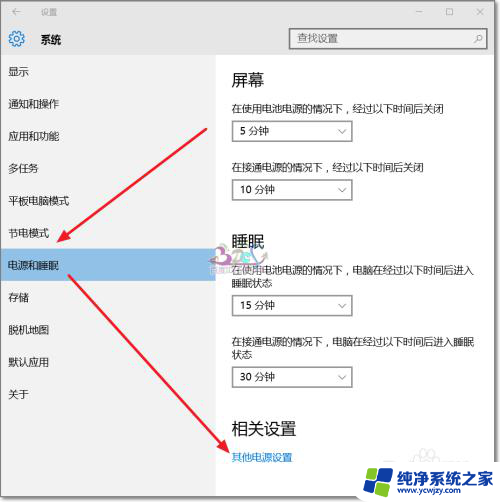
4.进入电源选项,点击【选择电源按钮的功能】
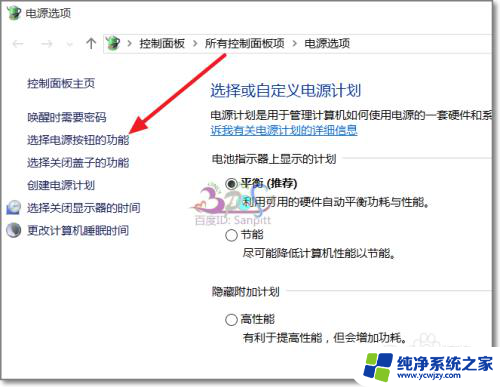
5.注意,这里需要点击【更改当前不可用的设置】然后下面的选项才可以修改。不然是灰色的点不动。
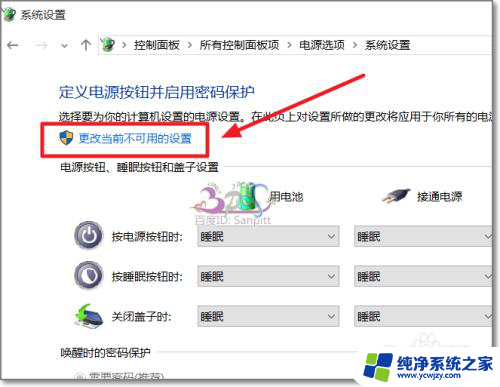
6.这里截出系统原来默认选项,在启用快速启动(推荐)前面是打√的。
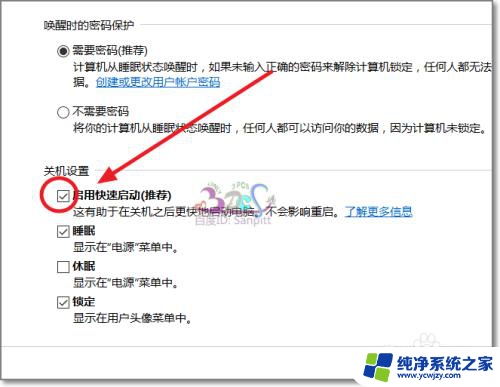
7.将这个√去掉,然后保存修改。
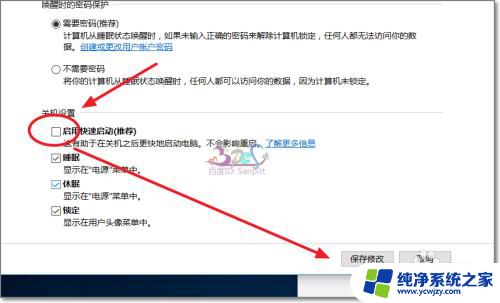
8.现在重启电脑,键盘就可以使用的了。再也不需要外接USB键盘了。
以上是笔记本win10键盘失灵的全部内容,如果你也遇到了同样的情况,请参照本文的方法来处理,希望对大家有所帮助。