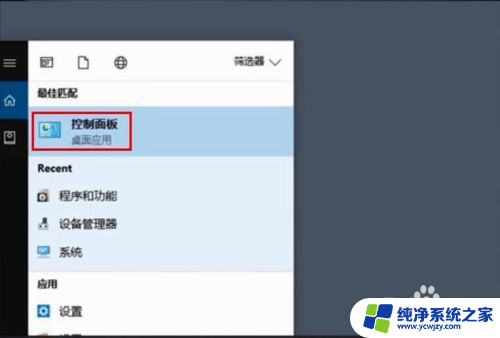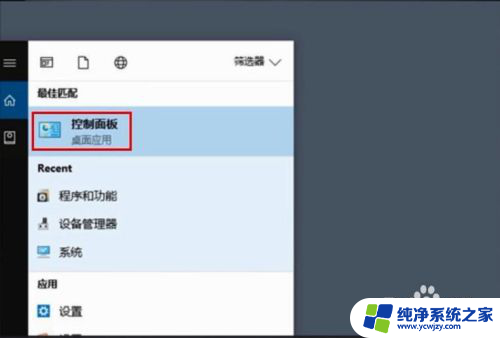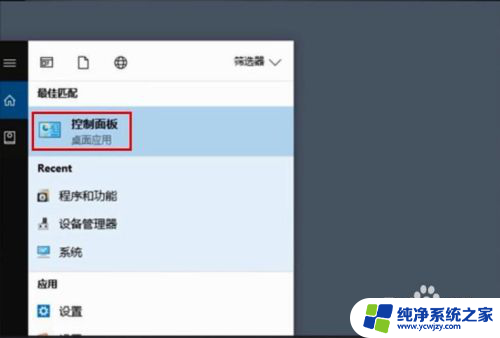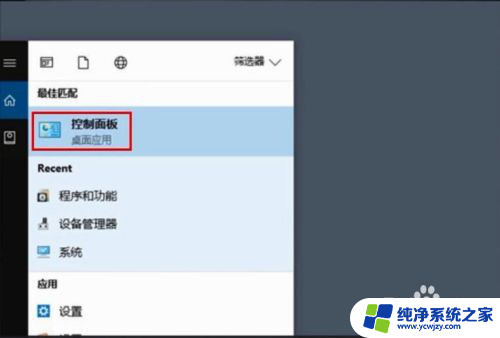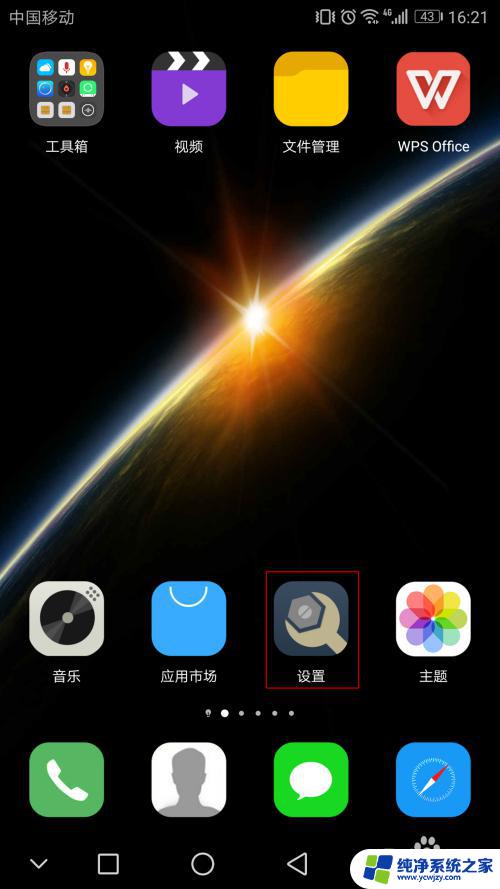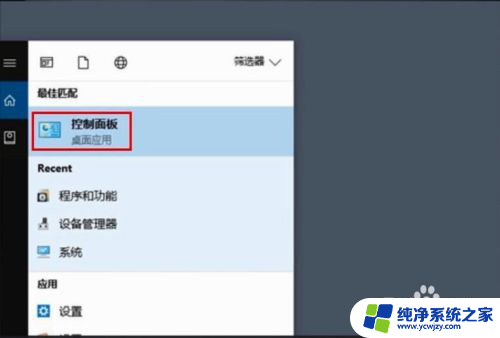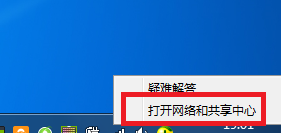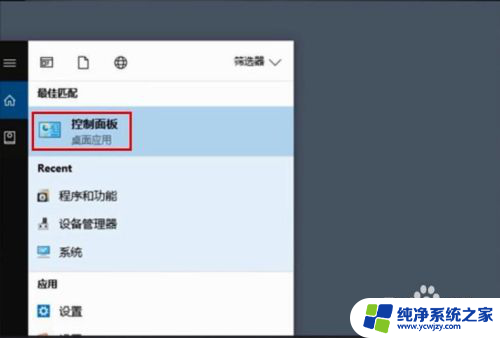如何查找电脑连接的wifi密码 电脑里保存的无线WiFi密码在哪里
电脑连接的无线WiFi密码是我们日常生活中非常重要的一部分,但是当我们需要分享或者修改密码时,往往会面临一个问题——如何查找电脑连接的WiFi密码?实际上电脑里保存的无线WiFi密码并不是那么难找,只要掌握了正确的方法,我们就能轻松地找到它们,不同的操作系统和设备可能有不同的存储位置,接下来我们将一一介绍各种常见的情况,帮助大家找到所需的无线WiFi密码。无论是忘记密码还是需要修改密码,这些方法都将对我们有所帮助。
具体步骤:
1.点击开始菜单,选择控制面板选项。或者按下Windows+S后弹出【控制面板】,点击。
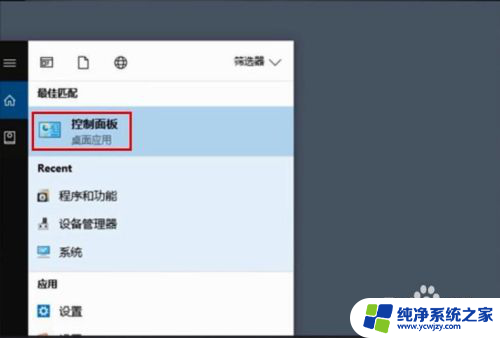
2.点击【网络和共享中心】
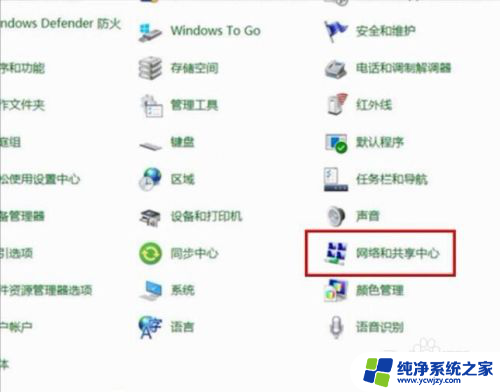
3.点击正在连接的WLAN
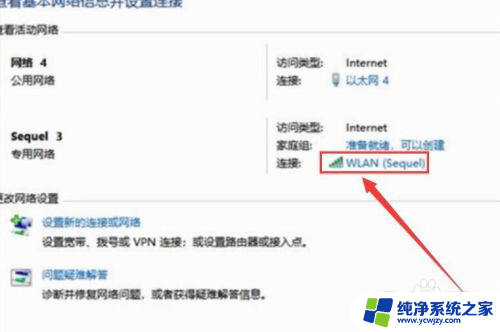
4.进入WLAN状态后点击【无线属性】。
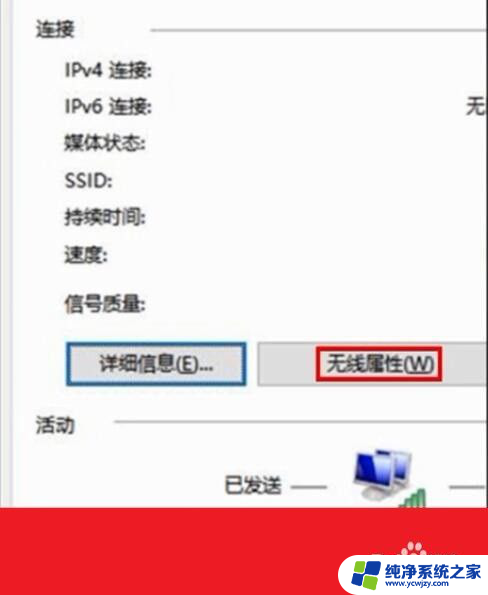
5.在安全页面√选【显示字符】。即可查看到正在连接的WiFi密码。
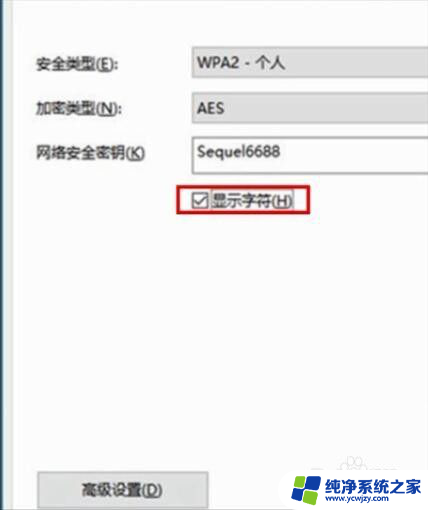
6.或者点击下面的任务栏中象楼梯一样的无线网络标志,再右击已连接的WiFi。再点击小框框里的【属性】,再√选【显示字符】前面的小方块。小方块打勾后也可查看到正在连接的WiFi密码。
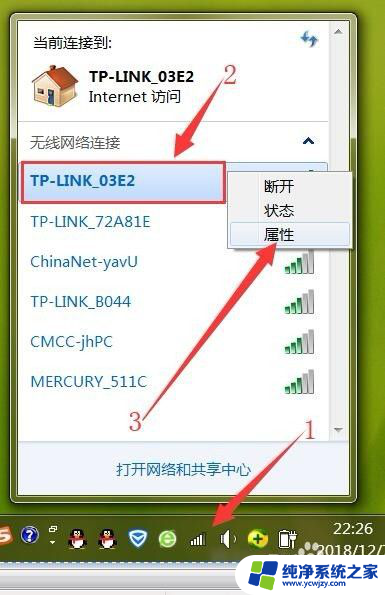
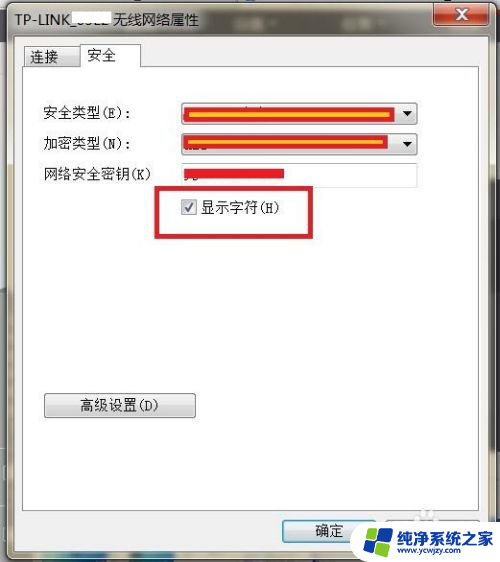
以上是如何查找电脑连接的wifi密码的全部内容,如果您遇到相同问题,可以参考本文中介绍的步骤进行修复,希望对大家有所帮助。