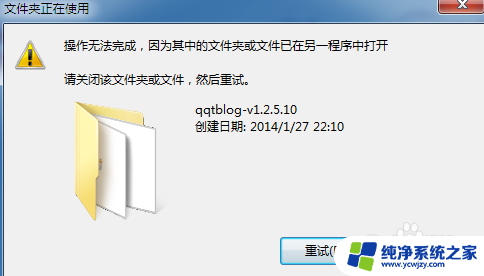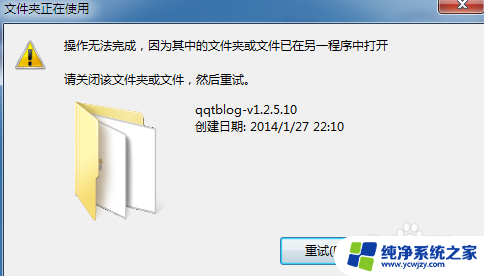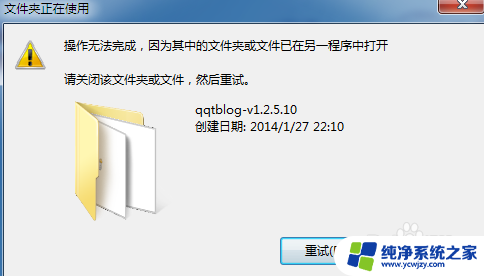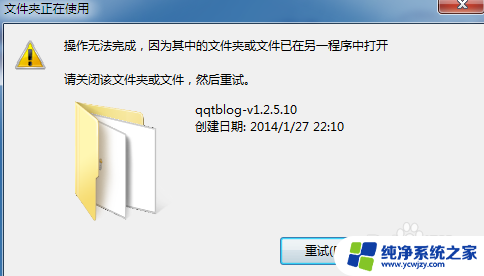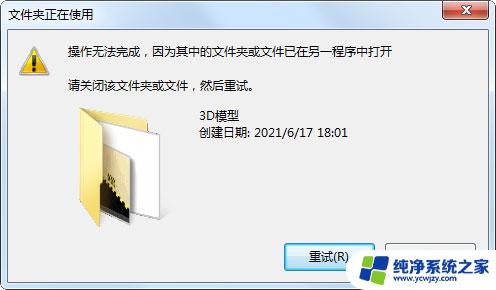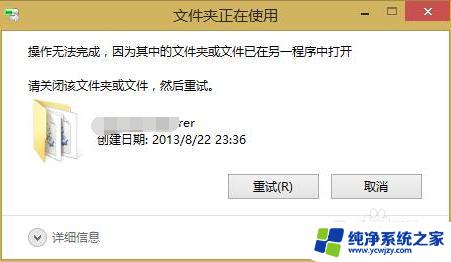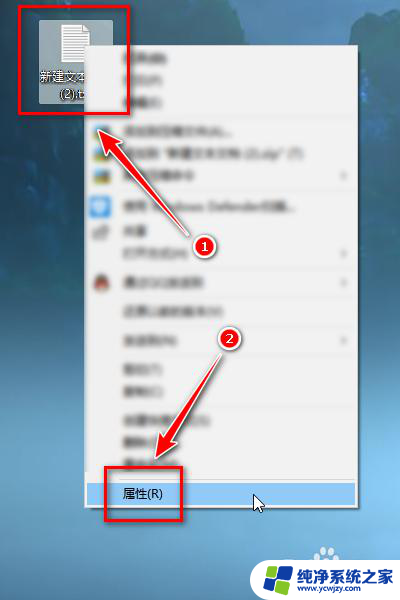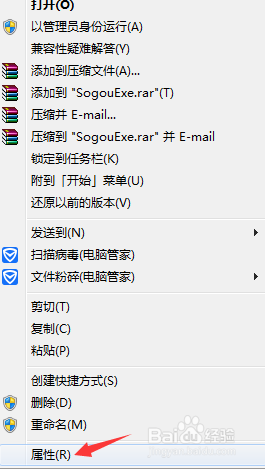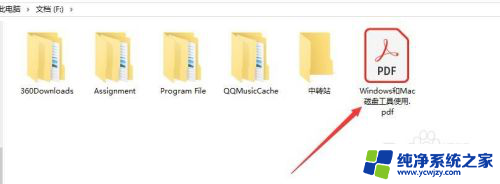文件在另一个程序中打开怎么删除 删除文件时提示文件被占用怎么办
更新时间:2023-11-16 11:42:33作者:jiang
文件在另一个程序中打开怎么删除,在我们日常使用电脑的过程中,经常会遇到需要删除文件的情况,有时候我们可能会遇到一个难题,即文件被另一个程序占用而无法删除。当我们遇到这种情况时,我们应该如何解决呢?幸运的是有一些简单的方法可以帮助我们顺利删除被占用的文件。本文将介绍如何处理这个问题,以便我们能够更好地管理和维护我们的计算机文件。
具体方法:
1.删除文件时出现文件已在另外程序中打开的情况下,文件无法被删除。或者进行其他操作,下面就来告诉你该怎么办?
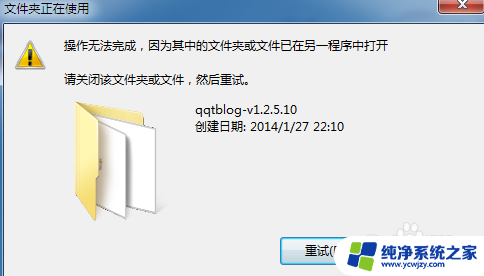
2.当文件无法被整体一次删除时,打开文件夹。先选择所有文件点击删除。

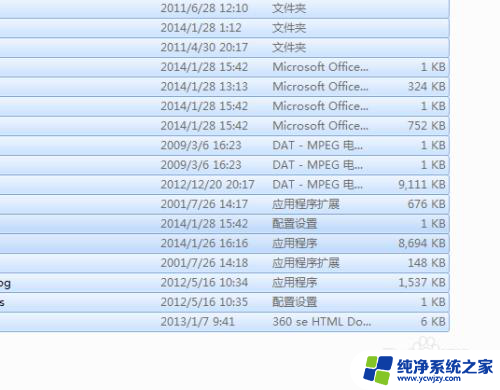
3.右击删除后当然不可能将所有的文件全部删除掉,会跳出类似下图的选项框。
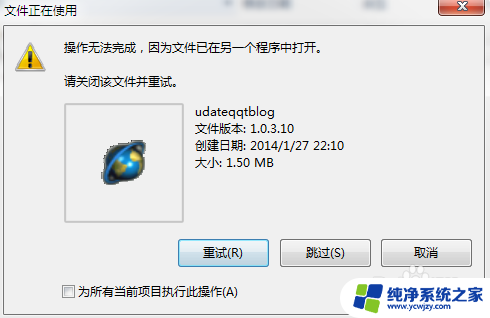
4.这时候打开任务管理器,点击进程寻找已经被打开的文件。右击点击结束进程。
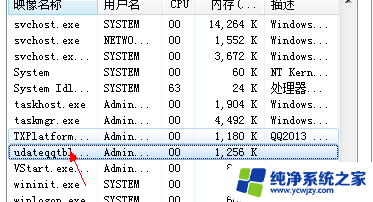
5.这时候我们在回来删除,演示文件夹。成功删除
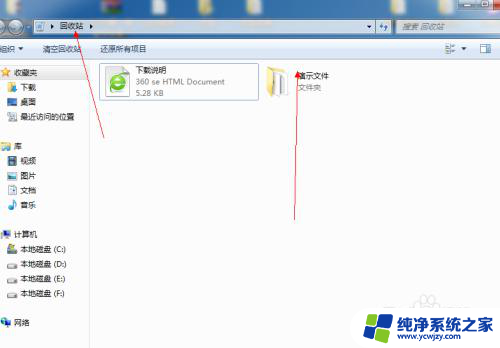
以上就是在另一个程序中打开文件后如何删除其全部内容,如果您也遇到了这种情况,可以尝试按照以上方法解决,希望这能对您有所帮助。