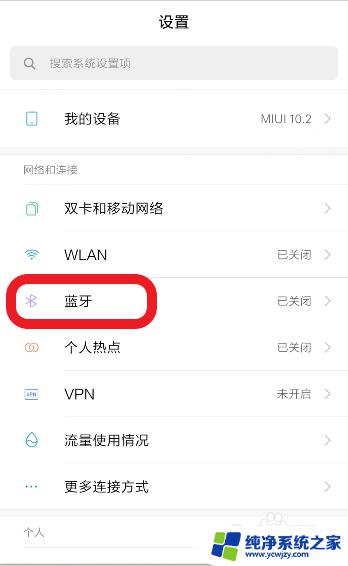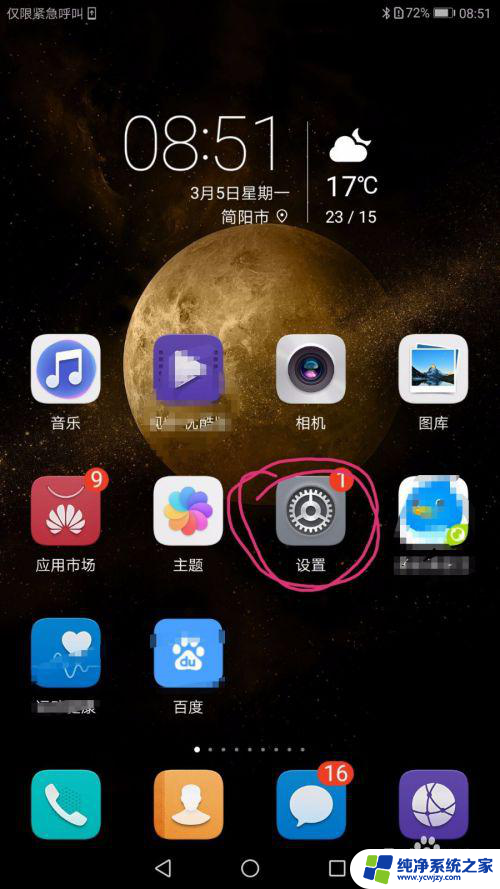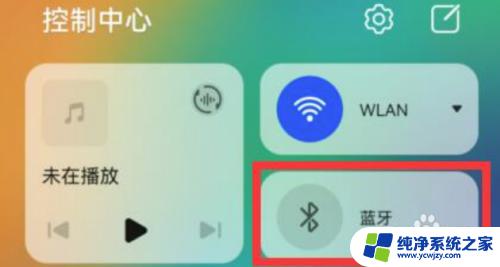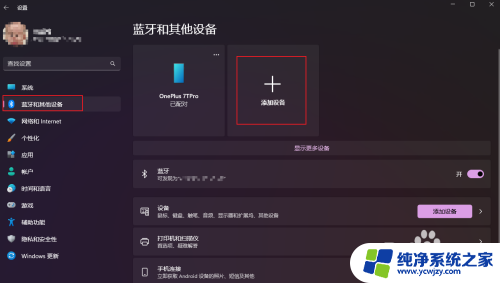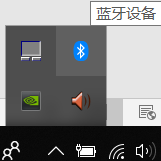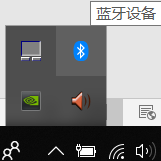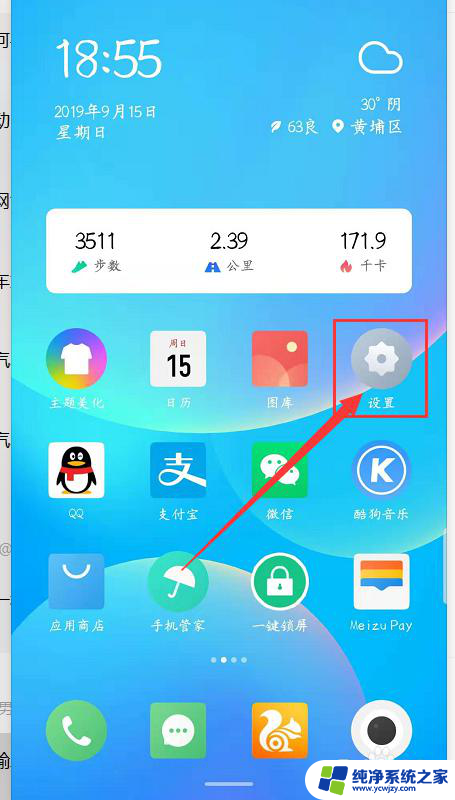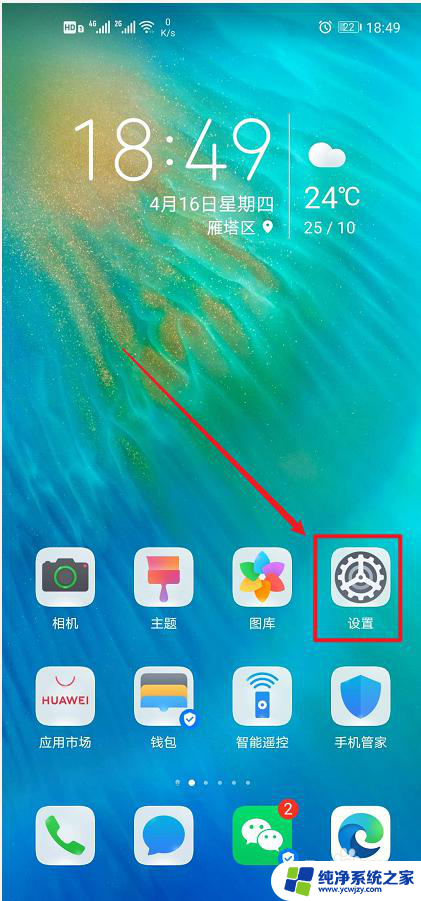手机连上电脑蓝牙怎么向电脑发送文件 手机和电脑如何通过蓝牙传输文件
如今手机已成为人们生活中必不可少的工具,而电脑也是人们办公学习的重要工具,在日常使用中我们经常需要将手机上的文件发送到电脑上进行编辑或保存。而通过蓝牙连接手机和电脑,便能轻松实现文件的传输。手机如何连上电脑蓝牙并向其发送文件呢?接下来我们将一一介绍手机和电脑通过蓝牙传输文件的方法。
步骤如下:
1.首先要打开手机和电脑的蓝牙,电脑右下角找到蓝牙的标识,手机在通知栏找到蓝牙的标识,如下图所示。
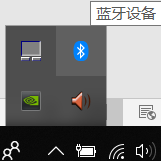
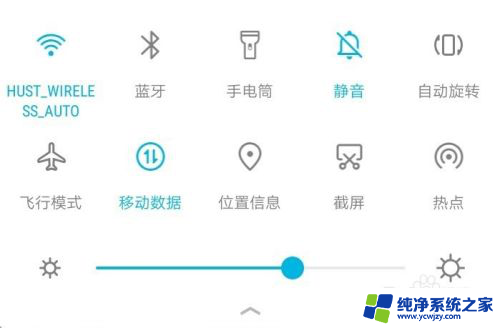
2.电脑端对着图标点击鼠标右键,选择“添加蓝牙设备”,进入蓝牙设置界面,确保已经打开了蓝牙;手机端长按蓝牙标识,也进入蓝牙设置界面,也打开蓝牙开关,如下图所示
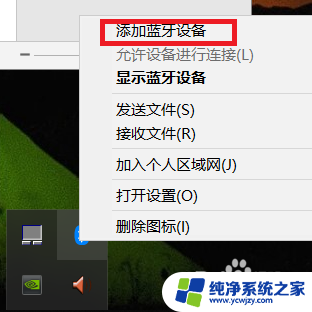
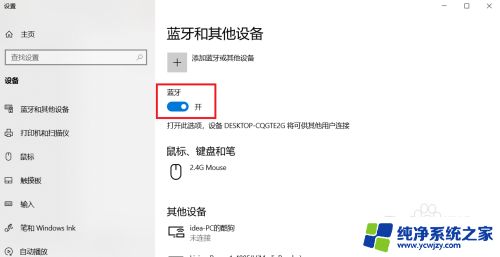
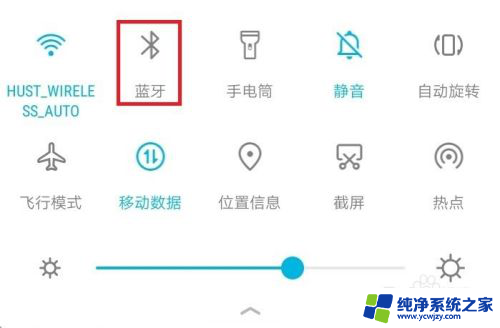
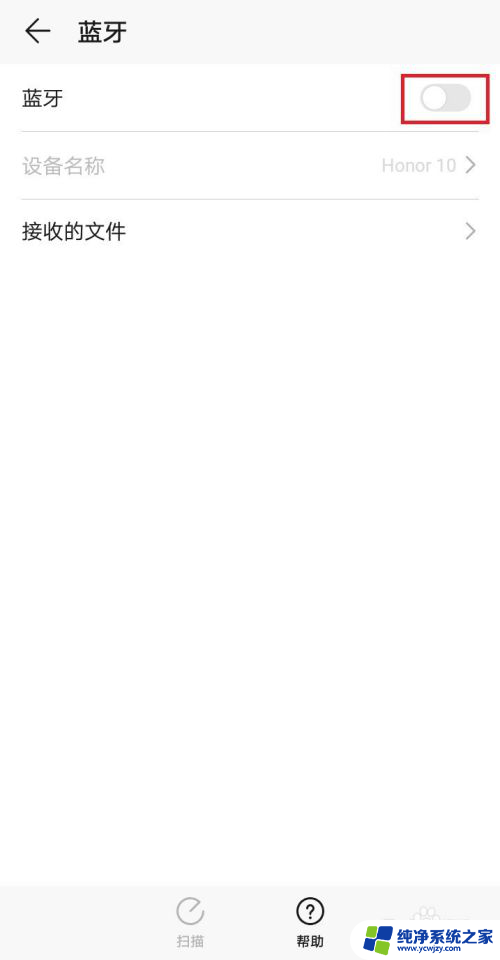
3.手机端连接电脑端要方便一些,点击“扫描”按钮,等待片刻,找到自己电脑的名称;电脑名称在电脑端的蓝牙设置界面的蓝牙开关下面,点击自己电脑的名称,进行配对
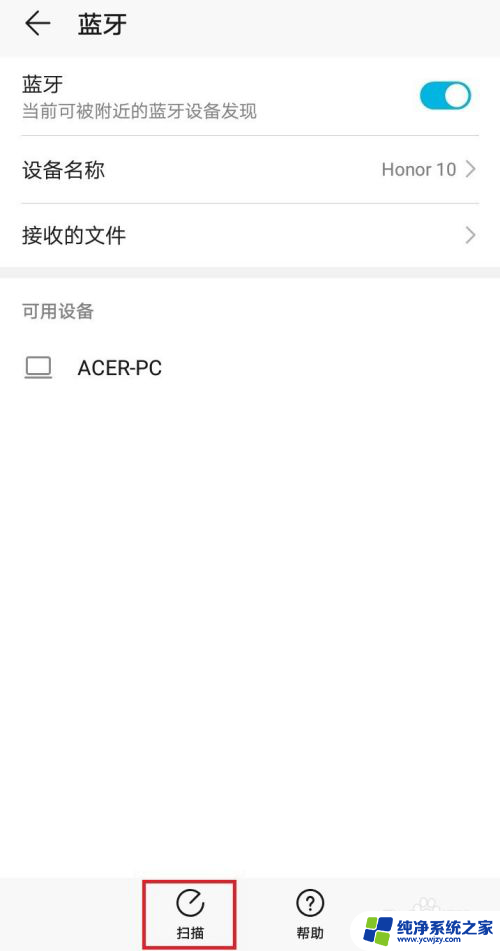
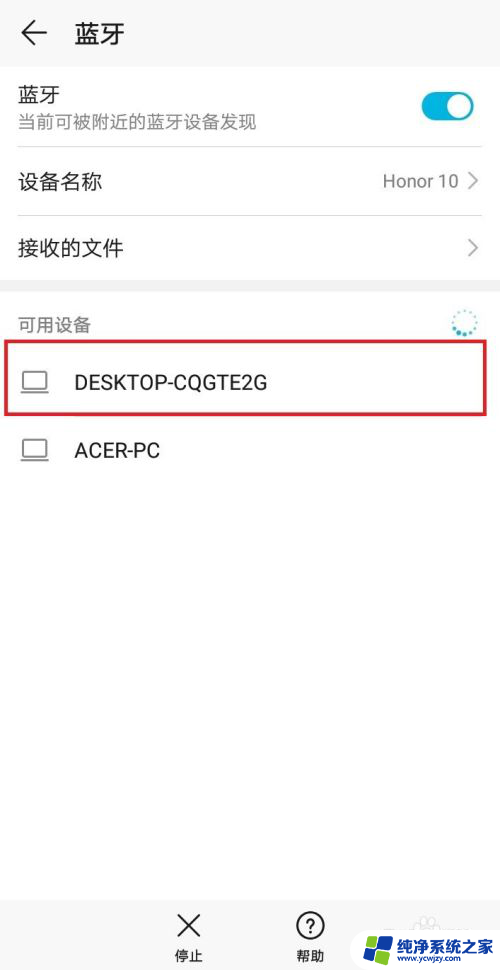
4.点击配对后,电脑端会弹出通知信息。点击通知信息会出现配对的对话框,手机上也会出现配对的对话框,两者对选择确定配对,等待片刻便可配对成功,如下图所示
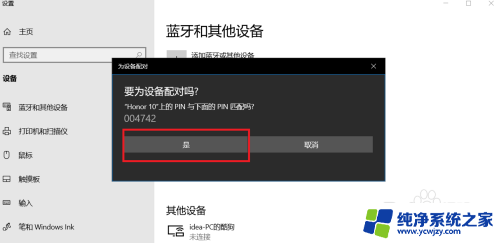
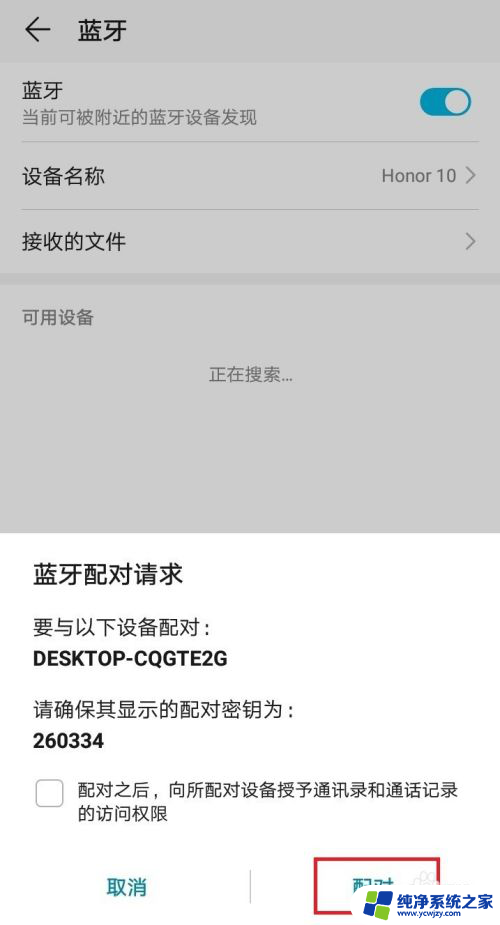
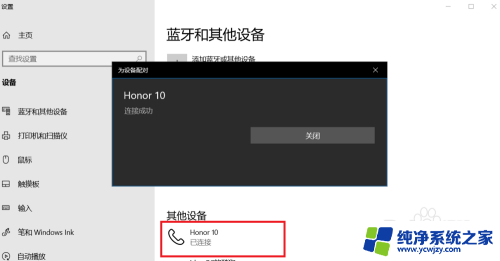
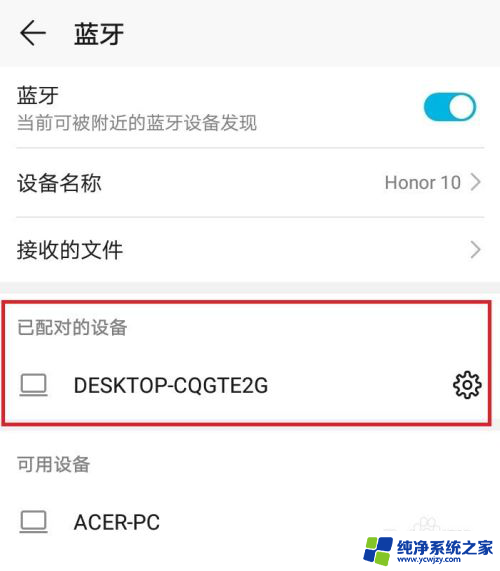
5.手机和电脑互传文件过程类似,这里以手机向电脑传输文件为例。首先电脑找到蓝牙图标,右键点击,选择接收文件的选项,之后会弹出接收文件的对话框,不用管它,剩下的操作都在手机上完成
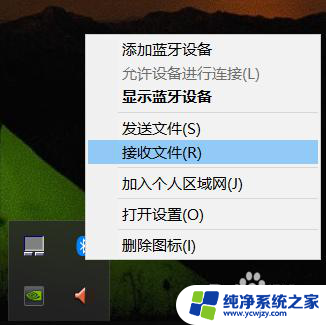
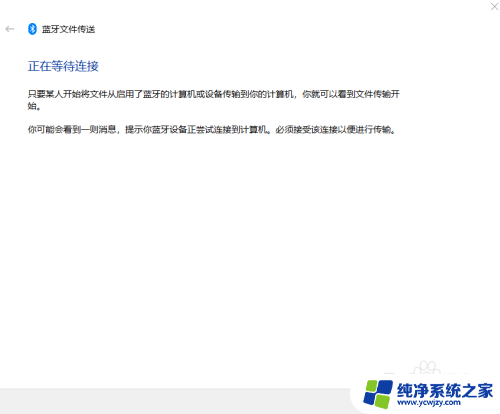
6.手机上选择需要传输的文件,这里以向电脑端传输图片为例。选择图片,点击分享按钮,选择蓝牙,之后会弹出蓝牙设置界面,选择已经配对好的“我的电脑”,点击它,电脑上的接收文件窗口就会出现接收文件的进度条了
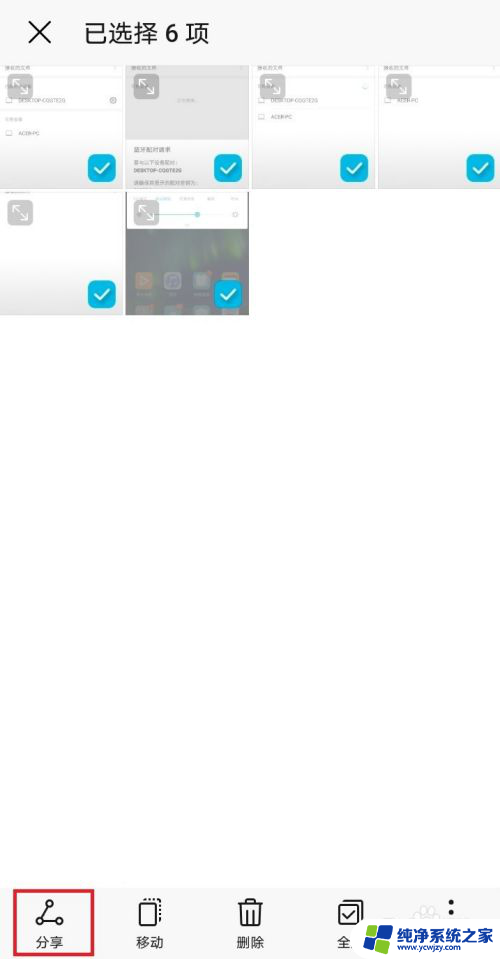
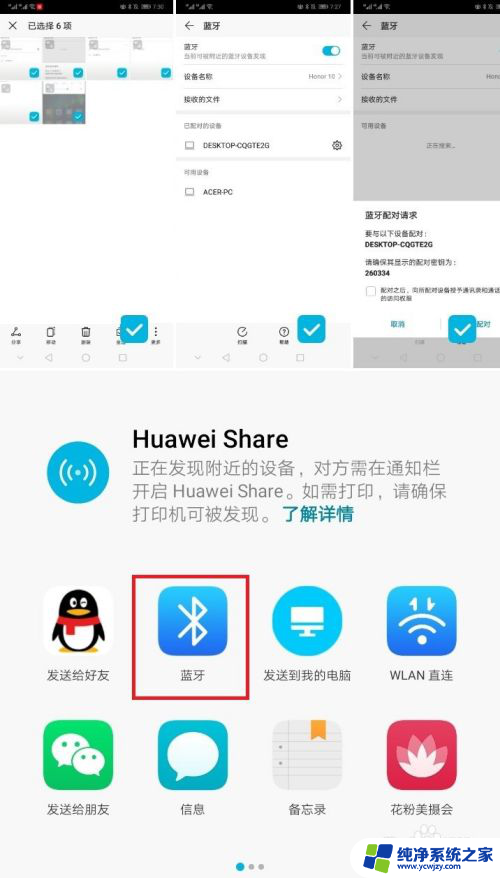
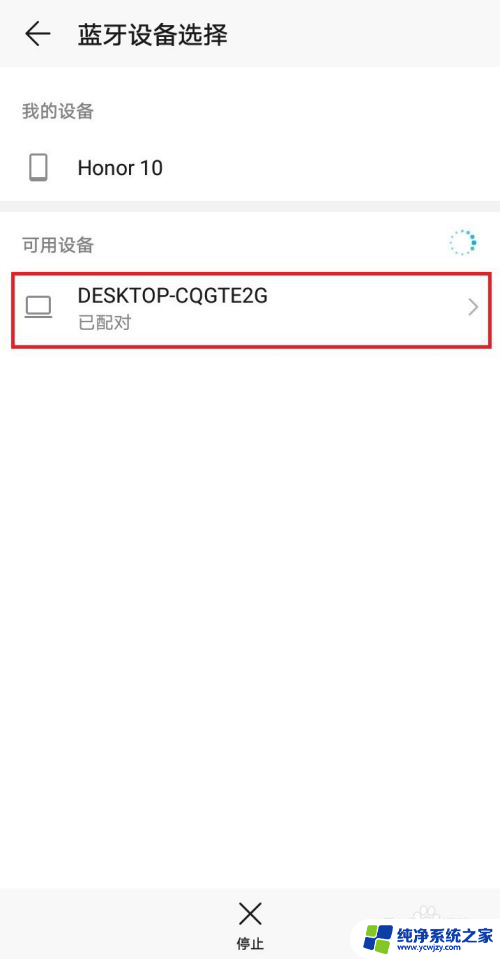
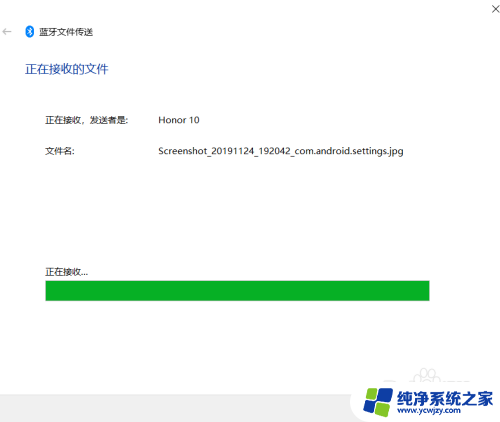
以上就是手机如何通过蓝牙向电脑发送文件的全部内容,如果你也遇到同样的情况,赶紧参照我的方法来处理吧!希望对大家有所帮助。