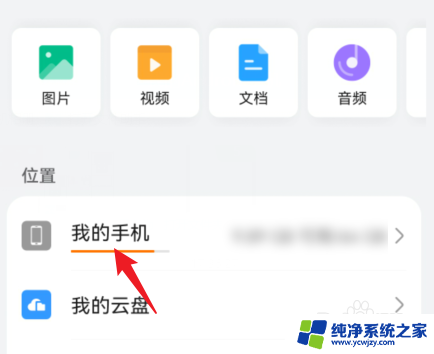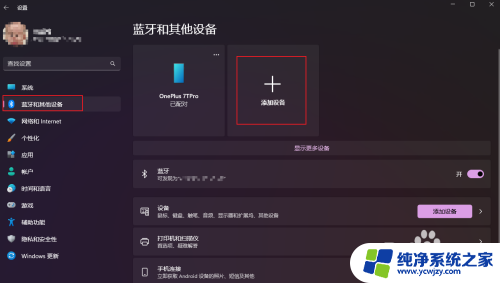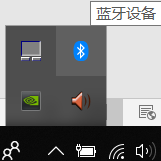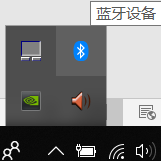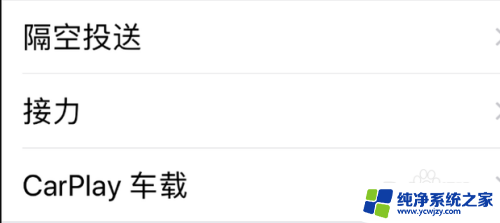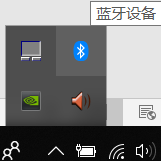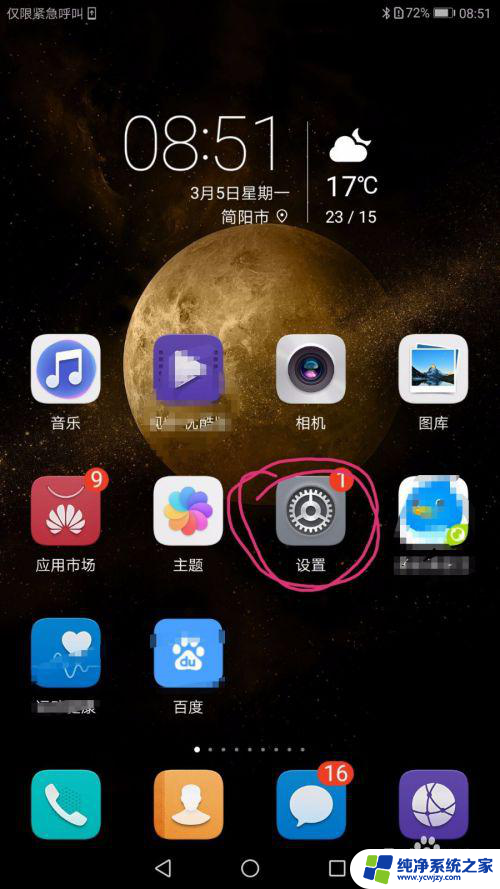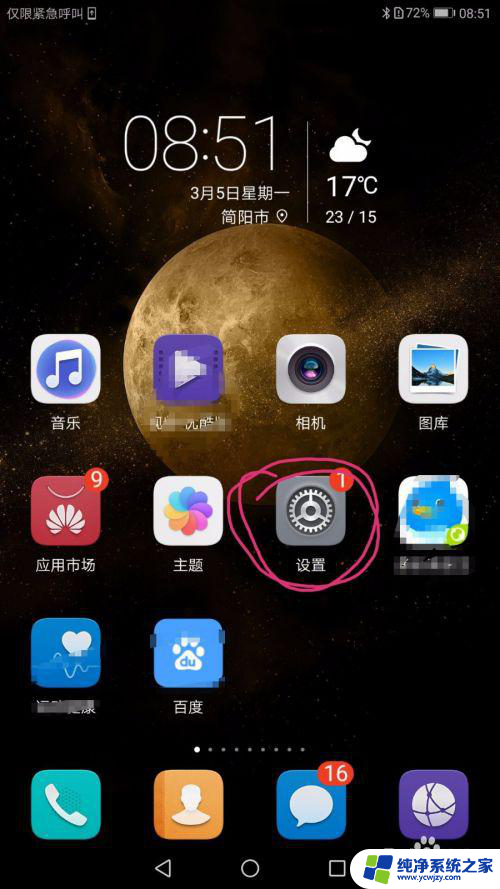手机和电脑蓝牙连接后怎么传文件 电脑蓝牙传文件的步骤
手机和电脑蓝牙连接后怎么传文件,在现代科技高度发达的今天,手机和电脑之间的连接已经变得越来越简单和便捷,其中一种常见的连接方式就是通过蓝牙连接来传输文件。通过手机和电脑蓝牙连接后,我们可以轻松地传输照片、音频、视频等文件。电脑蓝牙传文件的步骤是怎样的呢?接下来我们将详细介绍电脑蓝牙传文件的步骤,让您可以更加方便地在手机和电脑之间传输文件。
具体方法:
1.第一步,将电脑的蓝牙打开。如果你的电脑有手动的蓝牙开关的话,那么就手动打开,一般都是开机自动启动的。如果你的蓝牙不是开机启动的话,那么就需要到服务里打开。让其开机自动启动。

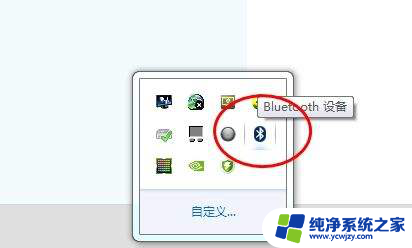
2.第二步,将电脑的蓝牙设置里面的允许Bluetooth设备查找的选项勾选。
这个选项勾选后别的设备才可以搜索到你的电脑,否则是无法连接的。
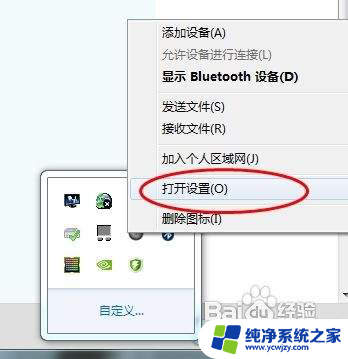
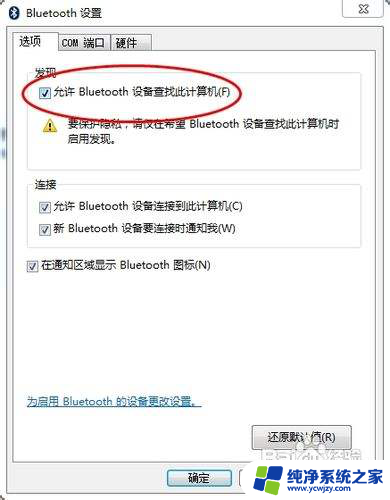
3.第三步,在接受文件之前的必要的一步。将蓝牙选项中的接受文件界面打开,否则你是接受不到文件的。打开的方法,右击电脑右下角的蓝牙的图标,选择接收文件。
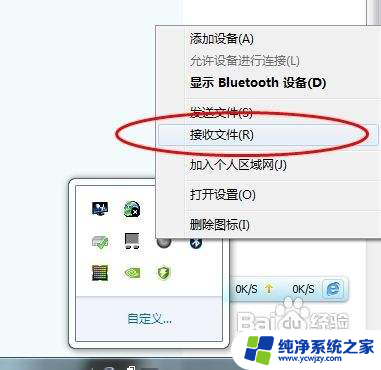
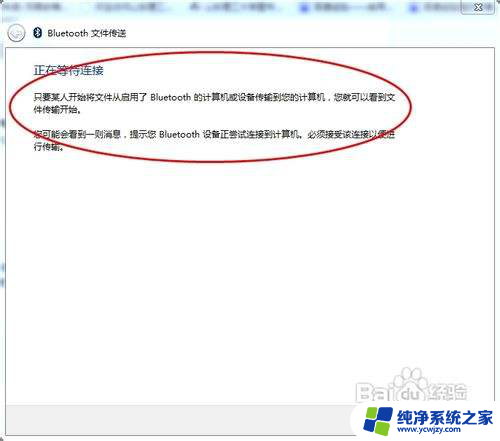
4.第四步,打开你的发送设备的,打开蓝牙,选择你要发送的文件。选择用蓝牙发送,选择你的电脑。在接受完问价后需要选择你的保存路径。
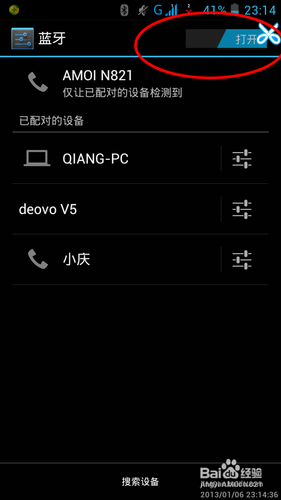
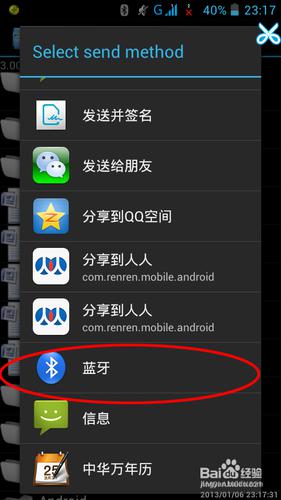
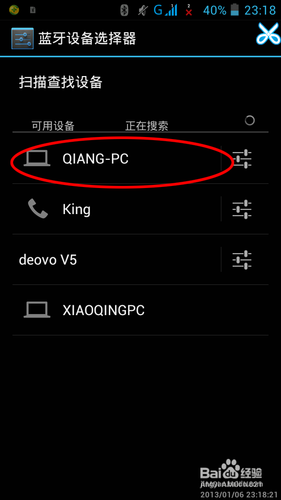
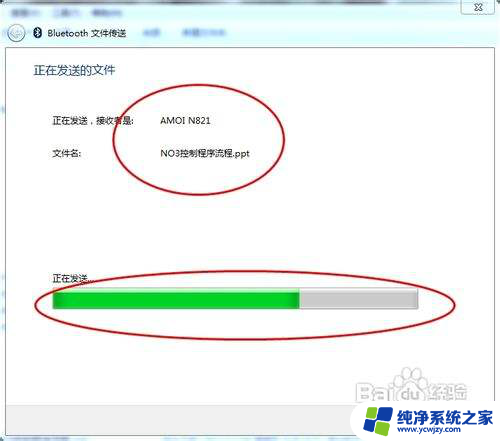
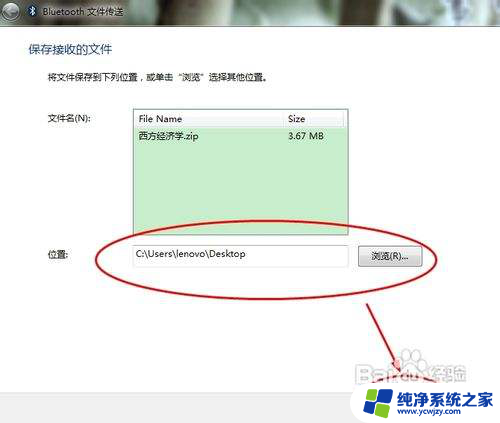
5.第五步,到了这一步你就完成了笔记本的蓝牙接受问价的功能了。

以上是关于手机和电脑蓝牙连接后传输文件的方法,如果遇到相同情况的用户,可以按照这些步骤来解决。