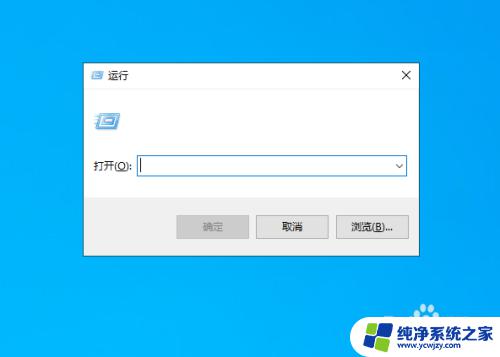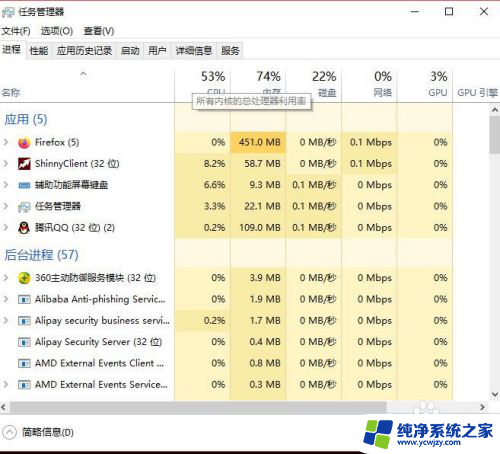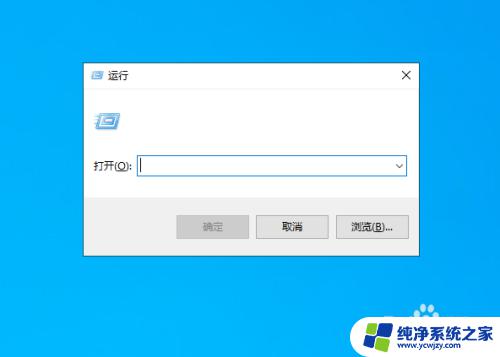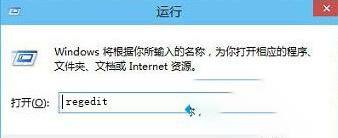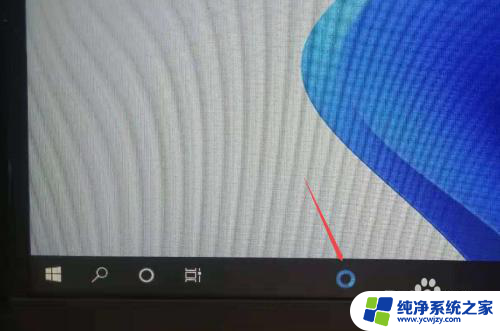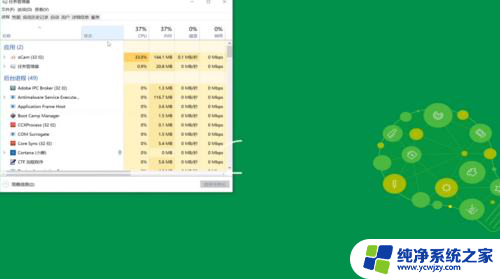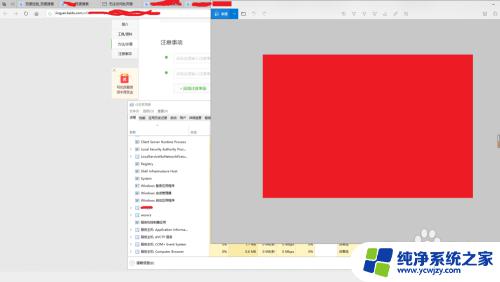win10系统桌面无响应
在使用Win10系统的过程中,有时候会遇到桌面无响应的情况,特别是在开机后,这种情况可能是由于系统运行过程中出现了一些问题,导致桌面无法正常响应。当遇到这种情况时,我们可以尝试一些方法来解决,以确保系统能够正常运行并提高工作效率。接下来我们将介绍一些解决桌面无响应问题的方法,帮助大家应对这种情况。
方法一:
1、首先按下键盘“ Ctrl+Alt+Del ”组合键。

2、接着打开其中的“ 任务管理器 ”
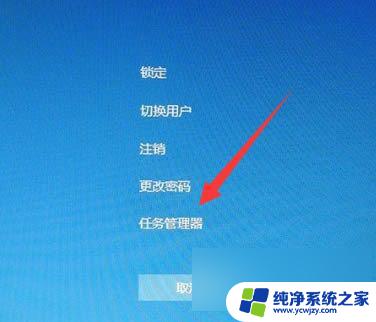
3、然后找到“ Windows资源管理器 ”进程。
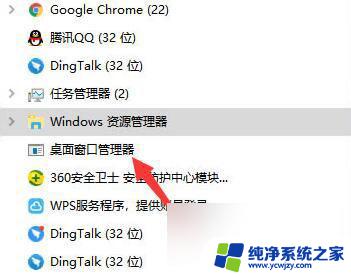
4、最后点击右下角“ 重新 启动 ”看看能不能解决。
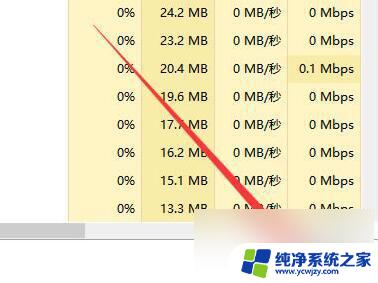
方法二:
1、如果重启资源管理器不行,那么尝试电源键强制重启一下电脑。

2、重启还不行的话,就再重启几次进入恢复界面。并打开“ 疑难解答 ”

3、然后进入“ 高级选项 ”

4、再打开“ 启动设置 ”
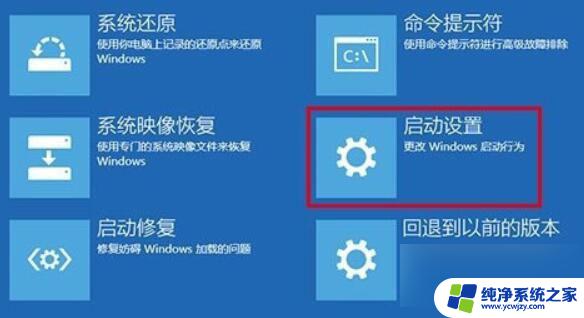
5、随后按下“ f4 ”进入安全模式。
6、最后在安全模式里卸载掉最近安装的软件和驱动试试看。

方法三:
1、如果还是不行,那可能是系统中毒或者坏了。
2、那么就需要重装一下win10来解决了。
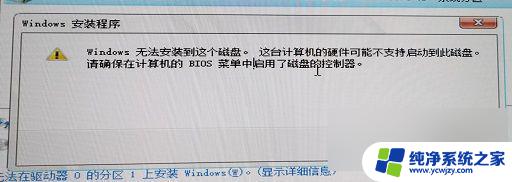
以上是解决Win10系统桌面无响应问题的全部内容,如果你遇到了相同的问题,可以参考本文中介绍的步骤进行修复,希望这对大家有所帮助。