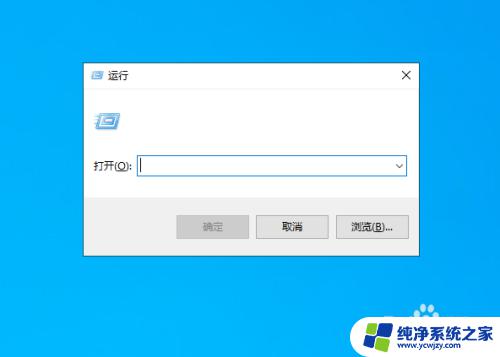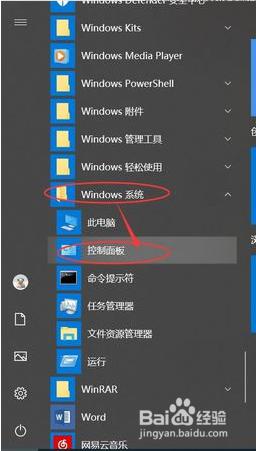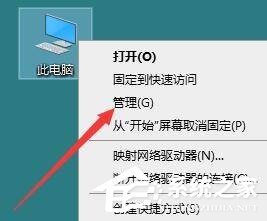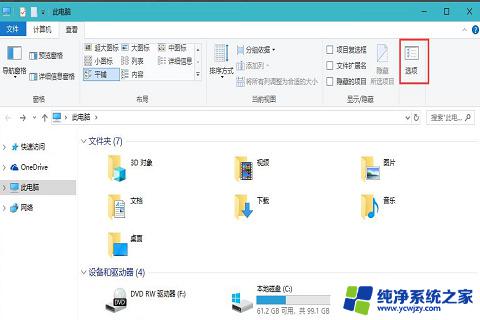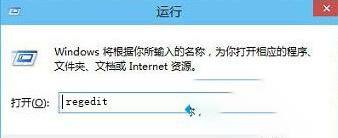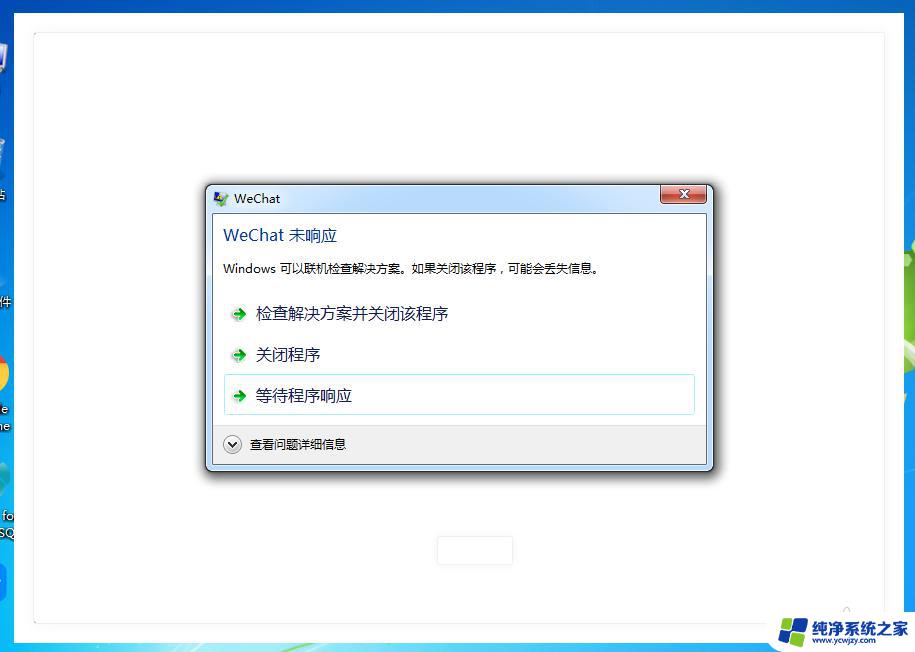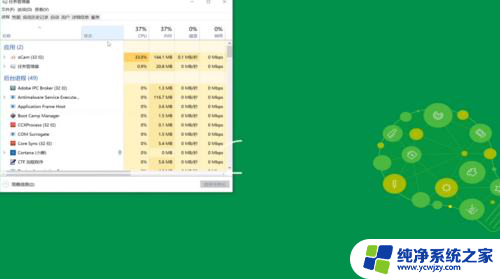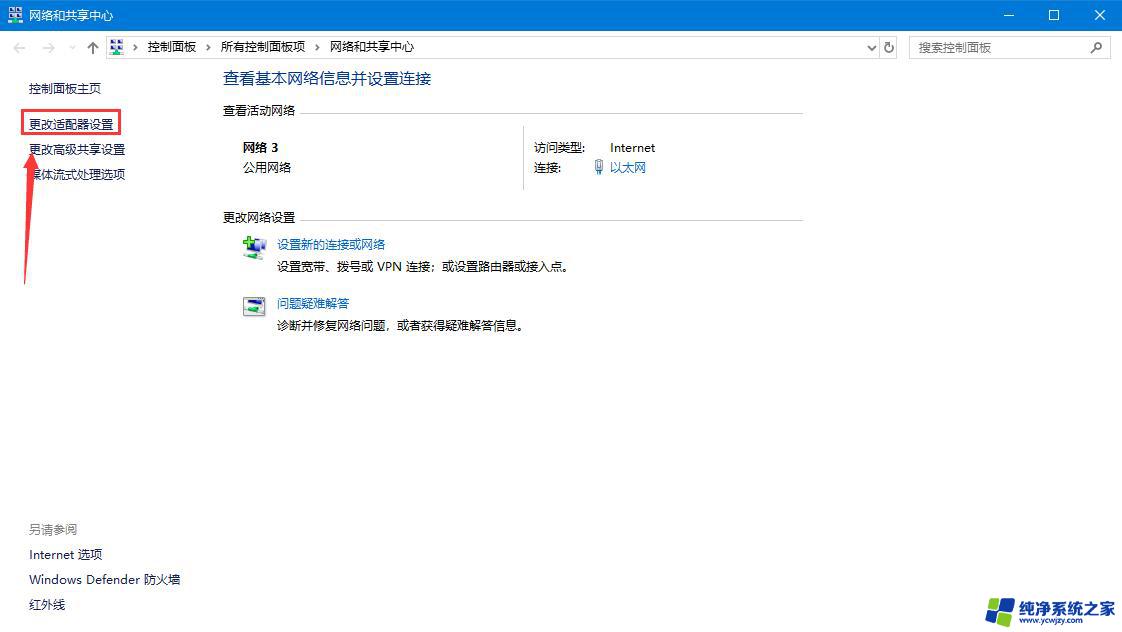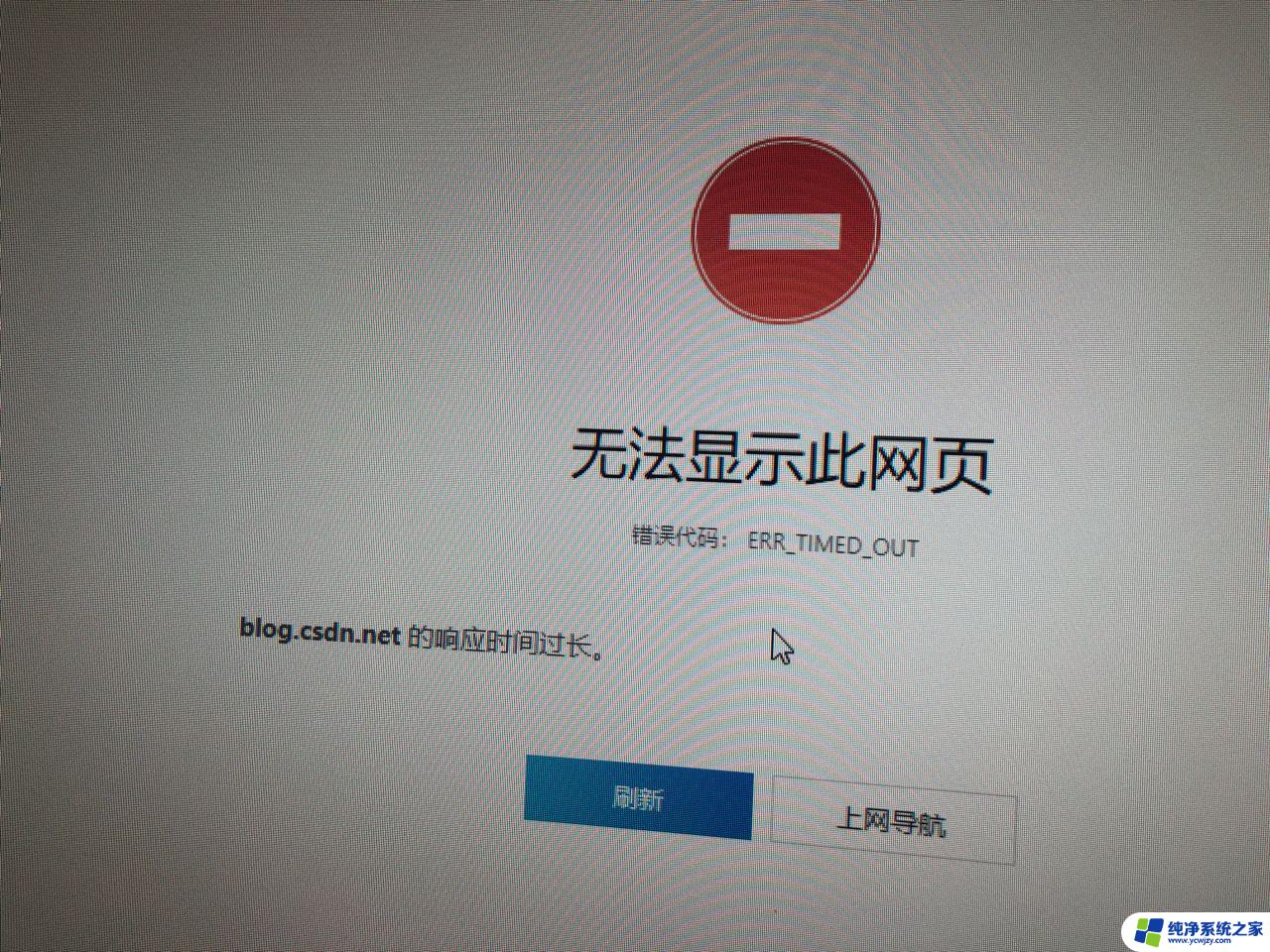win10系统老是未响应 如何解决win10系统程序无响应问题
win10系统老是未响应,随着科技的不断进步,我们的生活离不开电脑和各种软件程序,在使用Win10系统时,我们可能会经常遇到程序无响应的问题。这不仅会影响我们的工作效率,还会让我们感到困惑和烦恼。面对这个问题,我们应该如何解决呢?在本文中我们将探讨一些解决Win10系统程序无响应问题的有效方法,帮助您提高工作效率,提升使用体验。
具体步骤:
1.在键盘上按win+R组合键打开运行窗口。
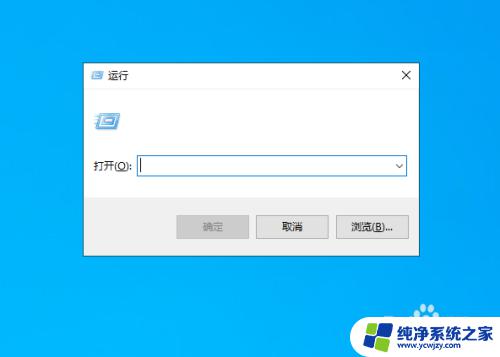
2.打开运行后在输入框中输入regedit运行注册表后点击确定,也可以右下角任务栏搜索框中输入“regedit”搜索。然后点击运行注册表。
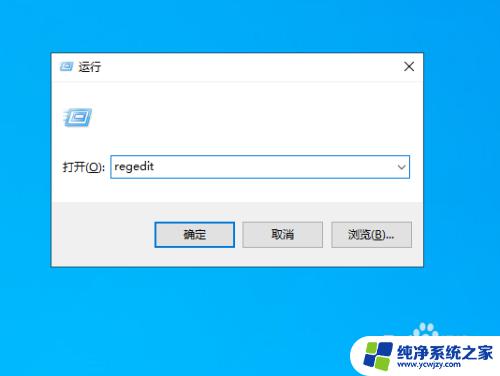
3.打开注册表编辑器后依次展开HKEY_CURRENT_USERControl PanelDesktop文件夹。
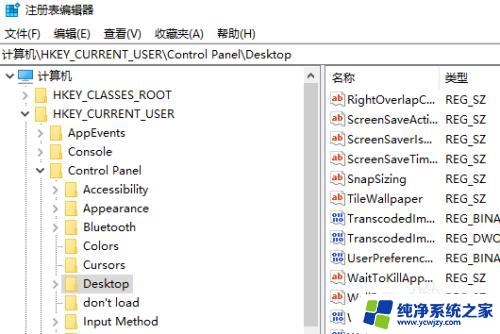
4.定位点击Desktop选项后,在右侧窗口空白处鼠标右键。然后新建一个“DWORD 32位值”的文件,储值为“新值#1”。
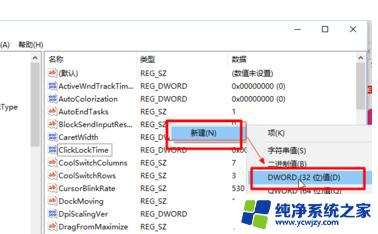
5.然后鼠标右键对新建的选项进行重命名为“WaitToKillAppTimeout”。
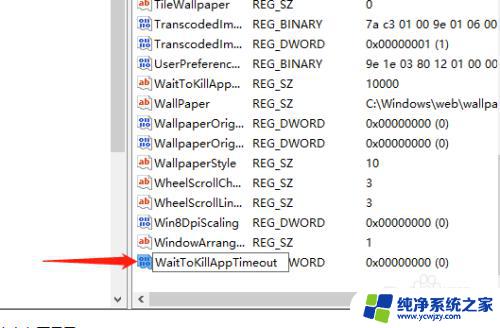
6.如果重命名值时产生错误,无法重命名时,键入的值名存在请键入另外的文件名并重试,直接进行下一步。
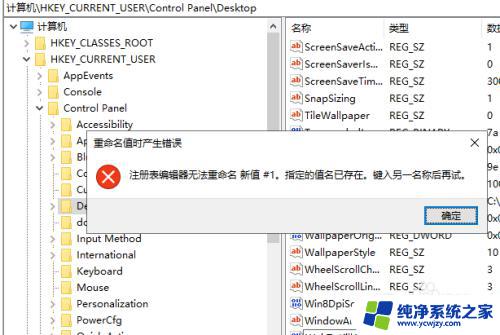
7.说明系统中之前已经有此文件,直接在右边找到名为“WaitToKillAppTimeout”的文件。
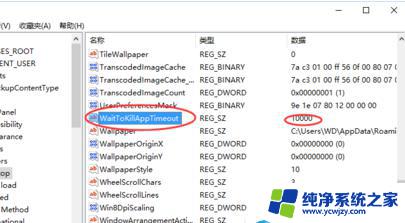
8.然后在鼠标左键双击“WaitToKillAppTimeout”文件选项,数值数据默认为“10000”。将其改为“0”,并确定,最后保存修改后退出即可。
9.总结:
1.用搜索或者win+R调出运行窗口,进入注册表。
2.找到Desktop文件夹,新建DWORD32值。
3.重命名,若遇到错误,修改该项数值为0.
以上是win10系统经常未响应的解决方法,希望可以帮助到遇到相同问题的朋友们,请参照小编的方法进行处理。