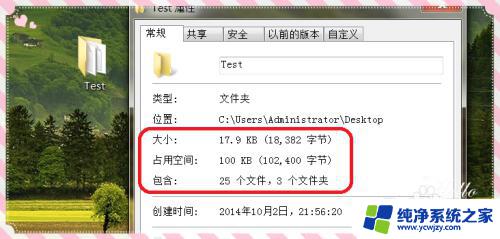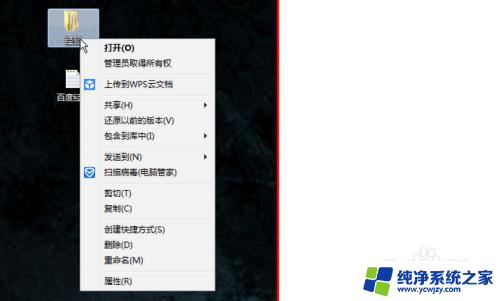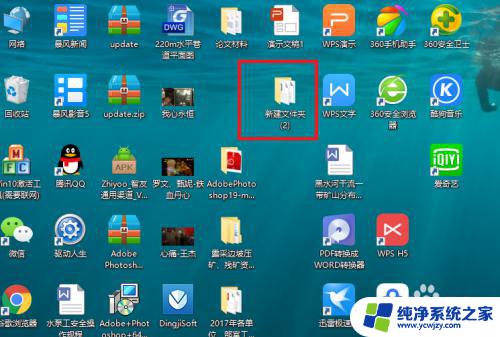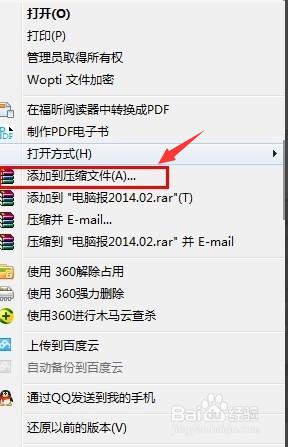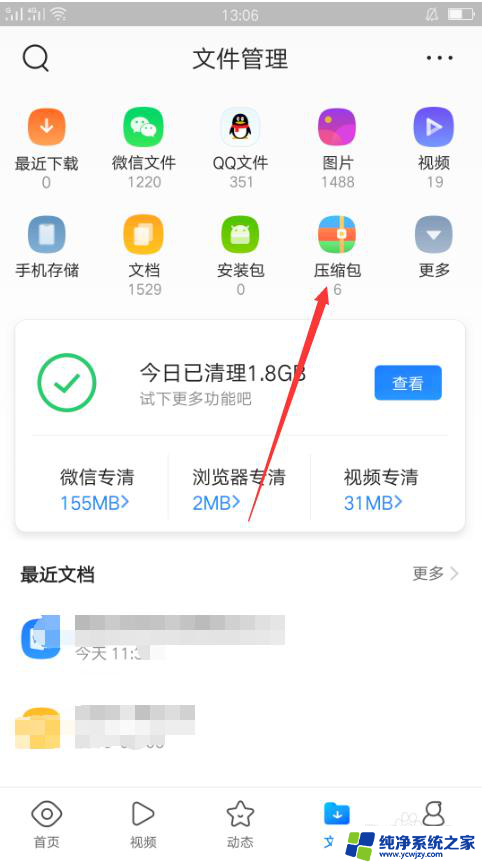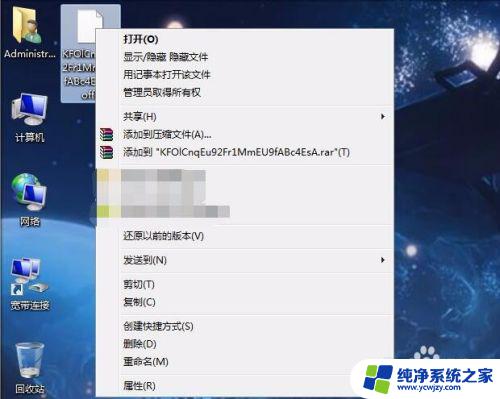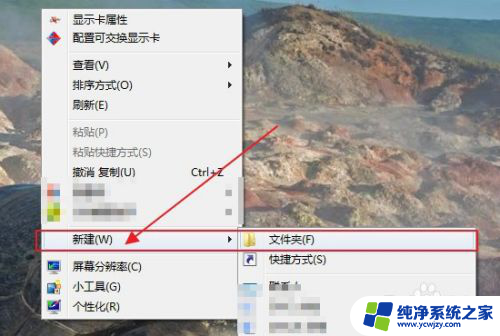压缩zipped文件夹怎么解压 Windows系统压缩文件夹怎么用
压缩zipped文件夹怎么解压,在日常使用电脑的过程中,我们经常会遇到需要解压缩文件夹的情况,对于Windows系统用户来说,解压缩文件夹是一项必备的技能。当我们接收到一个压缩的zipped文件夹时,我们需要知道如何正确地解压缩它。在Windows系统中,解压缩压缩文件夹的操作非常简单,只需要几个简单的步骤就能轻松完成。接下来我将为大家详细介绍Windows系统中如何解压缩zipped文件夹的方法。
操作方法:
1、压缩文件
压缩文件的操作非常简单,只需选择所需压缩的文件(可以在按住Ctrl键的同时。鼠标左键单击其中多个文件),然后使用鼠标右键单击选中的一个或者多个文件,在弹出的级联菜单中依次选择发送到”一“压缩(Zipped)文件夹”选项,如图1所示。

2.接下来指定保存路径和压缩文件名即可,保存的Zip文件显示为一个带拉链的文件夹图标。在win7旗舰版里,Zip文件的操作和文件夹(也叫做Zipped文件夹)操作非常类似。双击这个拉链的文件夹图标,即可查看其中的内容。可以移动、复制文件到文件夹中,这些文件会自动压缩,也可以把文件从文件夹中移动、复制到其他地方,这些文件会被自动解压缩。
3. 2、解缩文件
Zip文件的解压缩非常方便,打开Zip文件,然后把其中被压缩的文件复制到其他地方,即可进行解压缩。
也可以右键单击所需解压缩的Zip文件,从弹出的菜单中选择“全部提取”选项。在打开的对话框中指定解压缩的路径,然后单击“提取”按钮即可,如图2所示。
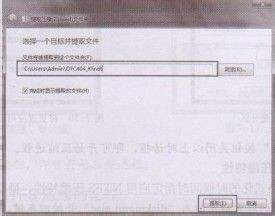
以上就是如何解压缩zipped文件夹的全部内容,如果您遇到这种情况,请按照本文提供的方法进行解决,希望我们的解决方案能够帮助到您。