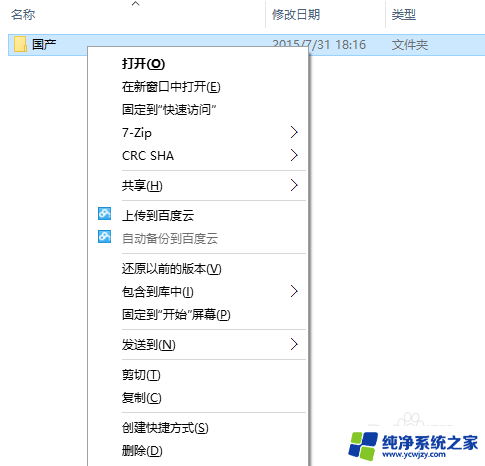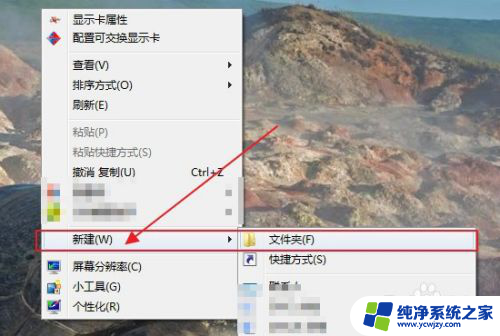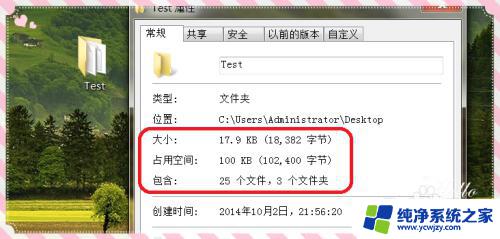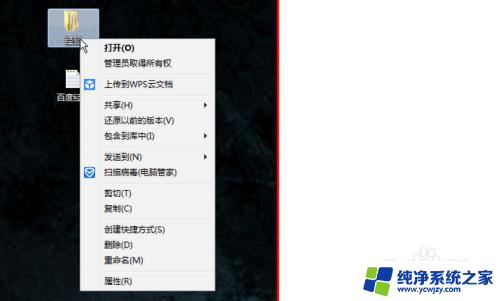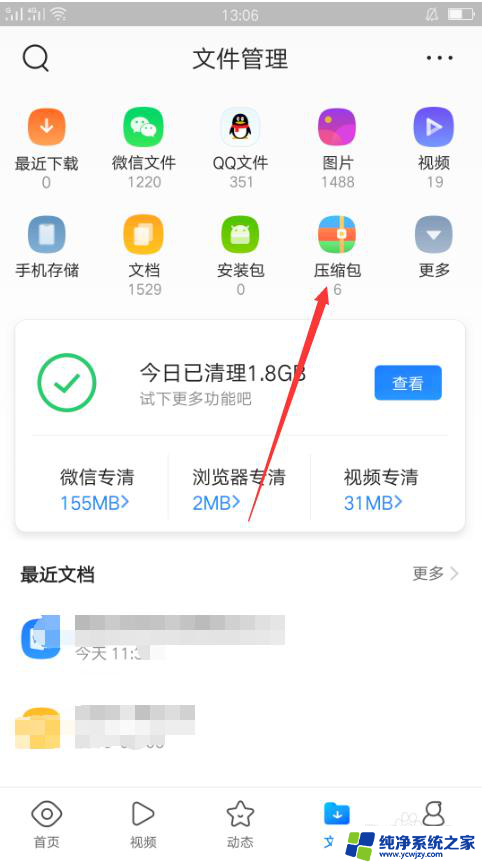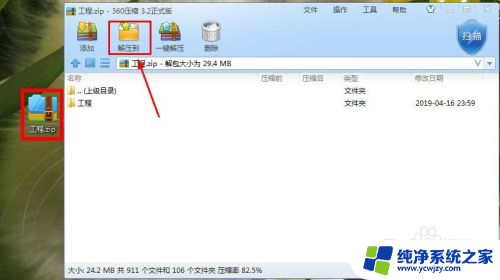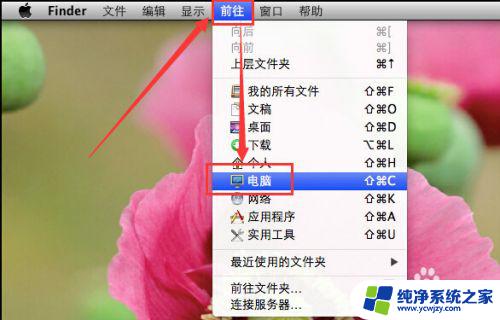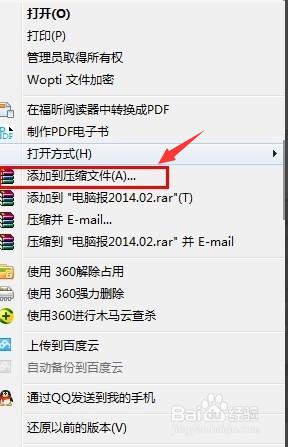电脑压缩文件夹怎么解压 文件夹压缩和解压缩的技巧和要点
电脑压缩文件夹怎么解压,在现代信息化社会中,电脑已经成为我们日常工作和学习的必备工具,而在使用电脑过程中,文件夹的压缩和解压缩技巧则是我们经常需要掌握的一项技能。文件夹压缩可以将多个文件或者文件夹合并成一个压缩包,方便传输和存储;而解压缩则是将压缩包中的文件还原到原始的文件夹中。掌握电脑压缩文件夹的方法和要点,不仅可以提高我们的工作效率,还可以更好地管理和保护我们的文件。接下来本文将介绍一些关于电脑压缩文件夹的技巧和要点。
具体步骤:
1.首先现在电脑上找到需要压缩的文件夹,将鼠标放在文件夹上,然后单击鼠标右键。
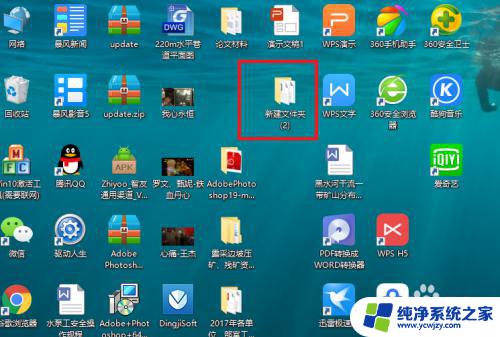
2.可以看到出现方框中,显示很多信息,找到“添加到压缩文件”或者“添加到新建文件夹(2).zip",然后点击一下其中的一个。
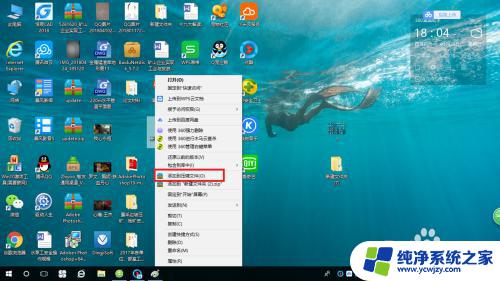
3.此时系统自动弹出了压缩的信息方框,信息中有“速度最快”和“体积最小”两种选择。如果是急着压缩的话,就选择“速度最快”,如果是想改变文件夹的大小的话,可以选择“体积最小”,然后再点击“立即压缩”。
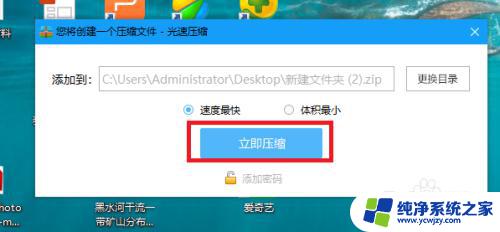
4.然后系统会弹出正在压缩文件的方框,当方框中的正在压缩文件显示到100%就表示已经完成文件夹的压缩啦。
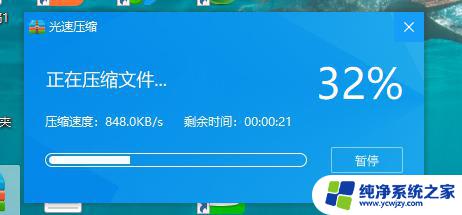
5.完成压缩后,可以在保存的位置找到压缩好的文件夹,这时候可以对文件夹进行操作,比如通过邮箱或者QQ等发送给朋友。
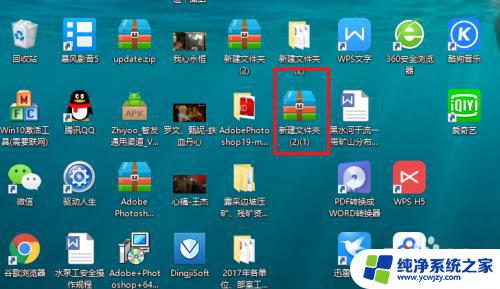
6.还可以对文件夹进行解压,将鼠标放在需要解压的文件夹或者文件上。然后点击鼠标右键,找到“解压到当前文件夹”,点击一下。
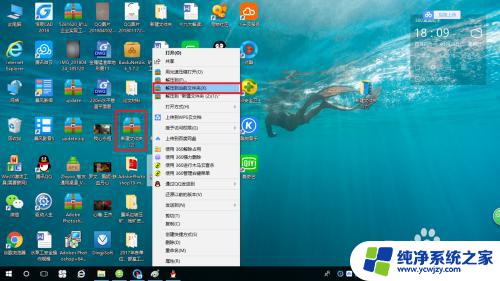
7.等完成解压后,在保存的位置找到解压好的文件夹。点击打开文件夹可以看到里面有很多的文件,此时就可以双击打开查看文件的内容啦。
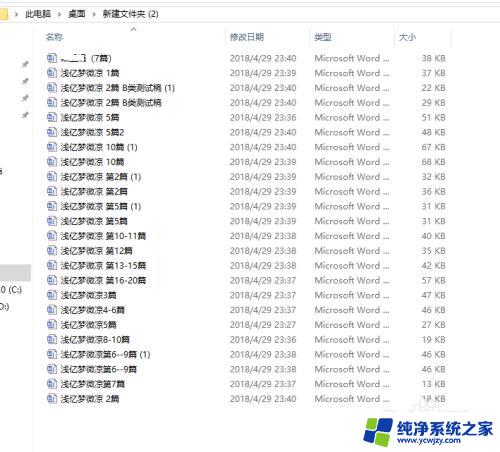
以上就是电脑压缩文件夹解压的全部内容,如果你遇到了这种情况,可以按照以上方法解决,希望能够帮助到大家。